Was möchten Sie tun?
← Zurück zum Inhaltsverzeichnis
Hier ein kleiner Leitfaden:
Firma neu anlegen
F5: Firmenfenster (öffnen / in den Vordergrund holen)
Strg + N: Neue Firma
anlegen (Bsp. Klient)
Person neu anlegen
F6: Personenfenster (öffnen / in den Vordergrund holen)
Strg + N: Neue Person anlegen (Bsp. Kontakt)
Shift + Strg + F1: Firma als
aktuelle Berufsposition -> Person
Kontakt / Klient im Projekt eintragen
F7: Projektfenster (öffnen / in den Vordergrund holen)
Strg + N: Neues Projekt anlegen (auf Hauptfenster bleiben)
F6: Zum Personenfenster und
Shift + Strg + F5: Kontakt im Projekt eintragen
F5: Zum Firmenfenster und
Shift + Strg + F2: Klient im
Projekt eintragen (sofern dieser nicht schon angezeigt wird)
Zielfirmen
ins Projekt
F7:
Projektfenster – Register Zielfirmen wählen
F5:
Zum Firmenfenster und
F3:
Zielfirmen oder Zielfirmenliste suchen oder gespeicherte Suche laden
Shift + Strg + F3:
Zielfirmen markieren und ins Projekt verbinden
Kandidaten
ins Projekt
F7:
Projektfenster – Register Hauptdaten
F6:
Zum Personenfenster und
F3:
Kandidaten oder Kandidatenliste suchen oder aus gespeicherte Suche Laden
Shift + Strg + F4:
Kandidaten im Projekt eintragen
Globale Tastenkürzel
STRG + TAB: Wechselt zwischen
den offenen Fernstern.
ENTER: Bestätigt Eingaben. Es entspricht dem „OK“ oder
„Ja“ Button. Bei jedem Suchfenster führt ENTER das Zählen der gefunden
Datensätze vor der Ergebnisanzeige aus.
ESC: Schließt Fenster oder bricht Dialoge ab.
F1: Öffnet die Onlinehilfe
F2: Öffnet bei Schlüsselfeldern (Auswahlfelder mit farblicher Markierung oben
rechts) die vordefinierte Liste
F3: Öffnet bei aktivem Firmen-, Personen-, Projekt- oder Tätigkeitsfenster die
Suche. Wenn das Suchfenster offen ist führt F3 die gewünschte Suche aus ohne zu
zählen.
F5: Öffnet das Firmenfenster oder bringt das Firmenfenster in den Vordergrund. In den persönlichen
Einstellungen können Sie steuern ob als Standard bei noch nicht geöffneter
Maske die Suchmaske erscheint.

F6: Öffnet das Personenfenster oder bringt das Personenfenster in den
Vordergrund.
F7: Öffnet das Projektfenster oder bringt das Projektfenster in den
Vordergrund.
F8: Öffnet das Tätigkeitsfenster oder bringt das Tätigkeitsfenster in den
Vordergrund.
F9: Aktualisiert das aktive Fenster inkl. Übersicht und Register. Die Fenster
im Hintergrund werden nicht aktualisiert.
F10: Speichert die Änderungen in dem aktiven Fenster. Die Fenster im Hintergrund
werden dabei nicht gespeichert.
F11: Wechselt einen Datensatz höher (zurück) in der angezeigten Liste.
F12: Wechselt einen Datensatz tiefer (nächster) in der angezeigten Liste.
Shift + F5: Zeigt Firma von Person, Firma von Tätigkeit und Klient von Projekt aus.
Shift + F6: Zeigt aktuelle Mitarbeiter von Firma, Person von Tätigkeit und Kontakt vom
Projekt.
Shift + F7: Zeigt Projekte als Klient von Firma, Projekte als Kandidat von Person und
Projekt zu Termin.
Shift + F8: Zeigt Tätigkeiten von Person, Firma oder Projekt aus.
Strg + F8: Zeigt Tätigkeiten zu selektiertem Kandidat
vom Projekt aus.
Strg + P: Öffnet den Dialog Serienbriefe von dem
aktiven Fenster aus. Die dem Fenster entsprechenden Serienbriefe werden
angezeigt.
Strg + N: neuer Datensatz. Je nach aktivem Fenster
öffnet sich die Neuanlage mit dem Dubletten-Check um eine weitere Firma,
Person, Projekt oder Tätigkeit zu erfassen.
Strg + S: Speichert die geänderten Daten in dem aktiven
Fenster Firma, Person, Projekt oder Tätigkeit.
Strg + Shift + P: Öffnet die
Telefonnummern-Suche
Strg + Shift + E: Öffnet die Email-Suche
Strg + Shift + W: Öffnet die
WWW-Suche
Alt + 1, 2: Wechselt bei aktivem Firmenfenster Register
Hauptdaten zwischen Branche und Logo:
![]()
Alt + 1, 2, 3: Wechselt
bei aktivem Personenfenster Register Hauptdaten zwischen Übersicht, aktueller
Berufsposition und Einkommen.
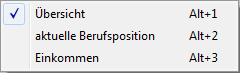
Damit
Sie schnell und einfach Daten von externen Quellen (Hoppenstedt, usw.)
importieren können, müssen Sie die Spalten aus der MS Excel-Tabelle den
Datenbankfeldern zuweisen. Hinweis: Die Importschnittstelle verlangt als Format
den Dateityp *.csv. Dieses Format beinhaltet keine
Formeln und Datenfeldformate. Falls Sie eine Excel-Tabelle mit der Endung *.xls oder *.xlsx importieren
möchten speichern Sie diese zuerst im *.csv- Format.
Siehe Excel „Datei speichern unter“ -Menü. Beachten Sie bitte die Hinweise in
der Excel Hilfe zu den numerischen Feldern und die Umwandlung von *.xls/*.xlsx nach *.csv.
Hier unsere empfohlene
Einstellung für den Import:
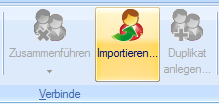
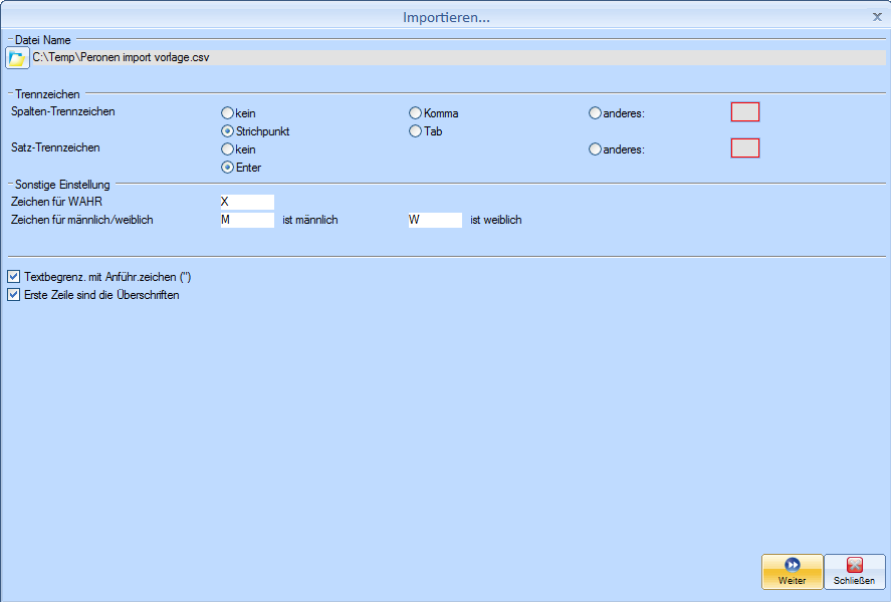
Verbundene
Felder aus der Tabelle werden mit den Datenbankfeldern als ![]() gekennzeichnet:
gekennzeichnet: