hunter®

Version 19.07.04
hunter®

Version 19.07.04
Inhalt
Personenmaske:
Neue Tätigkeit / Aktivität anlegen:
Tätigkeit
/ Aktivität vervollständigen:
personen
- bezogenen Aktivitäten öffnen und bearbeiten
Menueband / Ribbonbar der
Tätigkeitenmaske
Firmenmaske:
Neue Tätigkeit / Aktivität anlegen:
Projektmaske:
Neue Tätigkeit / Aktivität anlegen:
Das Symbol ![]() befindet sich auf allen Masken und zeigt an,
dass dort Tätigkeiten/ Aktivitäten erzeugt werden können
befindet sich auf allen Masken und zeigt an,
dass dort Tätigkeiten/ Aktivitäten erzeugt werden können
Aktivitäten /
Tätigkeiten sind...
... Dokumentation des Projektverlaufs
... Dokumentation Kontakte mit Personen
... jegliche Vorgänge im Kontakt mit den Kandidaten, Klienten
in Form von Akquise, Telefonaten, Schriftverkehr jeder Art (Terminbestätigungen,
mailings...)
... Termine, Aufgaben, die in Outlook übernommen werden
... Dokumentationen von Abläufen, Erinnerungen
etc.
Das Erzeugen von Tätigkeiten / Aktivitäten ist auf allen Masken gleich.
Es unterscheidet sich nur die Auswahl der Schlüsseltabellen.
Es gibt...
... Allgemeine
Tätigkeiten:
sie werden auf der Firmenmaske ohne Personenbezug erzeugt
sie werden auf der Personenmaske Personen bezogen erzeugt
... Projekt
Tätigkeiten:
sie werden auf der
Projektmaske erzeugt Kandidaten bezogen
sie werden von der Projektmaske erzeugt Kontaktperson bezogen
Das Procedere der Dokumentation einer Aktivität / Tätigkeit ist auf allen Masken gleich
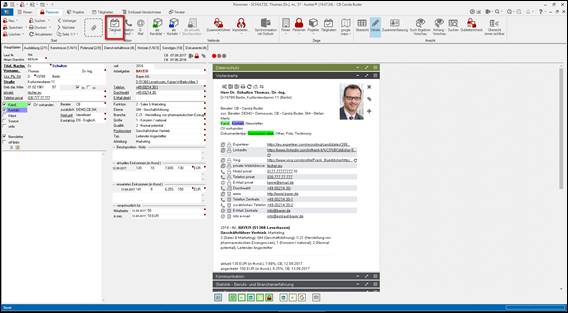
Personenmaske - TAB Hauptdaten
> ![]() >
> ![]() anklicken
anklicken
> es öffnet sich ein Auswahlmenue
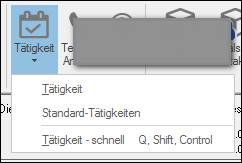
|
Tätigkeit |
> es öffnet sich das Fenster „neue Personen-Tätigkeit Herr XYZ“
|
|
Standard-Tätigkeiten |
> es öffnet sich die Schlüsseltabelle
„Standardtätigkeiten“ (eine schnelle
Möglichkeit, die Person für Serienmails z.B. Weihnachtsmailing,
Geburtstagsmailing etc. zu
markieren) > auswählen > die Tätigkeit wird im Hintergrund auf dem TAB Sonstiges in die Liste Standard Tätigkeiten aufgenommen > die Schlüsseltabelle schließt sich |
|
Tätigkeit – schnell |
in „Allgemeine Programmoptionen“ (geplanter link) können personenbezogene Tätigkeiten voreingestellt werden, die hier zum schnellen Erstellen abgerufen werden können sind keine Tätigkeiten voreingestellt, erscheint die Fehlermeldung:
> JA > es öffnet sich „Allgemeine Programmoptionen“ > Tätigkeit festlegen Hinweis: diese Tätigkeiten gelten
nur für den User, der sie erzeugt hat. |
oder
>  direkt anklicken
direkt anklicken
> es öffnet sich das Fenster „neue Personen-Tätigkeit Herr XYZ“
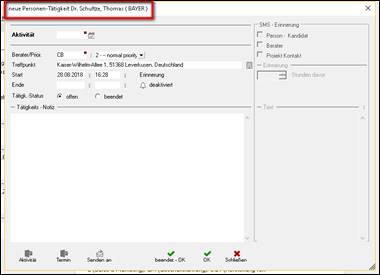
> mit F2 oder Doppelklick in das Feld „Aktivität“ die Schlüsseltabelle der
allgemeinen Tätigkeiten öffnen
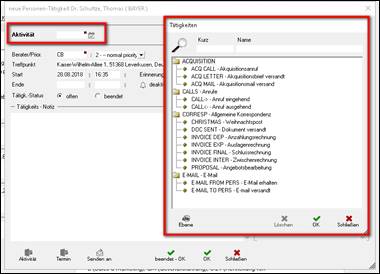
oder
Schnelleingabe durch voreingestellte Aktivität / Tätigkeit
> ![]() anklicken
anklicken
> es öffnet sich ein Auswahlmenue
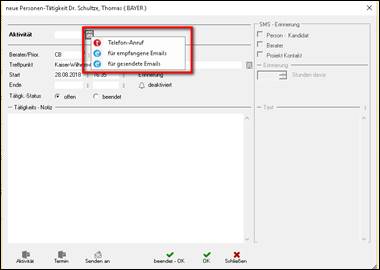
> es öffnen sich nur die die
vom Administrator voreingestellten Aktivitätstypen für...
... - Telefon-Anruf ![]()
![]() ...
- für empfangene Emails
...
- für empfangene Emails
... - für gesendete E-Mails
> Tätigkeit durch anklicken markieren und auswählen
> mit Doppelklick oder OK bestätigen
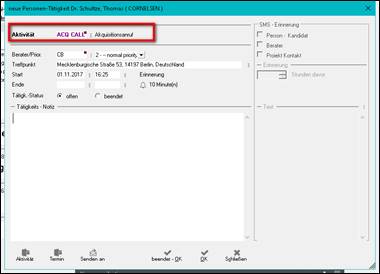
|
Berater/Prio |
Berater: hier wird voreingestellt der User eingetragen > mit Doppelklick oder F2 die Schlüsseltabelle öffnen > bei Bedarf den Berater ändern Prio: Prio:2 –
normal priority ist voreingestellt > 1 = high priority 3 = low proritiy |
|
Treffpunkt |
> > es öffnet sich eine Firmenliste aller in hunter
gespeicherten Firmen
> suchen: z.B. Hotel
> mit Doppelklick oder Ok auswählen > der Treffpunkt ist eingefügt ist der Treffpunkt nicht als Firma in hunter gespeichert > mit Freitext beschriften
Hinweis: Dieses Feld ist auch ein Serienbrieffeld (z.B. bei Terminbestätigungen). |
|
Start Ende |
Es wird automatisch das aktuelle Datum > bei
Bedarf manuell ändern oder > mit
der Kalenderfunktion ändern
> das
Enddatum oder mit Kalenderfunktion hinzufügen |
|
Erinnerung |
optionales
Modul
>
>
es öffnet sich
Erinnerung einstellbar: - vor Beginn einer Aktivität oder - Erinnerung in einer bestimmten Zeit |
|
Tätigk.(eit)-Status |
offen / beendet
offen = unbeendete Tätigkeit mit oder ohne Enddatum: Hinweis: unbeendete Tätigkeiten stehen unabhängig vom Datum immer oben auf der Liste der Aktivitätenübersicht |
|
Tätigkeits-Notiz |
Freitext für individuelle aktivitäts-bezogene Notizen
|
|
Aktivität |
mit Klick auf > erscheint in der Task Zeile die Aufforderung:
> ins Outlook Menue Aufgaben wechseln > mit Doppelklick eine neue Aufgabe einfügen > es werden alle Informationen aus hunter in Outlook übernommen > ggf. vervollständigen |
|
Termin |
mit Klick auf > erscheint in der Task Zeile die Aufforderung:
> ins Outlook Menue Kalender wechseln > mit Doppelklick eine neuen Termin einfügen > es werden alle Informationen aus hunter in den Outlook Kalender übernommen > ggf. vervollständigen |
|
Senden an |
mit Klick auf > öffnet sich eine es öffnet sich eine Auswahl
an Zielen, die Windows (nicht hunter) zur Verfügung stellt Beispiel:
> die Aktivität wird als Textdatei als E-Mail Anlageversendet
bzw. gespeichert |
|
Beendet- ok |
mit Klick auf Hinweis: auch wenn dort ggf. schon ein anderes Enddatum steht !! |
|
OK |
mit Klick auf > die Einstellung wird genauso übernommen: mit oder ohne Enddatum, offen oder beendet. |
|
Schließen |
> mit Schließen ohne speichern ab |
|
SMS Erinnerung |
diese
Funktion kann aktuell nicht ageboten werden
|
> die personen bezogene Tätigkeit ist eingefügt
> auf dem TAB Historie der Personenmaske sichtbar
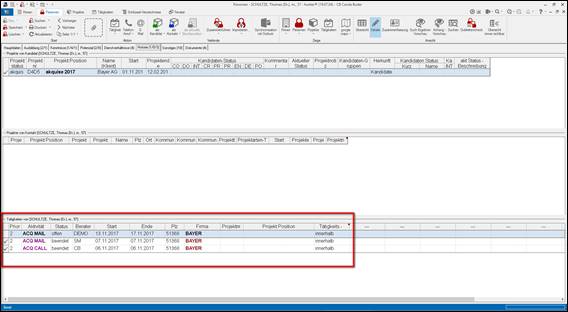
Personenmaske - Historie
> die Tätigkeit markieren

> mit Doppelklick irgendwo
in der Zeile die Tätigkeit öffnen
> die Tätigkeit öffnet sich in der....
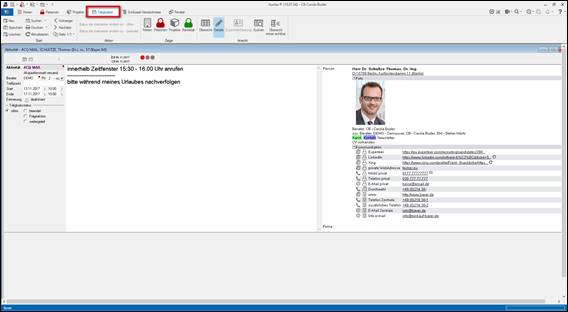
Tätigkeitenmaske
zum Bearbeiten die Tätigkeit auf „offen“ setzen
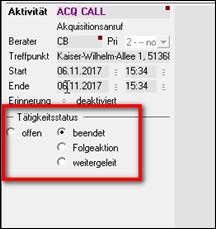
Hinweis: beachten: das Enddatum wird
dabei herausgelöscht
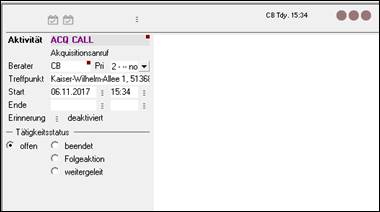
Ansicht: offene Tätigkeit
|
sperren/ entsperren |
|
|
blättern |
gehören zu einer Tätigkeit Folgetätigkeiten kann man hier blättern und sich die dazugehörigen Tätigkeiten ansehen. |
|
|
wer hat die Tätigkeit wann angelegt wer hat die Tätigkeit wann geändert |
|
Ampel |
Die Ampel signalisiert einen besonderen Status eines Datensatzes > die Ampel ist eine visuelle Warnung. > der hunter Administrator legt die Programmlogik der Ampel fest Voreinstellung:
|
|
Berater Treffpunkt Start Ende Erinnerung (optional) offen beendet Notizfeld |
dieser Bereich ist identisch mit „Neuanlage“
Hinweis: Treffpunkt kann hier nur als
Freitext eingefügt werden, hier keine Verknüpfung mit der Firmendatenbank |
|
Tätigkeits-status |
|
|
> Klick auf „Folgeaktion“ > es öffnet sich
> mit JA bestätigen > es öffnet sich eine neue leere Tätigkeiten-Eingabemaske und die Schlüsseltabelle der personen-bezogenen Tätigkeiten
> Folgetätigkeit anlegen > Speichern Hinweis: sobald eine Folgetätigkeitaktion angelegt ist, lässt sich die ursprüngliche Tätigkeit nicht mehr vollständig bearbeiten AUßER folgender Funktionen: > Entsperren > Berater und /oder Priorität lassen sich ändern
|
|
|
weitergeleitet |
> klick auf „weitergeleit(et) > es öffnet sich Tätigkeits-Weiterleitung an:
> Maske ergänzen... > ...Berater, an den die Weiterleitung geht > ...entsprechende Notiz schreiben Beispiel:
> mit OK bestätigen > > die Tätigkeitsmaske öffnet sich zum vervollständigen
> Maske vervollständigen > Speichern |
die Tätigkeit ist angelegt und erscheint auf der Personenmaske TAB Historie
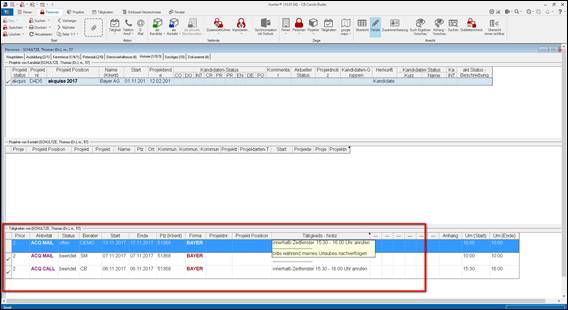
Personenmaske - Historie
in der Zusammenfassung auf der Tätigkeiten Maske sind private und geschäftliche Kontaktdaten sichtbar
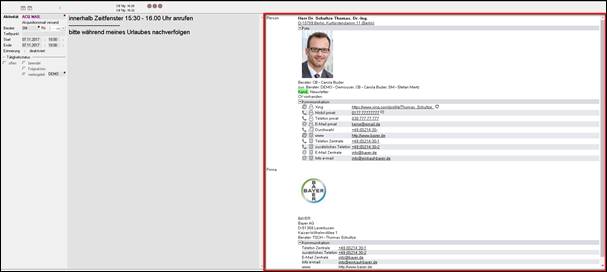
Tätigkeitenmaske
Aus der Zusammenfassung heraus können auch Aktionen (gilt
für private wie geschäftliche Einträge gleichermaßen) ausgeführt werden...
... mit
Klick auf die Adresse ![]()
Google Maps aufrufen
... das
Foto im Bildbearbeitungsprogramm öffnen
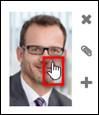
...das
Profil des Kandidaten über Xing / Experteer/ LinkedIn
aktualisieren, wenn der link entsprechend
eingetragen ist
![]()
...eine
SMS (optionales Modul) schreiben
![]()
...eine
Telefonaktivität erzeugen
![]()
...eine
E-Mail schreiben
![]()
Hinweis: man kann mit gedrückter Maustaste - Zeiger
verändert sich zum
Doppelpfeil ![]() - den Vorschaubereich größer oder kleiner
ziehen
- den Vorschaubereich größer oder kleiner
ziehen
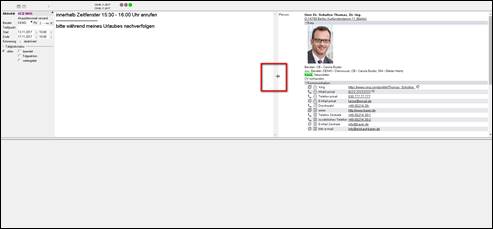
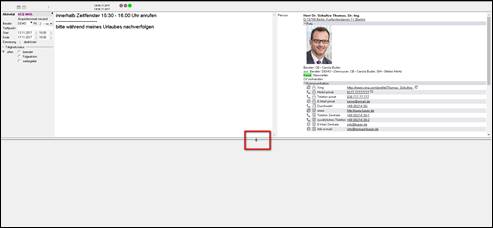
![]()

...unterteilt sich in mehrere Blöcke:

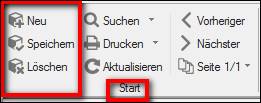
Tätigkeitenmaske- Ribbonbar - Multifunktionsleiste –Start
|
neu |
eine
neue Tätigkeit anlegen >
>
es öffnet sich die Tätigkeiten Eingabemaske
|
|
Speichern |
erstellte Tätigkeit speichern > sie erscheint auf dem TAB Historie der Personenmaske |
|
Löschen |
nur eine offene Tätigkeit kann gelöscht werden
|
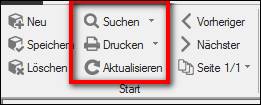
Tätigkeitenmaske- Ribbonbar – Zwischenüberschrift Multifunktionsleiste –Start
|
Suchen |
Tätigkeit(en) suchen Suchen“ > es öffnet sich die Suchmaske
Tätigkeiten Suche Maske >nach Tätigkeiten suchen in den Suchfeldgruppen...
|
|
...Schnellsuche |
Suche nach vorgegebenen Suchparametern
|
|
...Tätigkeiten |
nach bestimmten Tätigkeiten suchen
|
|
...Firma |
auf der Firmenmaske TAB Hauptdaten suchen
|
|
...Person |
auf der Personenmaske TAB Hauptdaten suchen
|
|
....Projekt |
auf der Projektmaske TAB Hauptdaten suchen |
|
...Projekt-Firma |
auf der Firmenmaske TAB Hauptdaten suchen, eingegrenzt auf Firmen, die in einem Projekt als Klient geführt werden
|
Eine detaillierte Erklärung zu allen Suchmöglichkeiten finden Sie in unserem Video
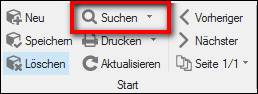
Tätigkeitenmaske- Ribbonbar – Zwischenüberschrift Multifunktionsleiste –Start
|
Schnellsuche |
>
> es öffnen sich Möglichkeiten zu einer Schnellsuche... |
||
|
...Anzahl |
die Anzahl aller in hunter vorhandenen Tätigkeiten anzeigen > > es öffnet sich eine Rückfrage
> trotzdem mit „JA“ bestätigen mit „Nein“ wird der Vorgang abgebrochen > es öffnet sich
> will man nur die Anzahl Info (hier 142) sehen: mit „Nein“ beenden > will man die 142 Datensätze als Liste sichtbar machen: mit „Ja“ bestätigen > die Liste aller Datensätze öffnet sich |
||
|
...meine Todos |
alle Tätigkeiten des Users |
||
|
...meine Todos bis heute |
alle Tätigkeiten des Users bis
zum aktuellen Datum |
||
|
...Todos meiner Gruppe(n) |
alle Tätigkeiten des Users und User seiner Gruppe |
||
|
...zuletzt |
eine Liste der zuletzt geöffneten Tätigkeiten die
Anzahl (zwischen 0 und 50) der Sichtbarkeit kann sich der User in „Allgemeine
Programmoptionen“ (geplanter link.) individuell
einstellen Hinweis: empfohlen. ist ein
komfortabler Schnellzugriff |
||
|
Tätigkeitenmaske- Ribbonbar – Zwischenüberschrift Multifunktionsleiste –Start |
||
|
|
Tätigkeits-bezogene Serienbriefe erzeugen (z.B. Terminbestätigungen) > Drucken > es öffnet sich die Liste für die Tätigkeitenmaske vorhandene Serienbriefe > > es öffnet sich eine
erweiterte Auswahl...
|
|
|
...Serienbrief |
es öffnet sich die Liste für die Tätigkeitenmaske vorhandene Serienbriefe |
|
|
...Quickreport |
vom hunter Support konfigurieren Tätigkeiten-Report |
|
|
...Allgemeiner Report |
Hinweis: Reports können vom hunter Support nach User Wünschen kostenpflichtig programmiert werden |
|
|
...zuletzt |
eine Liste
der zuletzt erstellen Dokumente die Anzahl (zwischen 0 und 50) der Sichtbarkeit kann sich der User in „Allgemeine Programmoptionen“ (geplanter link.) individuell einstellen |
|
|
Aktualisieren |
die Einträge auf der Tätigkeiten Eingabemaske aktualisieren > > speichern auf Nachfrage
> „JA“ > ist der Tätigkeiten Eintrag auf dem neusten Stand > „Nein“ > ist der Tätigkeiten Eintrag auf dem alten Stand > mit „Schließen“ Vorgang Abbrechen (weder aktualisiert noch gespeichert) MTIPP: „Nein“ ist hilfreich, wenn man falsche Eingaben rückgängig machen möchte |
|
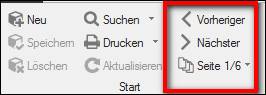
Tätigkeitenmaske- Ribbonbar – Zwischenüberschrift Multifunktionsleiste –Start
|
Vorheriger |
im
Hintergrund ist eine Tätigkeiten Liste geöffnet >
die Datensätze der Reihe nach ansehen, ohne auf die Liste zurück springen zu müssen vorheriger
= rückwärts (1 Datensatz zurück) |
|
Nächster |
im
Hintergrund ist eine Tätigkeiten Liste geöffnet >
die Datensätze der Reihe nach ansehen, ohne auf die Liste zurück springen zu müssen nächster
= vorwärts (1 Datensatz vor) |
|
Seite |
im Hintergrund
ist eine Tätigkeiten Liste geöffnet, voreingestellt
werden 25 Datensätze pro Seite dargestellt >
man sieht wie viel Seiten vorhanden sind (Beispiel: 1 Seite von 6) .>
>
es öffnet sich eine Auswahlliste...
>
>
>
>
>
>
es öffnet sich
>
die Anzahl der Datensätze von den voreingestellten 25 auf max. 99 erhöhen >
mit „OK“ bestätigen >
diese Einstellung ist nun fest für die Tätigkeitenmaske
gespeichert Hinweis:: je mehr Datensätze pro Seite angezeigt werden sollen,
desto länger dauert es, bis die Liste geladen ist. |
eine oder mehrere
Tätigkeiten auf offen bzw. auf beendet setzen
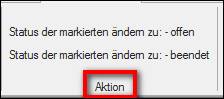
Tätigkeitenmaske- Ribbonbar - Multifunktionsleiste –Aktion
Hinweis: ist
nur aus einer Liste heraus zur Massenbearbeitung möglich, sonst sind die
Befehle nicht hinterlegt
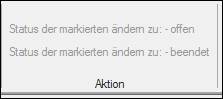
> eine geöffnete Liste
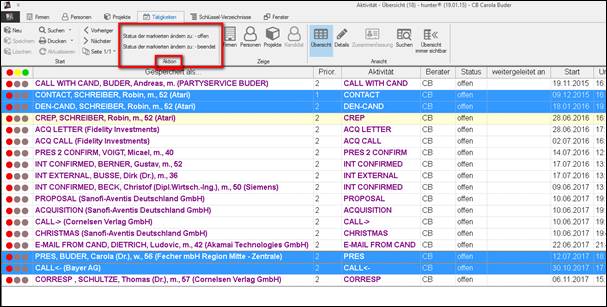
> eine oder mehrere Tätigkeiten
markieren
> Status der markierten ändern zu....
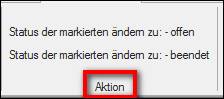
...offen
...beendet
Von der Tätigkeitenmaske aus zwischen den Ansichten der anderen Masken hin- und herschalten

Tätigkeitenmaske- Ribbonbar - Multifunktionsleiste –Zeige
ausgehend von...
...einer
Einzelansicht
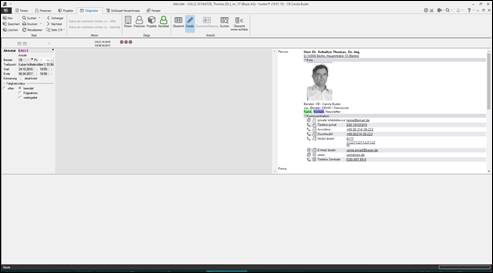
oder
...einem markierten
Datensatz in einer Liste
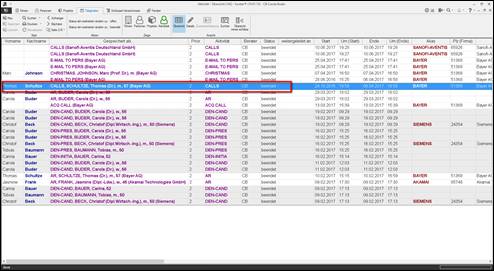
|
Zeige Firmen |
zur Firmenmaske wechseln, der Firma, die der Tätigkeit zugeordnet ist >
|
|
Zeige Personen |
zur Personenmaske der Person wechseln, für die die Tätigkeit erstellt wurde > Person Hinweis: ist die Tätigkeit ausschließlich firmen bezogen erscheint die Fehlermeldung:
|
|
Zeige Projekte |
zur Projektmaske wechseln, von der heraus die Tätigkeit erzeugt wurde > Hinweis: ist die Tätigkeit ausschließlich firmen-oder
personen bezogen erscheint die Fehlermeldung
|
|
Zeige Kandidat |
zur Projektmaske wechseln, von der heraus die Tätigkeit erzeugt wurde > Hinweis: ist die Tätigkeit ausschließlich eine firmen-,
personen- oder kontakt bezogene Tätigkeit erscheint die Fehlermeldung
|
Zwischen den
Bildschirmansichten der aktiven Maske hin- und her schalten
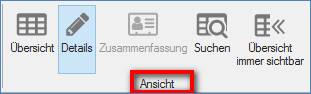
Tätigkeitenmaske- Ribbonbar - Multifunktionsleiste –Ansicht
|
Übersicht |
Ergebnisliste einer Suche ist im Hintergrund offen > mit Klick auf „Übersicht“ Beispiel: eine ausführliche Suche
Tätigkeitenmaske – Suche Ergebnisliste oder Beispiel: nach einer konkreten Suche |
|
|
Details |
Einzelansicht
in den Vordergrund holen
>
Details > die Tätigkeitenmaske erscheint im Vordergrund
Tätigkeitenmaske – TAB Hauptdaten oder > den markierte
Datensatz aus der Übersicht in den Vordergrund holen Beispiel:
Personenmaske –
Suche Ergebnisliste > Details > die Tätigkeitenmaske erscheint im Vordergrund
Tätigkeitenmaske – TAB Hauptdaten |
|
|
Zusammen-fassung |
nicht aktiv,
da für Tätigkeiten nicht sinnvoll |
|
|
Suchen |
die
Tätigkeiten Suchmaske öffnen >
Tätigkeiten
Suchmaske |
|
|
Übersicht und Details sind gleichzeitig im Vordergrund sichtbar > Beispiel:
Personenmaske - Hauptdaten oder Übersicht und Suchen sind gleichzeitig im Vordergrund sichtbar Beispiel
Tätigkeitenmaske - Suche |
||
Das Symbol ![]() befindet sich auf allen Masken und zeigt an,
dass dort Tätigkeiten / Aktivitäten erzeugt werden können
befindet sich auf allen Masken und zeigt an,
dass dort Tätigkeiten / Aktivitäten erzeugt werden können
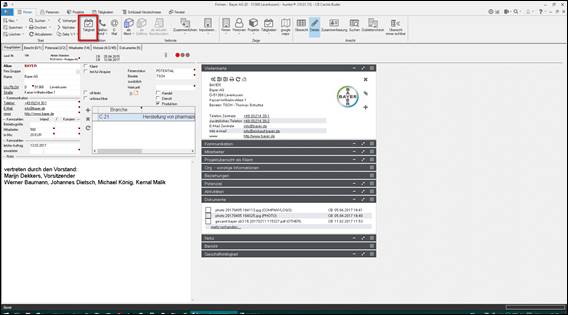
Firmenmaske – TAB Hauptdaten
Das Procedere der Dokumentation einer Aktivität / Tätigkeit ist auf allen Masken gleich> zur Erklärung
Erstellte Tätigkeiten erscheinen auf
der Firmenmaske...
...TAB Hauptdaten in der
Zusammenfassung
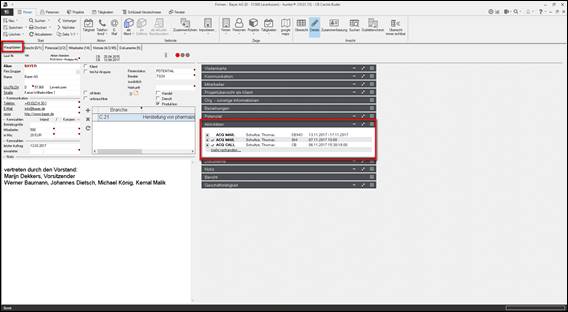
Firmenmaske – TAB Hauptdaten
...TAB Mitarbeiter
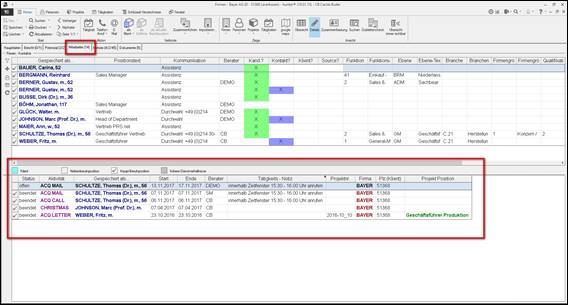
Firmenmaske – TAB Mitarbeiter
...TAB Historie
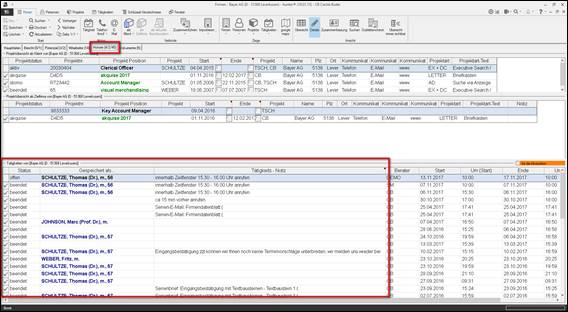
Firmenmaske – TAB Historie
Das Symbol ![]() befindet sich auf allen Masken und zeigt an,
dass dort Tätigkeiten/ Aktivitäten erzeugt werden können
befindet sich auf allen Masken und zeigt an,
dass dort Tätigkeiten/ Aktivitäten erzeugt werden können
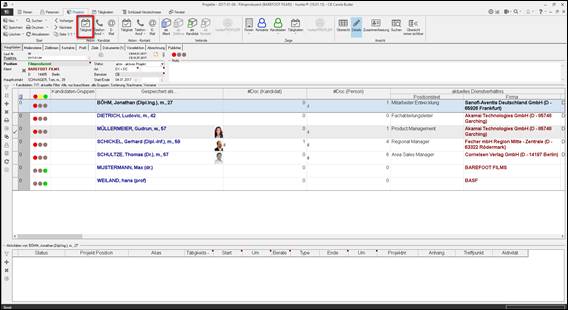
Hinweis: auf der Projektmaske
wird auch das Symbol ![]() in Zusammenhang mit einem Kontektmenue verwendet
in Zusammenhang mit einem Kontektmenue verwendet
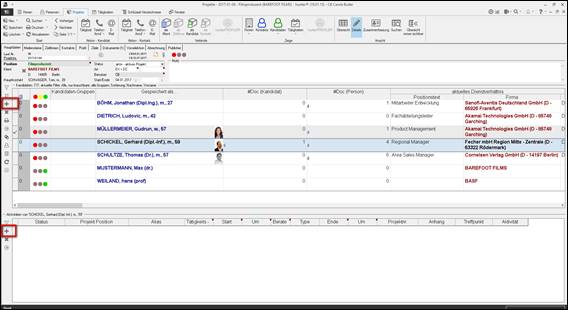
Projektmaske – TAB Hauptdaten
Das Procedere der Dokumentation einer Aktivität / Tätigkeit ist auf allen Masken gleich> zur Erklärung
Erstellte Tätigkeiten erscheinen auf
der Projektmaske...
...TAB Hauptdaten
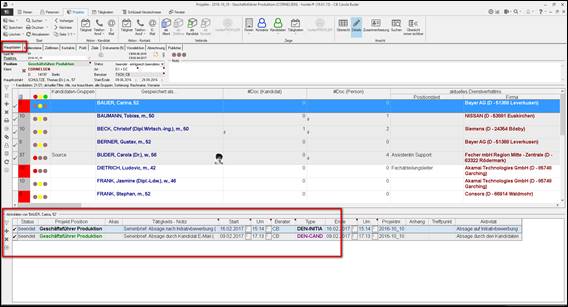
Projektmaske – TAB Hauptdaten
...TAB Kontakte
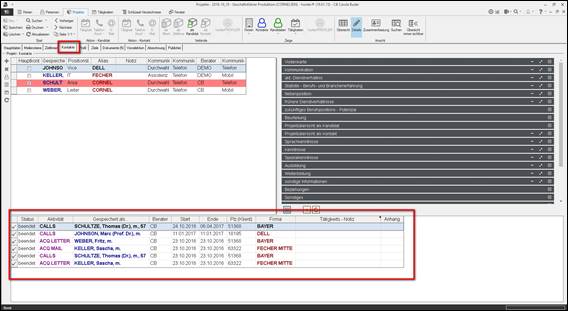
Projektmaske – TAB Kontakte