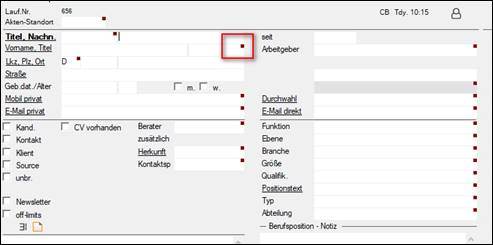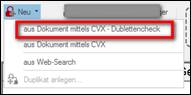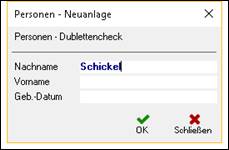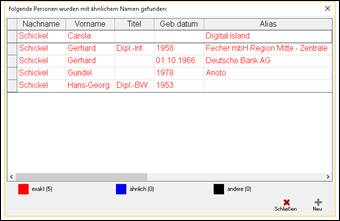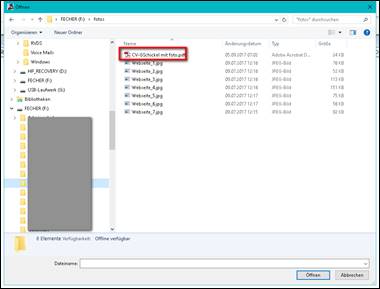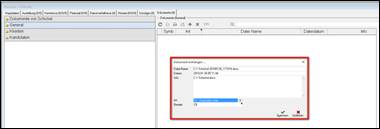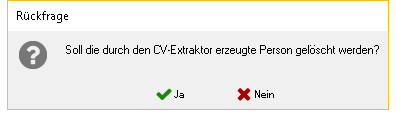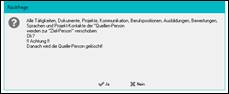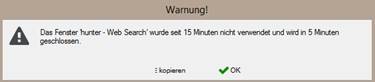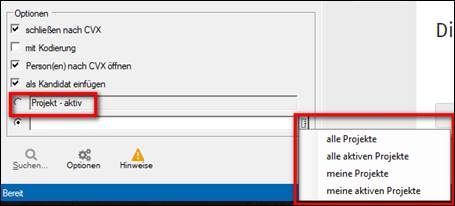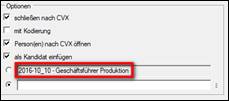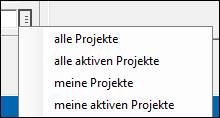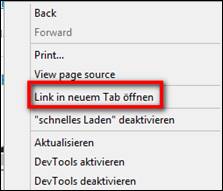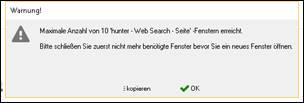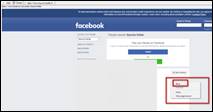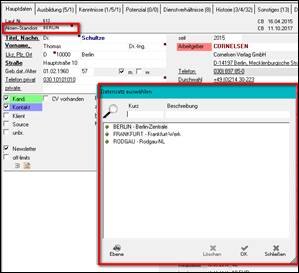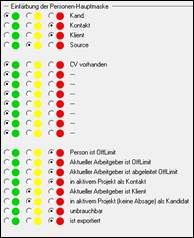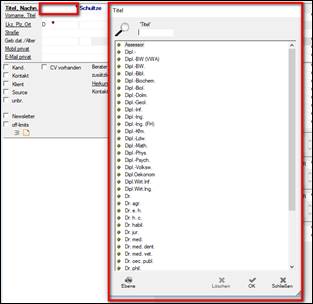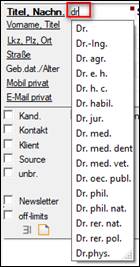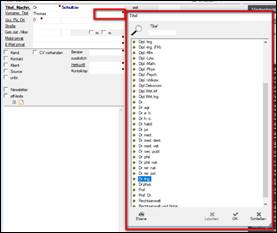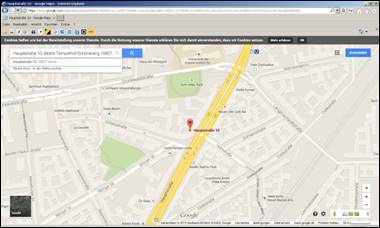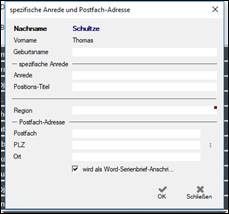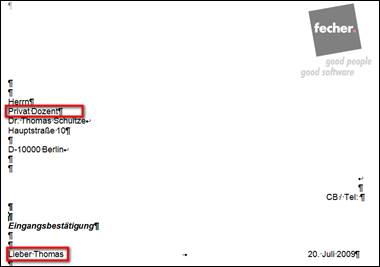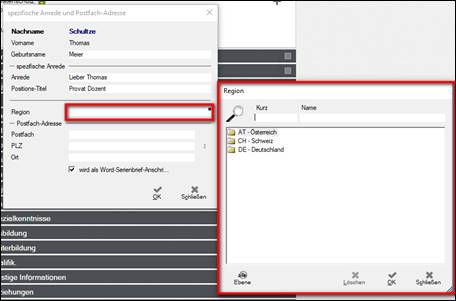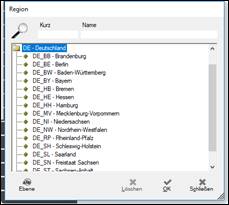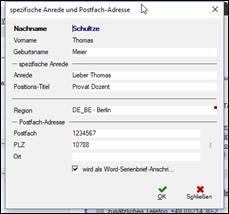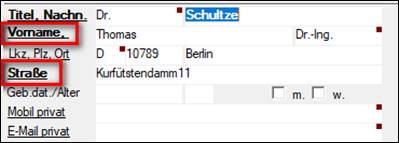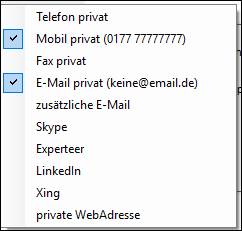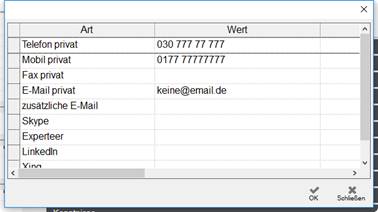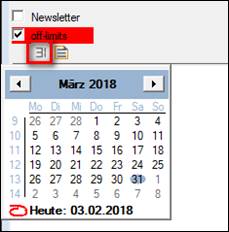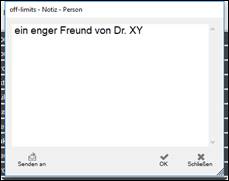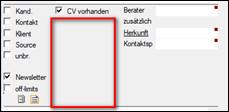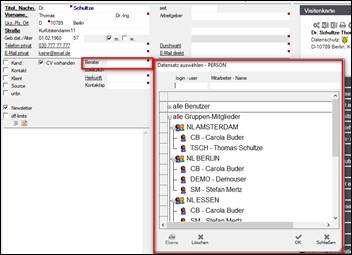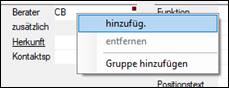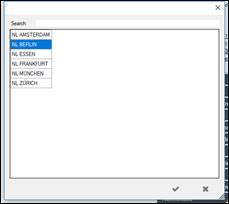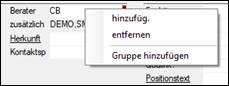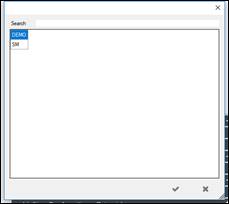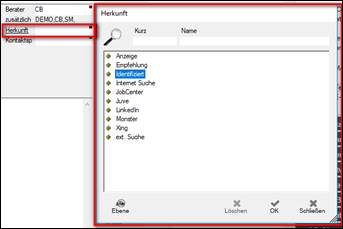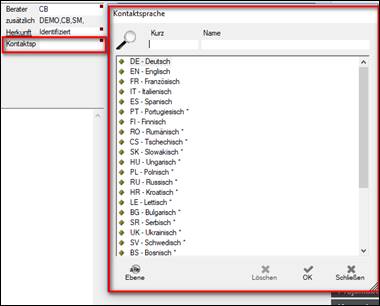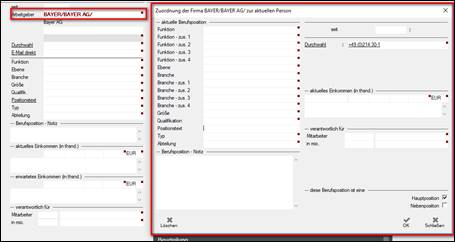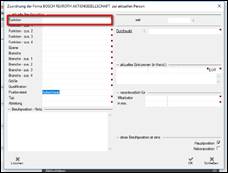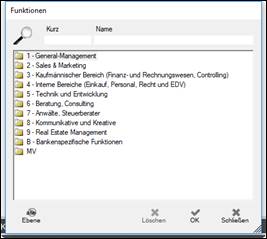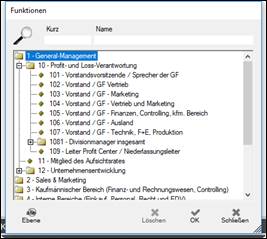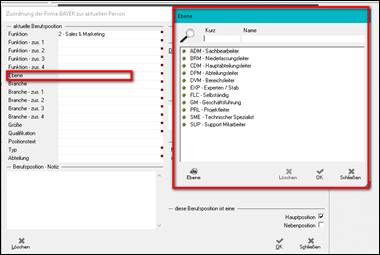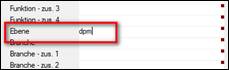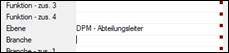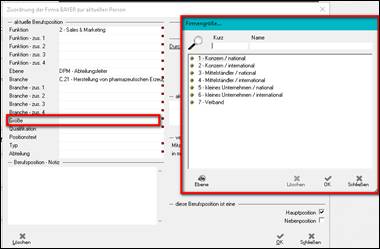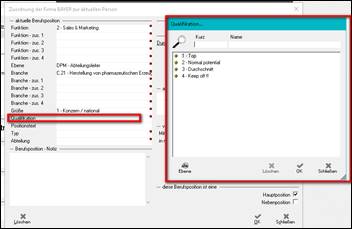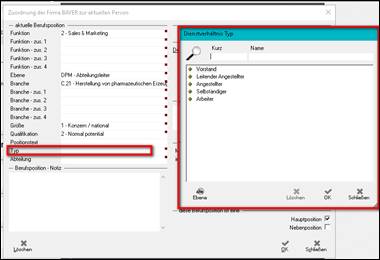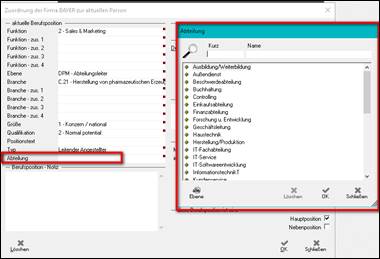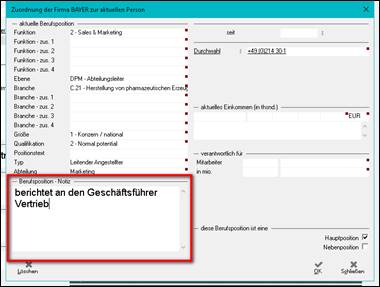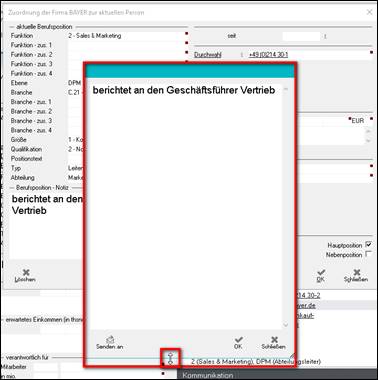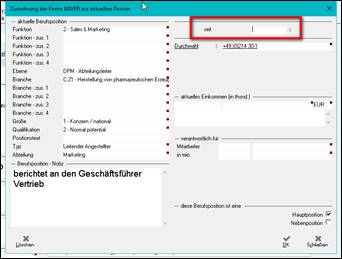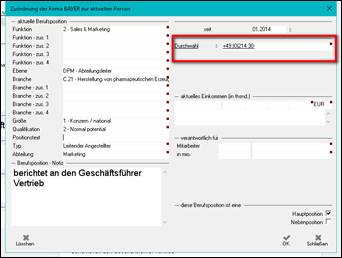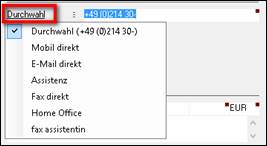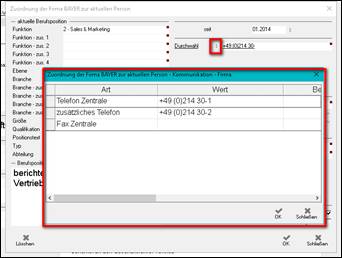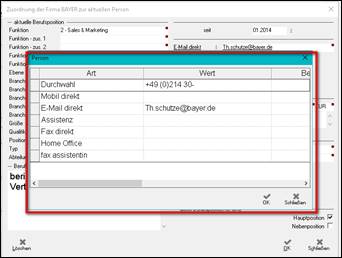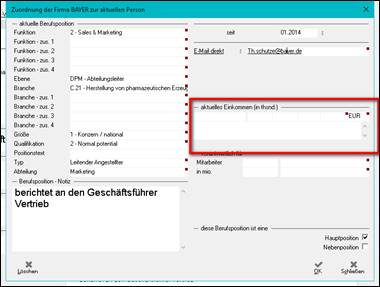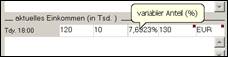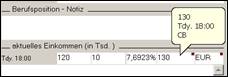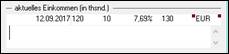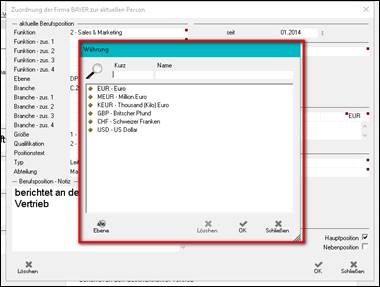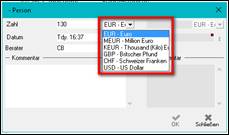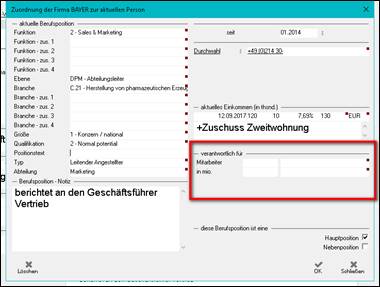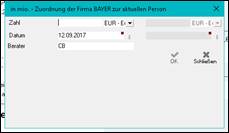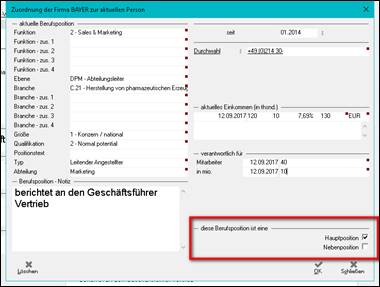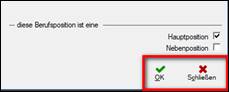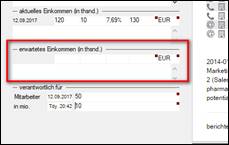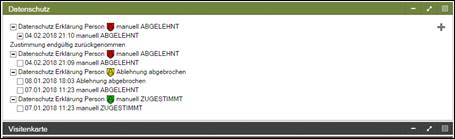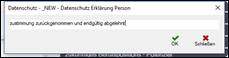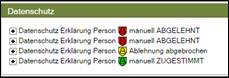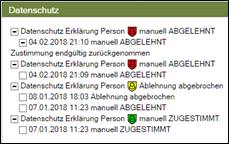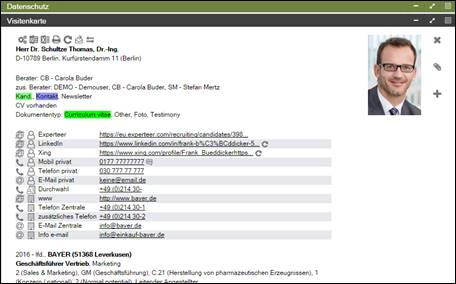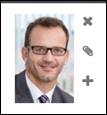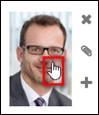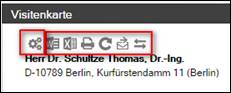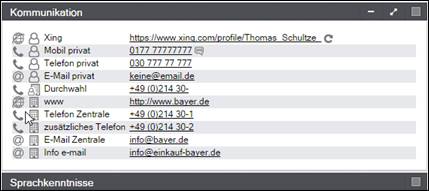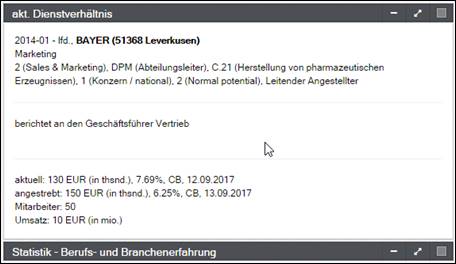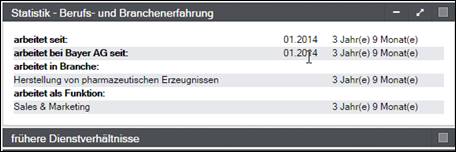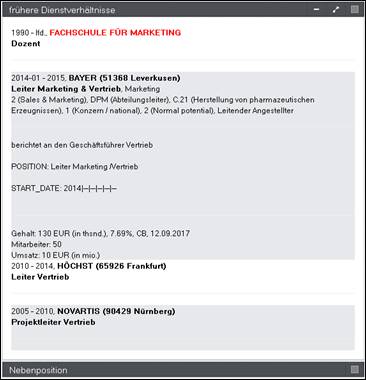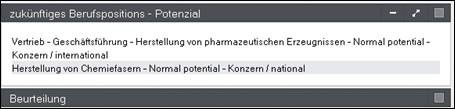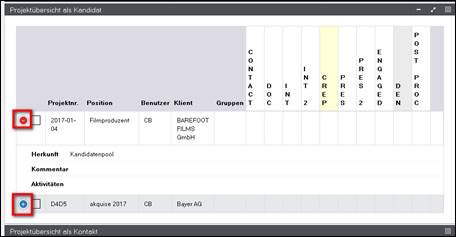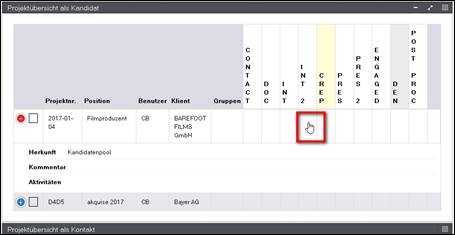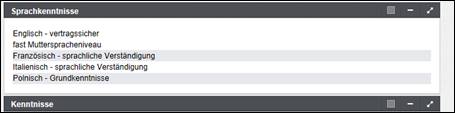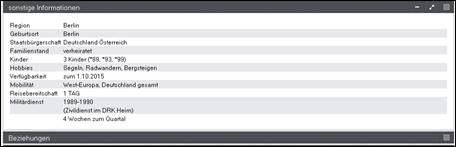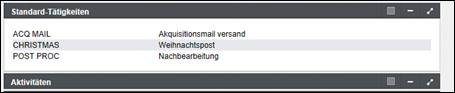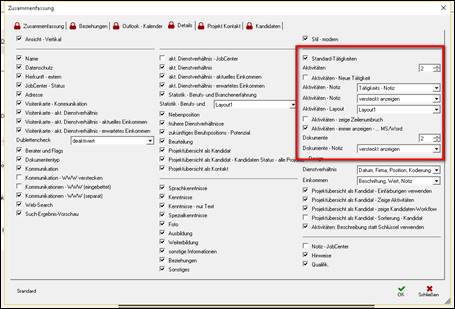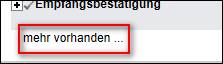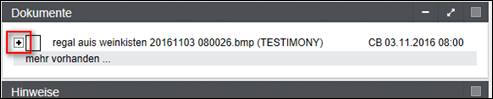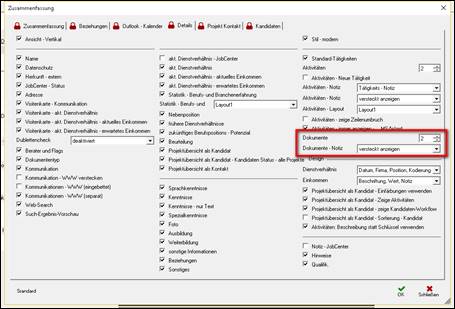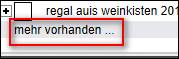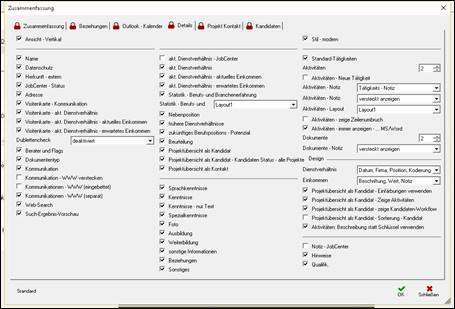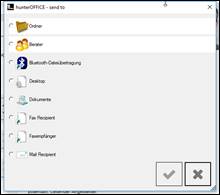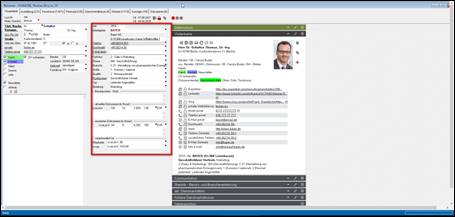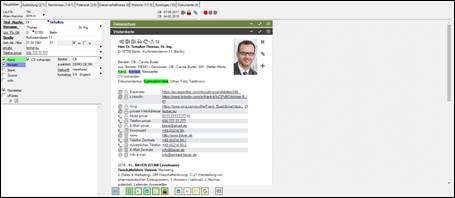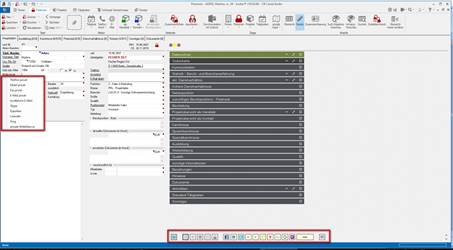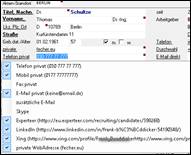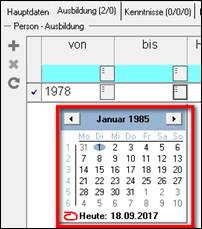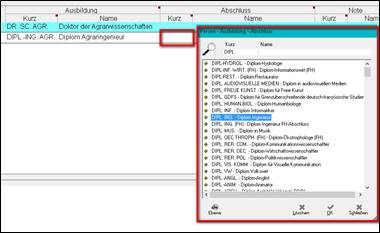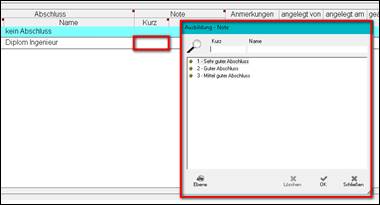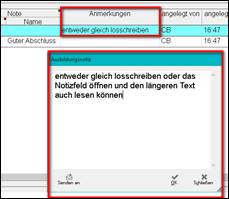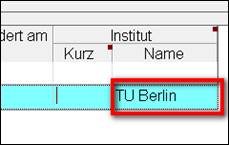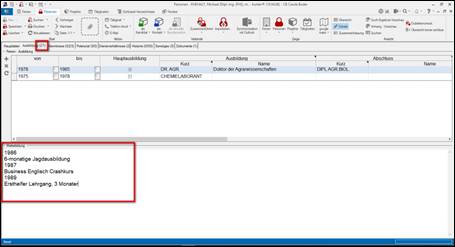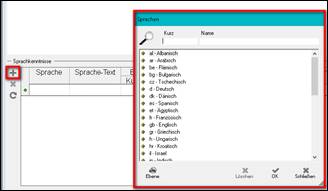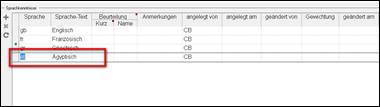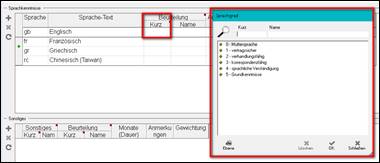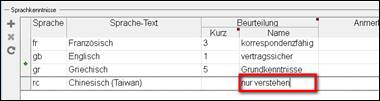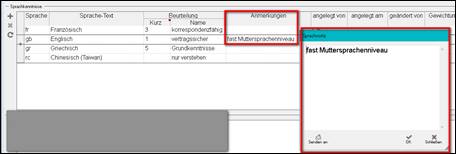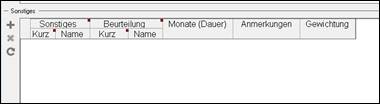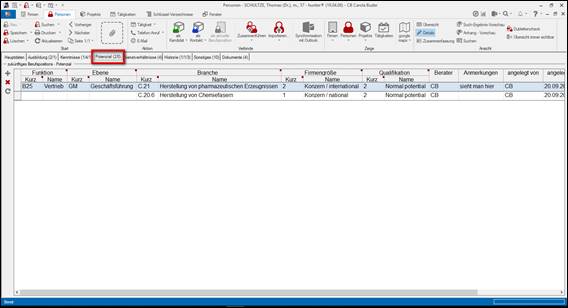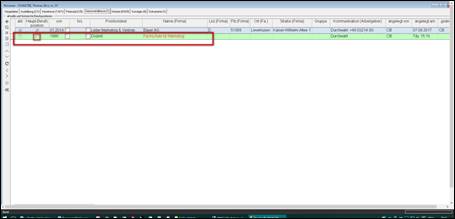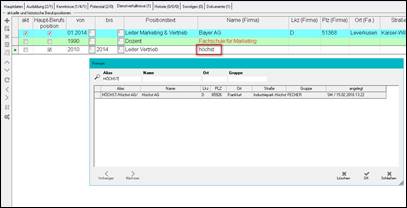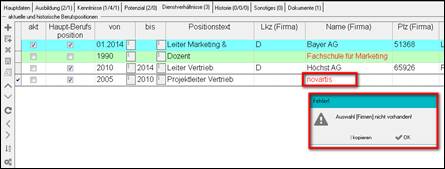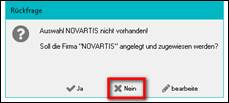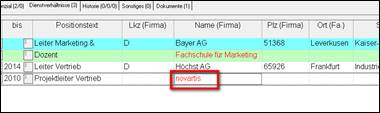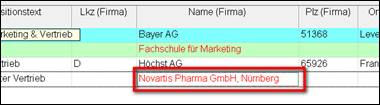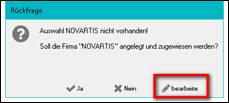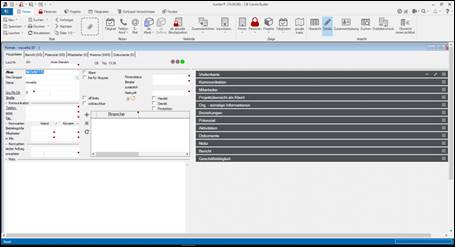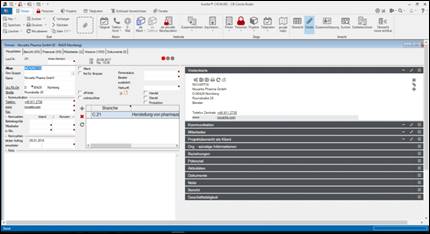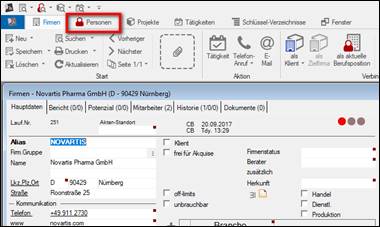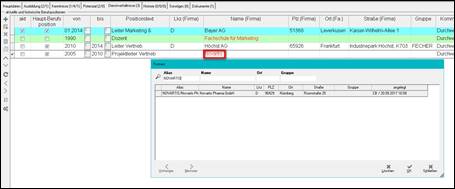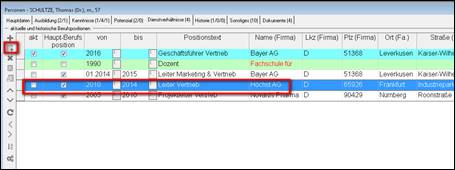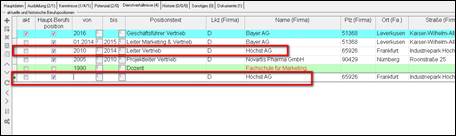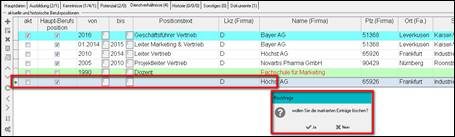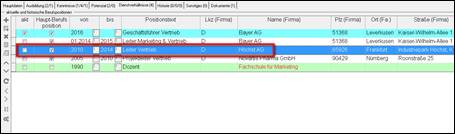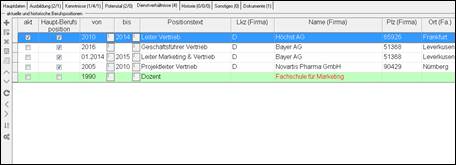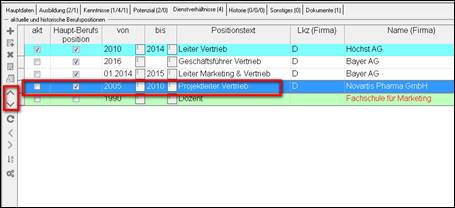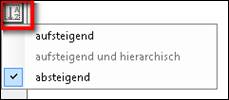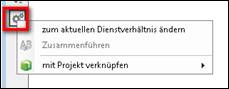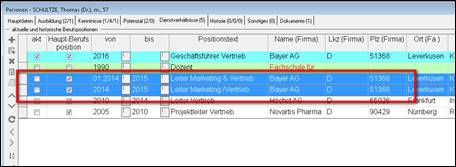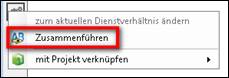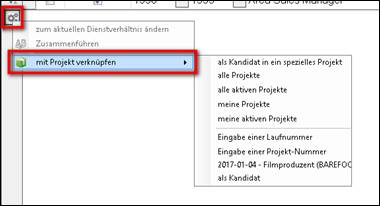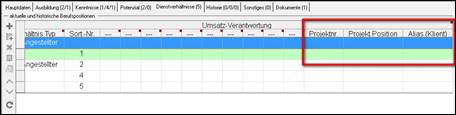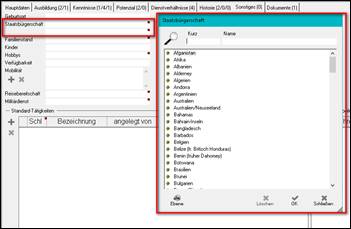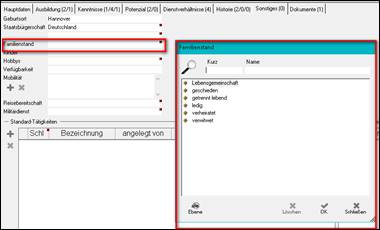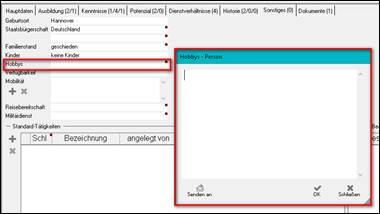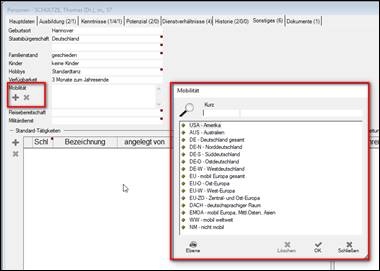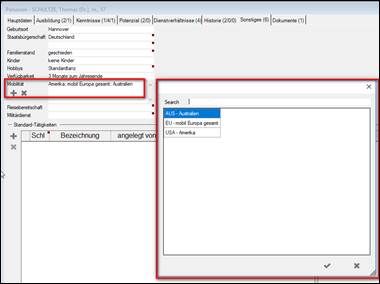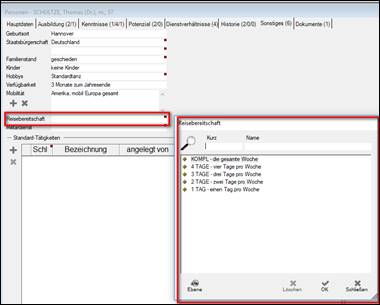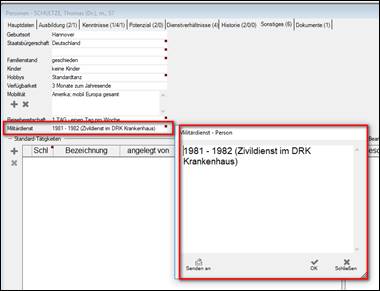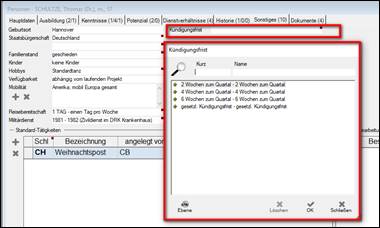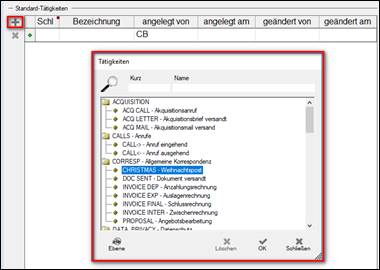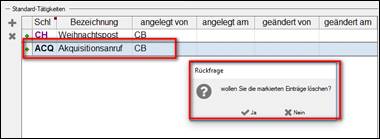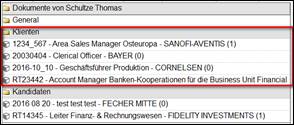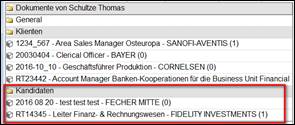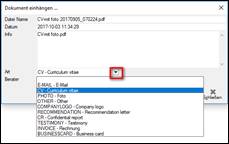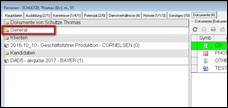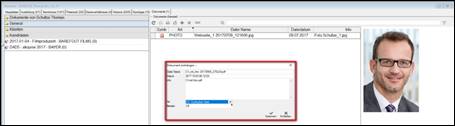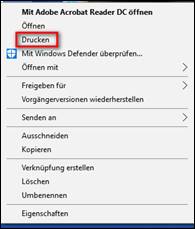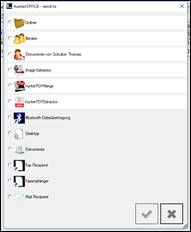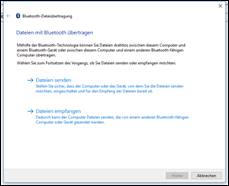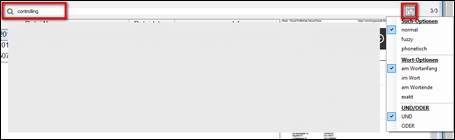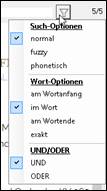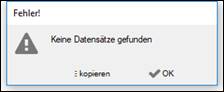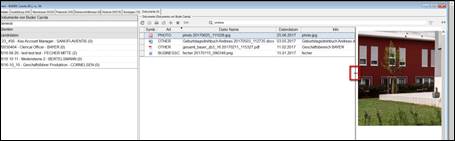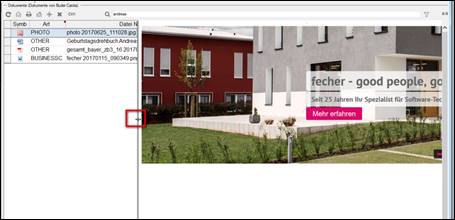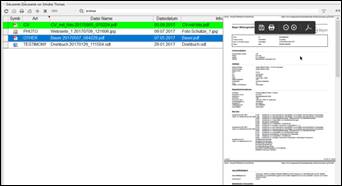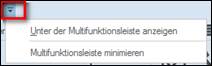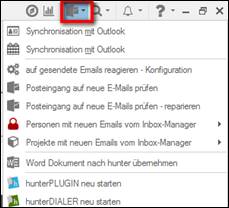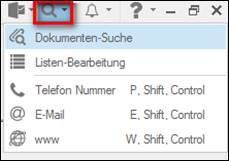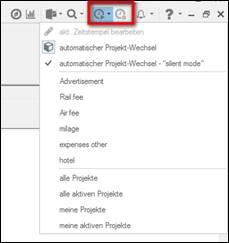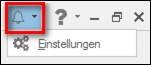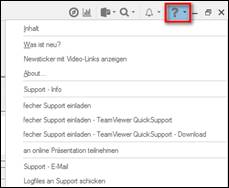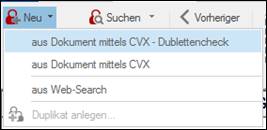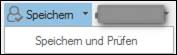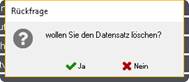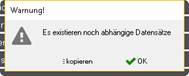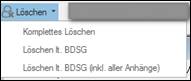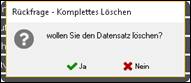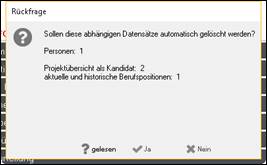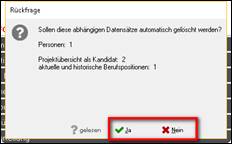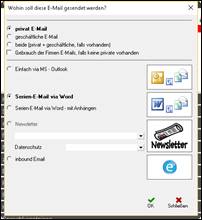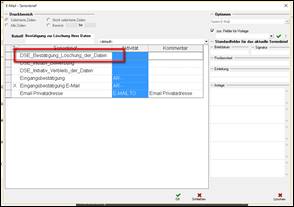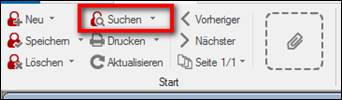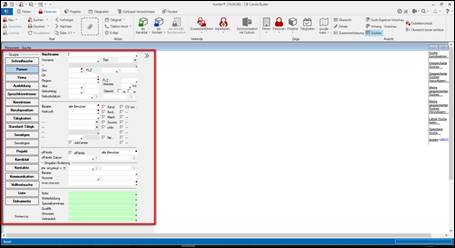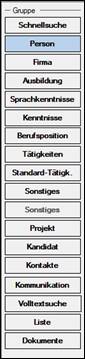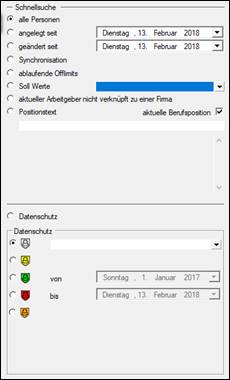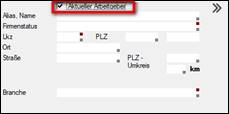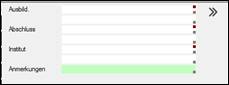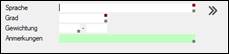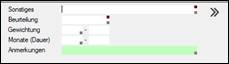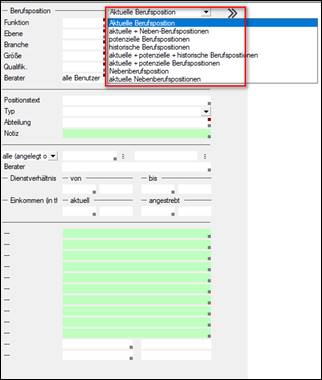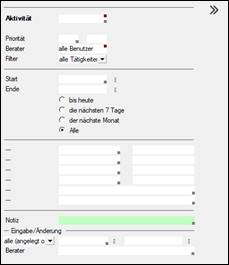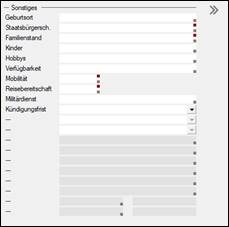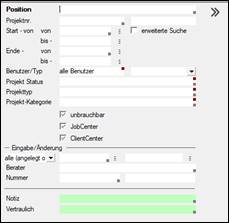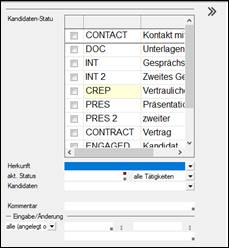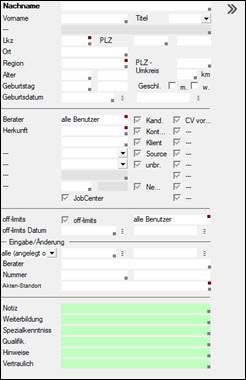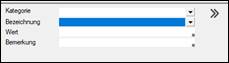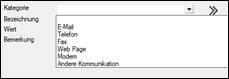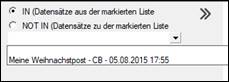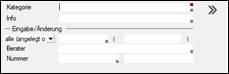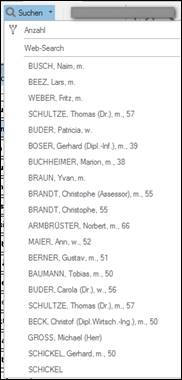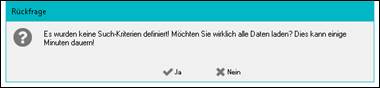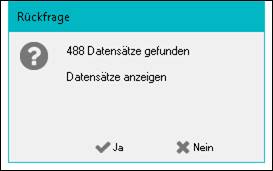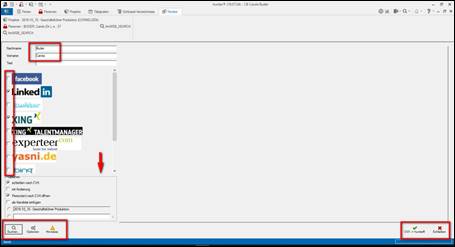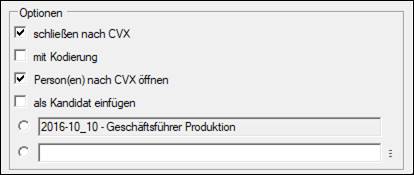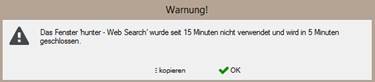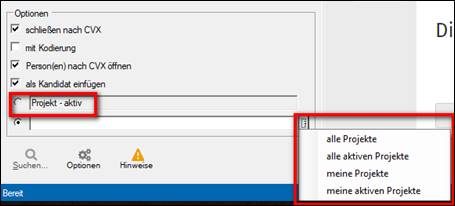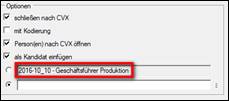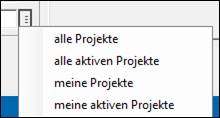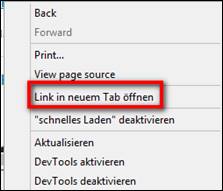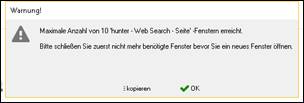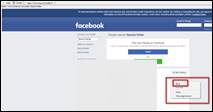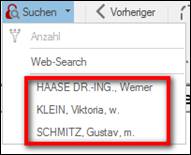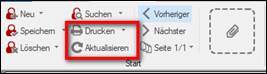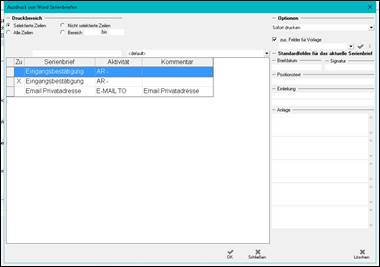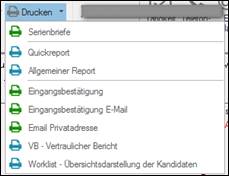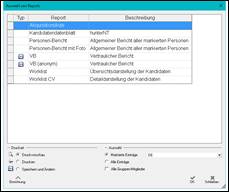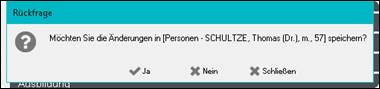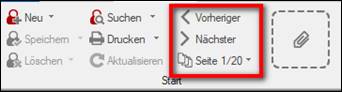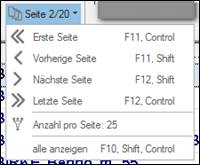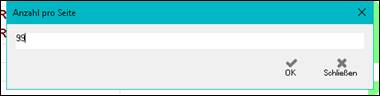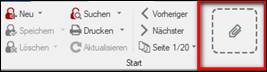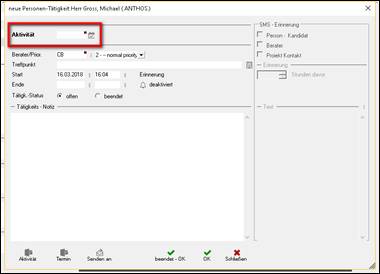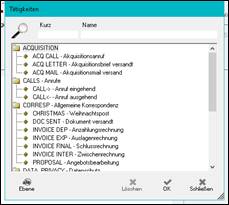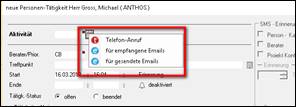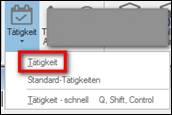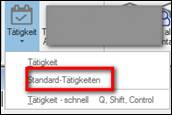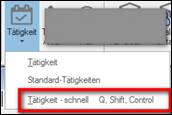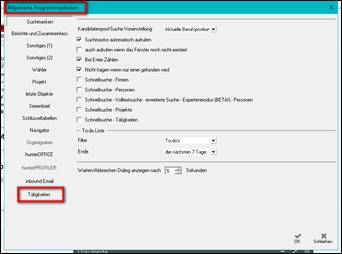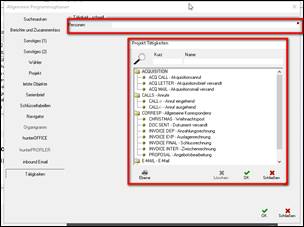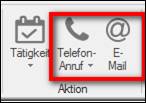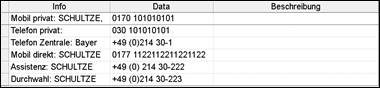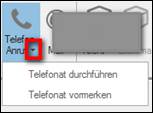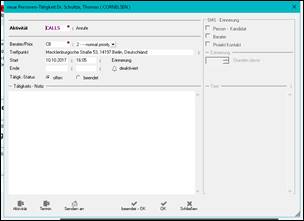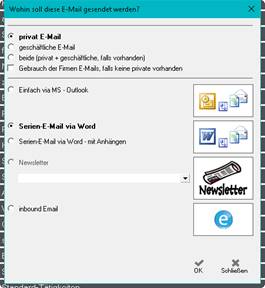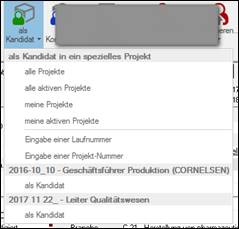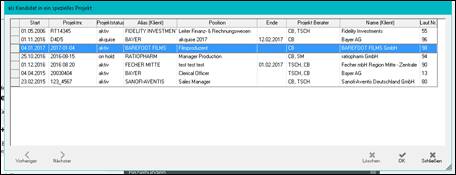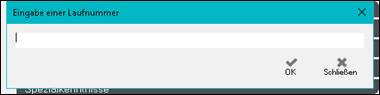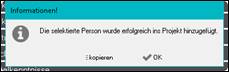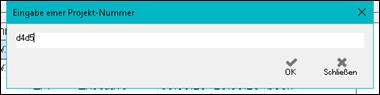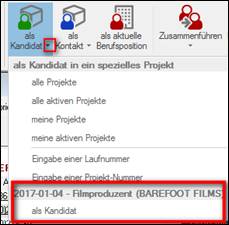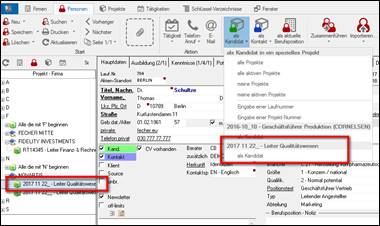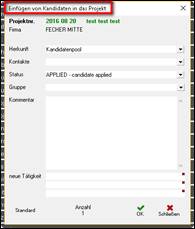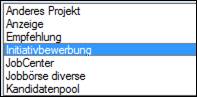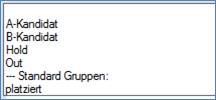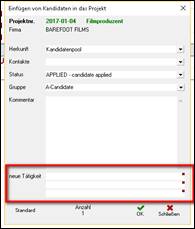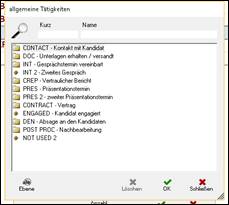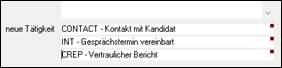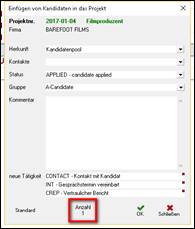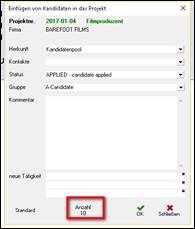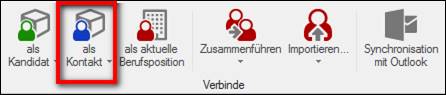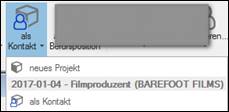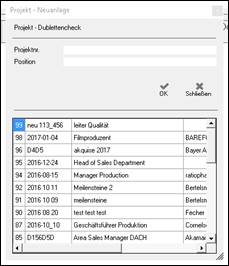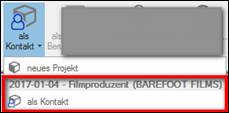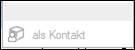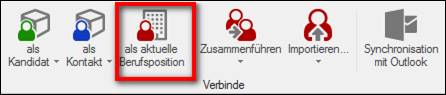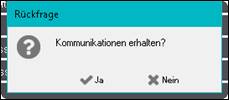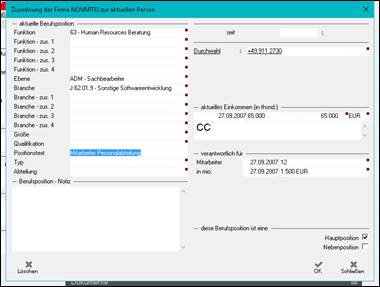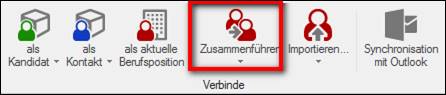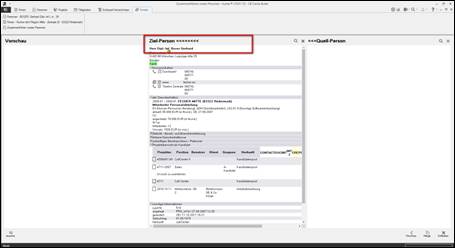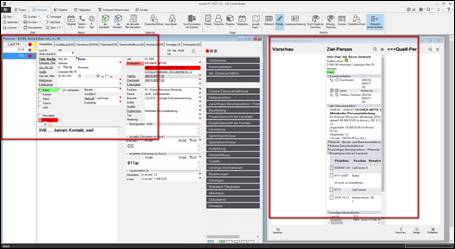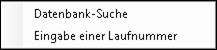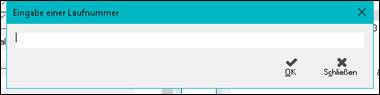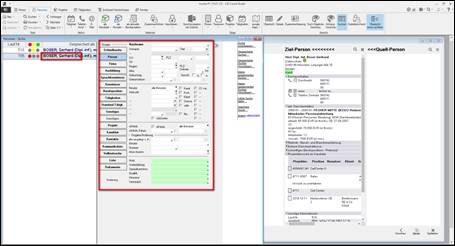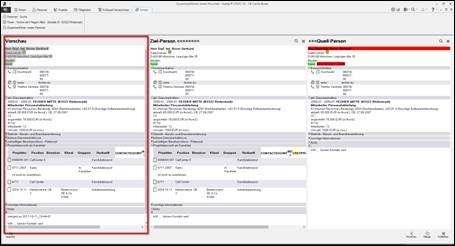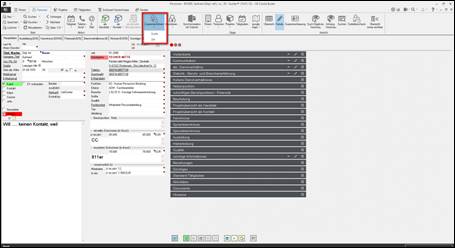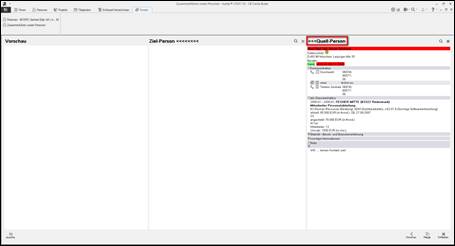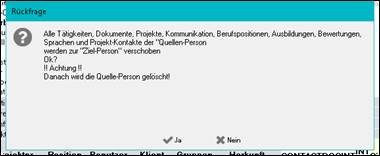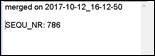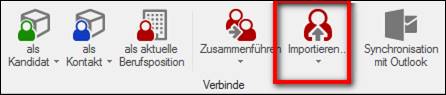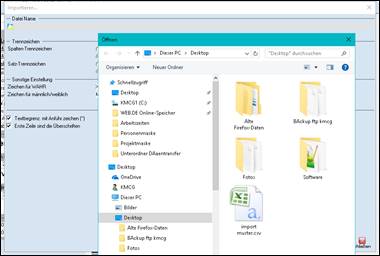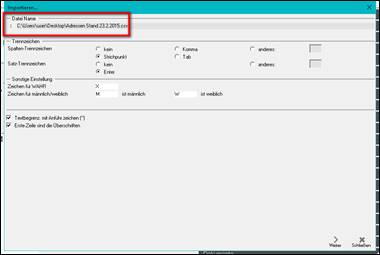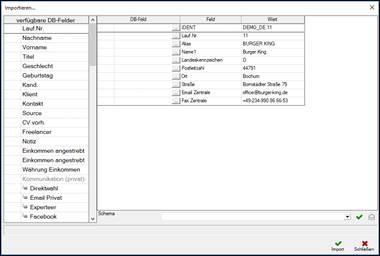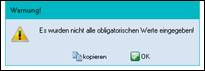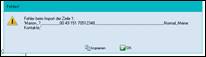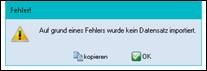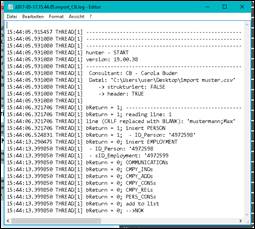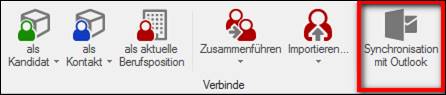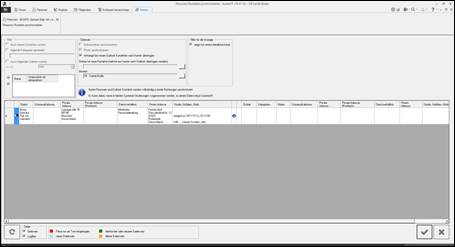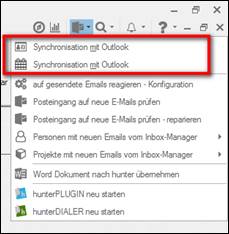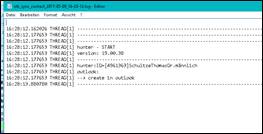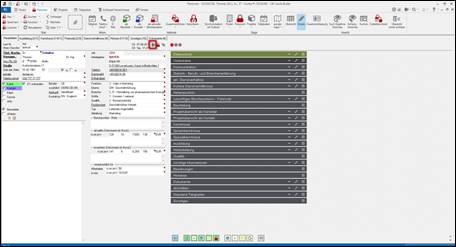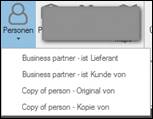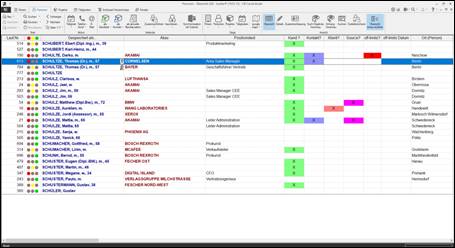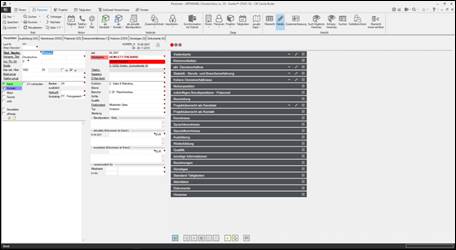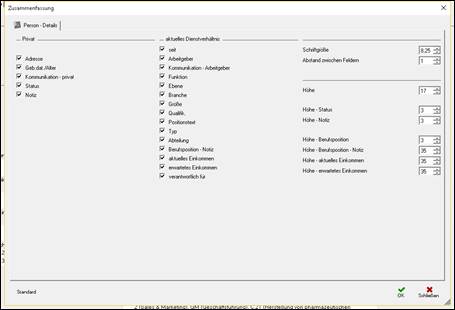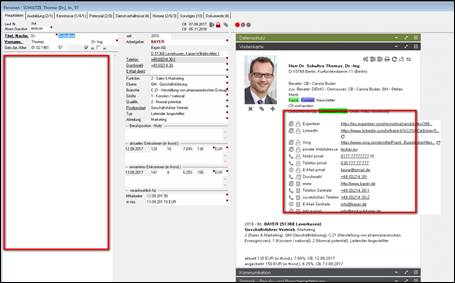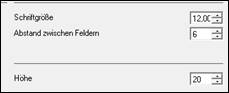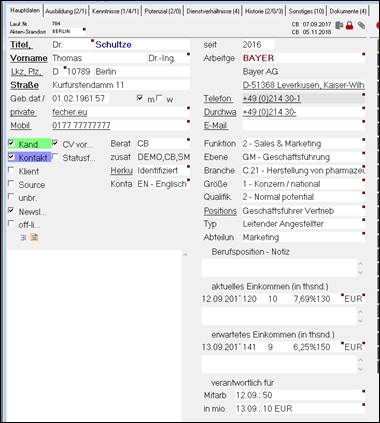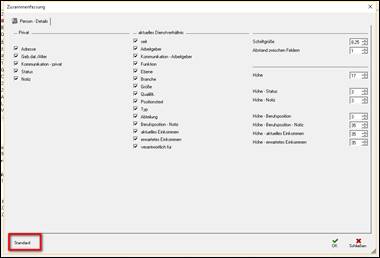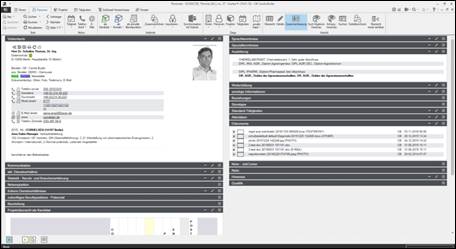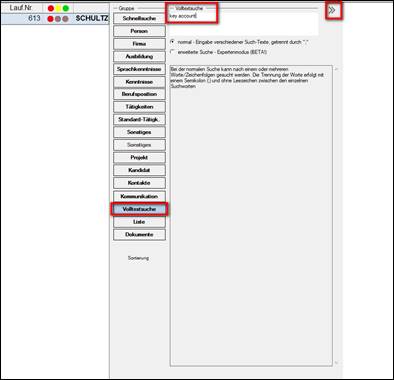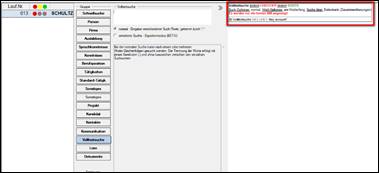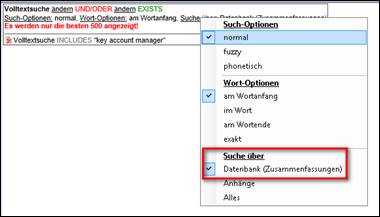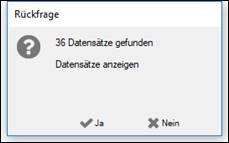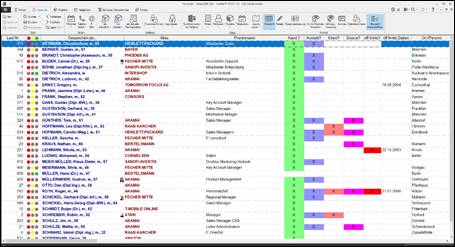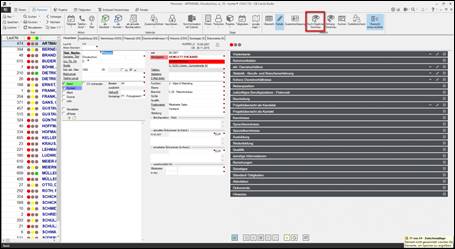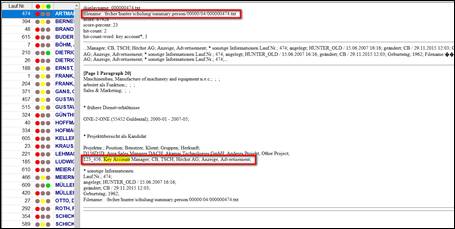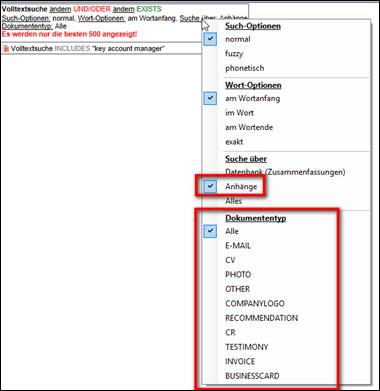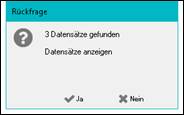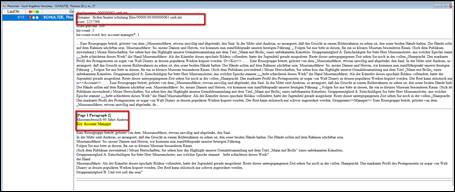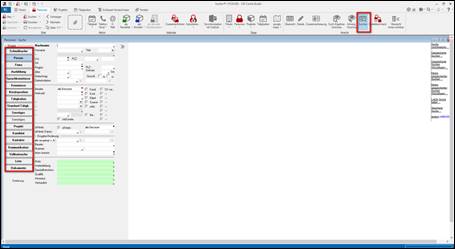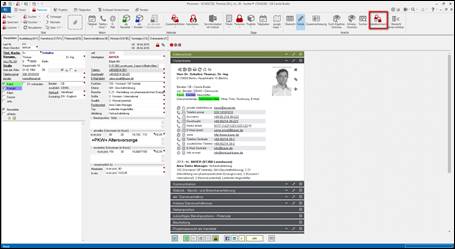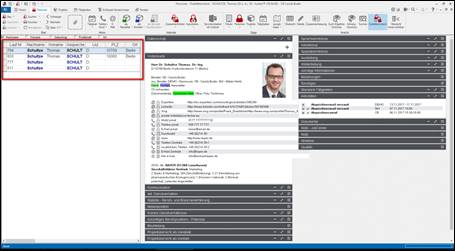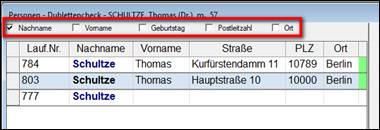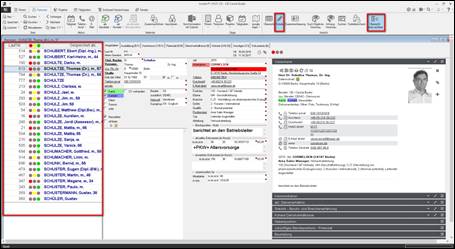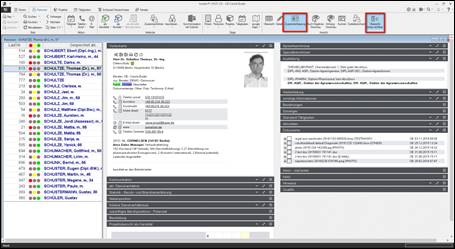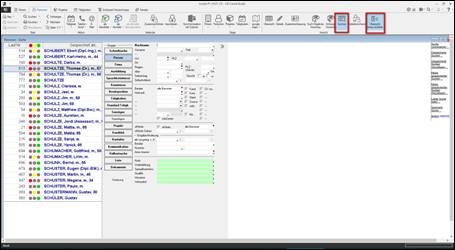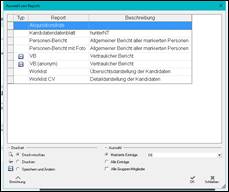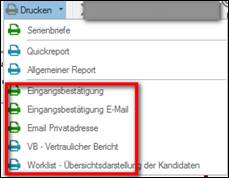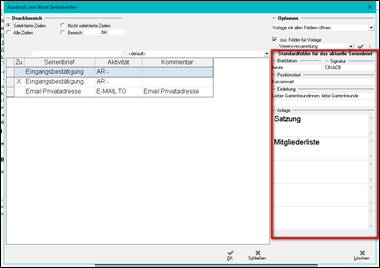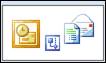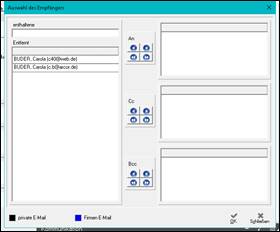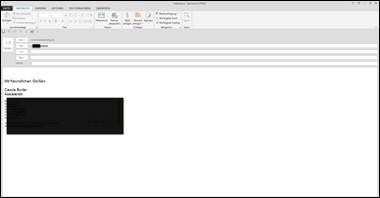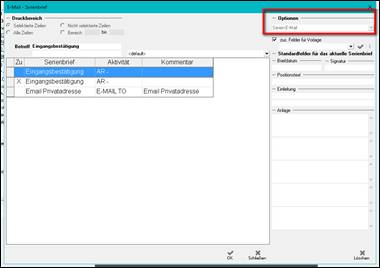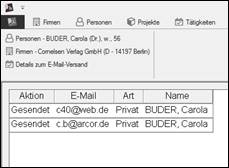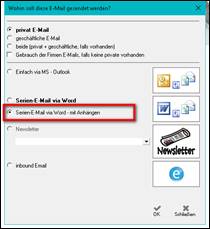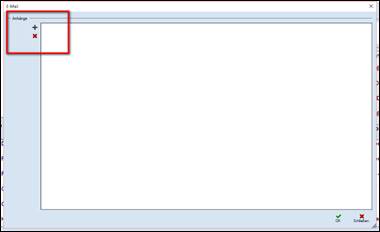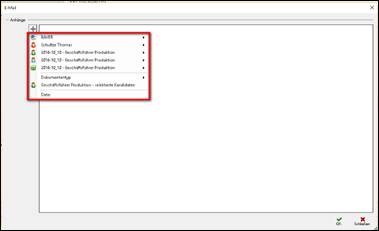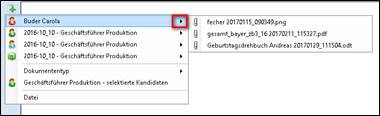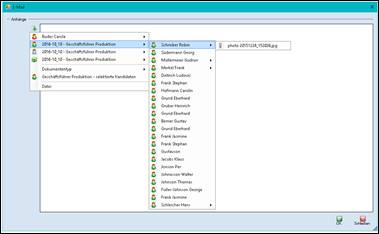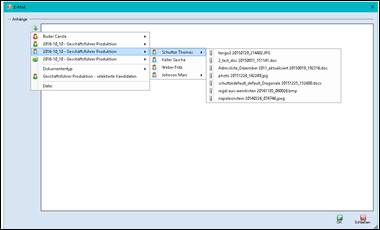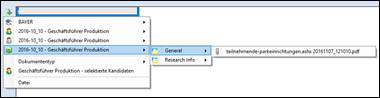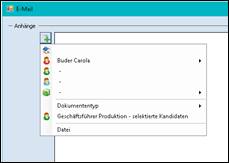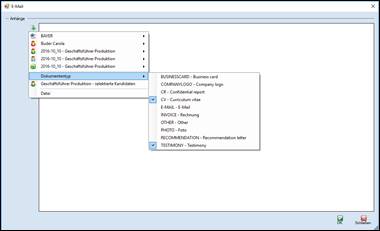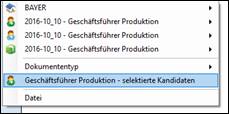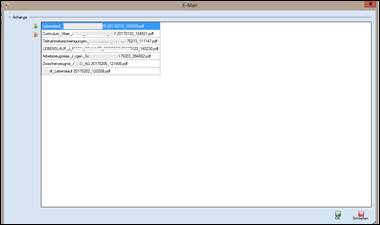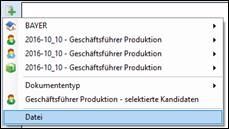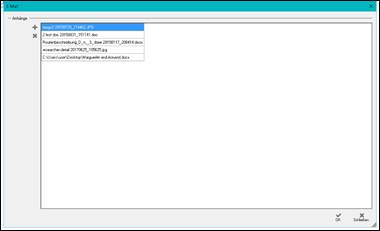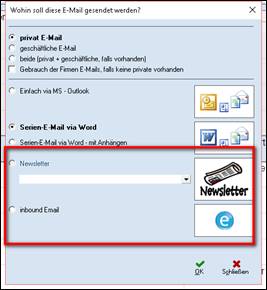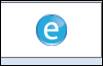hunter®

Version 19.08 17
Hinweise zum Aufbau des Handbuches
aus Dokument mittels CVX (= CV Extractor) - Dublettencheck
neue Person anlegen (5): Dublikat anlegen
Die Blöcke der Zusammenfassung:
Werkzeugsymbole zu den Blöcken:
Dienstverhältnisse (= Berufsweg)
Werkzeugleiste Dienstverhältnisse
2. durch drag & drop auf die Drop Zone
Wie werden Dokumente innerhalb der Dokumentenablage verschoben?
Wie werden Dokumente aus der Dokumentanablage entfernt?
Menueband / Ribbonbar der Personenmaske
Symbolleiste für den Schnellzugriff
Weitere Einstellungen: Serienbriefe erstellen und drucken
Serienbriefe als E-Mail oder E-Mail Anhang
Einleitung
hunter ist die Softwarelösung für alle, die sich mit Rekrutierung beschäftigen: Personalberater, Researcher und Recruiting-Verantwortliche in Unternehmen.
Als umfassende Branchenlösung unterstützt hunter jede Suchstrategie von der klassischen Direktansprache bis zum modernen E-Recruiting.
Bereits das Basispaket enthält leistungsfähige Funktionalitäten für alles, was professionelles Recruiting ausmacht: passende Kandidaten zu finden und zu erkennen, den Überblick über den Fortschritt des Bewerbungsverfahren zu wahren und administrative Abläufe effizient zu meistern.
Für spezielle Anforderungen stehen vielfältige Erweiterungsmöglichkeiten zur Verfügung:
Der modulare Aufbau der Software ermöglicht eine einfache Anpassung an individuelle Bedürfnisse. Die umfangreiche und hohe Funktionalität besteht auch darin, dass Bearbeitungsziele auf verschiedenen Wegen erreicht werden können. Dabei kann der Endbenutzer hunter auf sein persönliches Arbeitsumfeld anpassen.
Das Erscheinungsbild der Benutzeroberflächen ist den Microsoft Office-Produkten angepasst, damit der Anwender effektiv und schnell die Funktionalitäten des Programms erlernen kann.
Bei der Entwicklung von hunter wurde allergrößter Wert auf eine durchgängige und intuitive Benutzeroberfläche (GUI) gelegt.
hunter "merkt" sich persönliche Darstellungsarten der Bildschirme, Tabellen, Befehle und Darstellungen. Zusätzlich passt sich das System optimal an spezielle Arbeitssituationen an.
hunter integriert sich ganz einfach in die bestehende IT-Landschaft: Die Software verfügt über Schnittstellen zu Microsoft Outlook, Word und Excel sowie zu Lotus Notes.
Dadurch können die Anwender ihre Arbeitsabläufe ideal von der Recruitment-Lösung aus managen, etwa wenn sie Termine verwalten, Serienmails erstellen oder Auswertungen erstellen. Auch eine Schnittstelle zu Dokumenten-Management-Systemen kann eingerichtet werden.
Als erfahrenes Software- und Beratungshaus setzt fecher für seine hunter-Lösung auf ein ausgereiftes Serverkonzept mit einem relationalen Datenbanksystem. Dies sorgt für höchste Stabilität und Performance bei geringen laufenden Kosten.
Das Programm hunter ist modular aufgebaut. Im Basismodul werden alle Funktionen für die Verwaltung der Daten in vier Hauptfenstern dargestellt. Die vier Hauptmasken sind:
· Firma
· Person
· Projekt
· Aktivitäten/Todo's
Alle Masken sind miteinander verknüpft.
Hinweise
 zum Aufbau des Handbuches
zum Aufbau des Handbuches
rot gerahmte Bereiche werden im Folgenden besprochen
unterstrichene Worte bezeichnen eine Link, dem man folgen kann und/oder eine Quickinfo wird sichtbar
fett geschriebene Worte sollen Aufmerksamkeit erzeugen
MTIPP: vom User für User
Hinweis oder Beispiel: bitte beachten
versteckte Bereiche wegen des Datenschutzes ohne inhaltliche
Relevanz![]()
|
>schließt Fenster > bricht aktuelle Dialoge ab > einen Schritt zurück bzw. der letzte Befehl wird rückgängig gemacht |
|
|
F2 oder Doppelklick |
Datenfelder in den Eingabemasken und Suchmasken, die mit einem kleinen roten Quadrat in der rechten oberen Ecke gekennzeichnet sind
beliebiges Beispiel
>öffnet das Kontextmenü des jeweiligen Feldes (z.B. Schlüsselauswahltabelle, vergrößertes Notizfeld) |
|
Enter |
> bestätigt Eingaben, gleichermaßen wie Ok- oder Ja-Button |
|
STRG + TAB |
Wechselt zwischen den offenen Fernstern |
hunter Startmaske
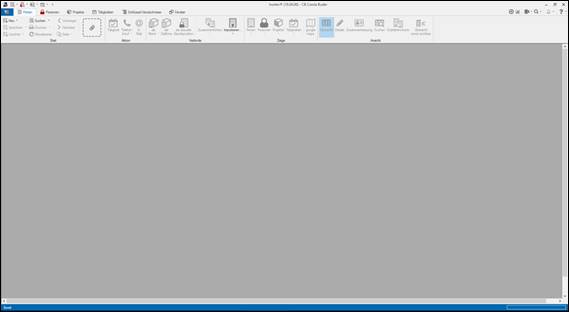
Startmaske
Personenmaske
neue Person anlegen (1): NEU
Hinweis: Shortcut Strg + N: Neue Person anlegen
Voreinstellung: die Firmenmaske ist aktiv (der Reiter ist heller als die anderen)
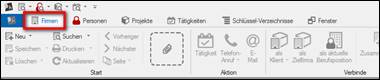
Startmaske
Hinweis: Wenn man das Programm und die eigenen
Arbeitsbedürfnisse gut kennt, kann man die Startmaske entsprechend ändern
(geplanter link: Allgemeine Programmoptionen)
> Personen ![]() anklicken
anklicken
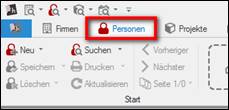
Startmaske
> die Personenmaske ist nun aktiv
> Neu ![]() anklicken
anklicken
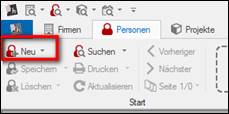
Personen Startmaske
> es öffnet sich der Dublettencheck
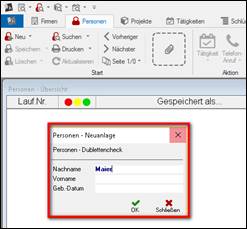
Personenmaske – Dublettencheck
> den Personen Namen eingeben:
> hier am Beispiel Maier
> ist der Name bereits in der Datenbank vorhanden
> öffnet sich eine Liste: folgende Personen mit ähnlichem Namen wurden gefunden
> farbig markiert:
rot: der exakte Name, genauso wie er eingegeben wurde
blau: ähnliche Schreibweise
schwarz: andere
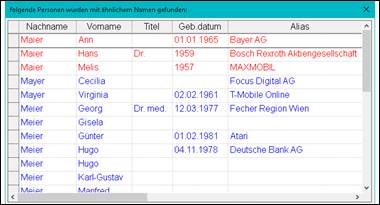 ff
ff
 ff
ff
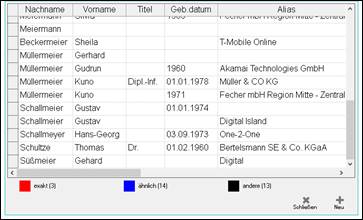
Personenmaske–Dublettencheck
Hinweis: es handelt sich um ähnlich klingende Namen, fehlerhafte Schreibweise , am Beispiel Maierr wird nicht erkannt
Hinweis: „Schultze“ taucht hier auf,
weil beim Geburtsnamen „Meier“ eingegeben ist
1.
> der richtige „Maier“ ist dabei
> nur mit Doppelklick den entsprechenden Eintrag bestätigen
> die Personenmaske öffnet sich zum weiter bearbeiten
Hinweis: mit „Enter“ oder „Neu“ erzeugt man eine neue Person
mit „Schließen“ bricht man den Vorgang ab
2.
> die Person ist nicht der Datenbank vorhanden:
> die Personen Eingabemaske öffnet sich sofort
MTIPP: Es empfiehlt sich, nur den Nachnamen einzugeben, um die größtmögliche Dublettenkompatibilität zu erhalten.
Fügt man den Vornamen oder sogar das Geburtsdatum hinzu, kann man eine neue Person erzeugen, falls die mögliche Person nur mit Nachnamen schon vorhanden ist
3.
> der Dublettencheck hat eine oder mehrere Personen mit diesem Namen erkannt
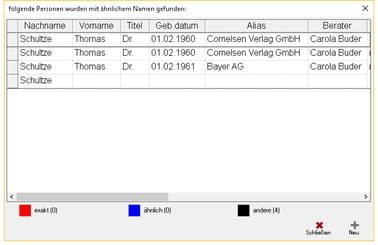
es ist nicht die Gesuchte
> Neu ![]() anklicken
anklicken
> die Personen Eingabemaske öffnet sich
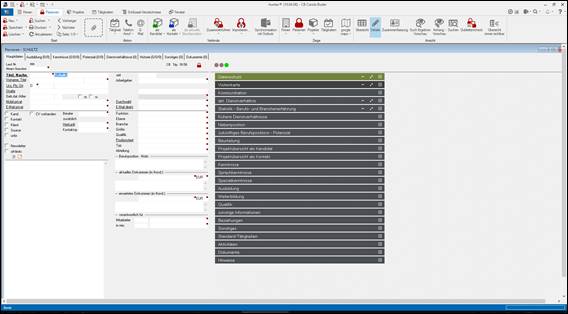
Personenmaske – TAB Hauptdaten
MTIPP: es empfiehlt sich Muss-Eingaben im Programm festzulegen, ohne diese die Person nicht gespeichert werden kann.
Muss-Eingaben könnten/ sollten sein:
- Nachname,
- Geschlecht,
- Funktionscode + Branchencode,
- ggf. Firma
Damit verhindert man Karteileichen.
Personen mit fehlendem Funktionscode und Branchencode können nie zielgerichtet gefunden werden
neue
Person anlegen (2):
aus Dokument mittels CVX (= CV Extractor) -
Dublettencheck
> ![]() anklicken
anklicken
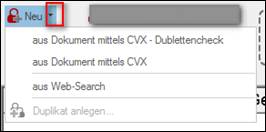
|
aus Dokument mittels CVX Dublettencheck |
> es öffnet sich der Dublettencheck > Namen eingeben
Personenmaske – Dublettencheck
> mit Ok oder Enter Dublettencheck auslösen
> der Dublettencheck hat eine oder mehrere Personen mit diesem Namen erkannt > es ist nicht die Gesuchte > Neu > es öffnet sich der Datei Explorer
oder
> der Dublettencheck hat keine Person mit diesem Namen erkannt > es öffnet sich sofort der Datei Explorer
Windows Explorer lokaler Arbeitsplatz
> das Dokument = der CV, der zuvor abgespeichert wurde, auswählen > es öffnet sich die Dokumentenablage der Person > den CV einhängen
Personenmaske – TAB Dokumente
> speichern > der Lebenslauf wird von hunter (CVX) eingelesen abhängig von der Dateigröße kann die Analyse einige Minuten dauern. |
> im Ergebnis erhält man die Vorschau gebildet aus:
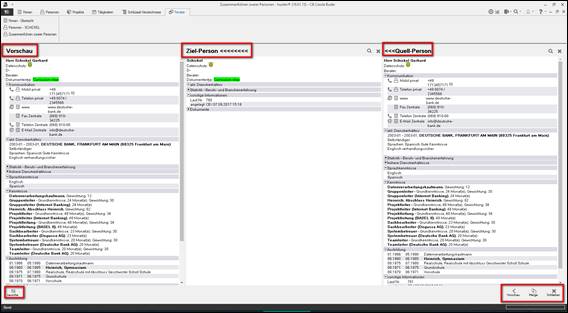
Personenmaske – TAB Fenster - Vorschau
|
Quell-Person |
aus dem CV eingelesenen Daten |
|
Ziel-Person |
die neue Person, angelegt nach Dublettencheck |
|
Vorschau |
beide Masken zusammengefügt
|
|
tausche |
ggf. die Ziel- mit der Quellperson tauschen
Hinweis: hier nicht zielführend, aber in anderen Menues durchaus brauchbar |
|
Vorschau |
blendet die Vorschau aus bzw. ein
|
|
Schließen |
bricht den Vorgang nach Rückfrage ab
|
|
Merge |
führt die Masken nach Rückfrage zusammen
> mit „OK“ bestätigen > die Person ist anlegt „Nein“: die Vorschaumaske bleibt stehen |
MTIPP: unbedingt alle Eingaben genau prüfen, das Programm kann nicht immer alles korrekt umsetzen, was u.a. mit der Form des CV zu tun hat.
Ist er klar strukturiert, erkennt das Programm eher alle Informationen und sie werden korrekt übernommen.
Hinweis: die aktuelle Firma wird nicht immer automatisch zugeordnet, auch wenn sie in der Datenbank vorhanden ist.
Das liegt an der Schreibweise. Weicht sie ab vom vorhandenen Format erkennt das Programm die Firma nicht.
>Manuell nacharbeiten
neue Person anlegen (3):
aus Dokument mittels CVX
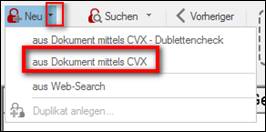
> das Procedere gleich dem Vorgang „aus Dokument mittels CVX – Dublettencheck“
> mit der Ausnahme, dass es keinen Dublettencheck gibt
Hinweis: man sollte sich sicher sein, dass die Person
nicht in der Datenbank vorhanden ist
neue Person(en) anlegen (4):
aus Websearch
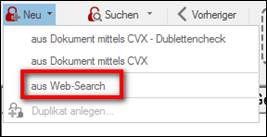
> Web-Search anklicken
> es öffnet sich
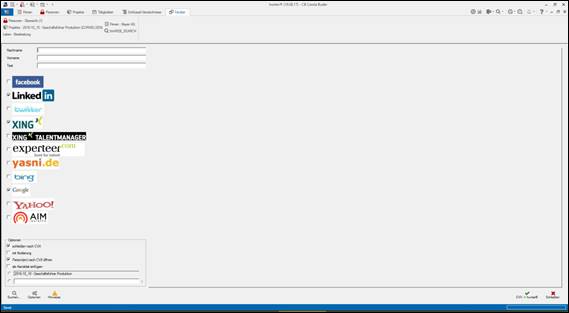
Websearch
Recherche nach der Person in Internetportalen
zur Verfügung stehen aktuell:
- Twitter
- xing
- xing Talentmanager
- Experteer
- Yasni
- Bing
- Yahoo
- AIM / Instaffo
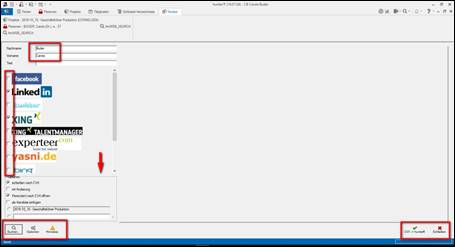
> Name + ggf Vorname der Person und ggf. ein Stichwort eintragen
oder
> der Name, der im Hintergrund auf der Personenmaske geöffneten
Person, trägt sich automatisch ein
> Internetportale durch anhaken auswählen
> Hinweis beachten ![]()

> Optionen ![]() auswählen
auswählen
> auswählen, was nach der Übernahme der Profile passieren soll:
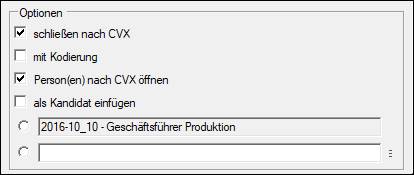
|
schließen nach CVX |
das Websearch Fenster schließt sich nachdem die Daten aus Xing/ Experteer/ LinkedIn übernommen worden
Empfohlen
Hinweis: dies ist eine Sicherheitseinstellung, da zu viele geöffnete Websearch Fenster zu eine starken Einschränkung der Performance/ Geschwindigkeit kommen kann
der hunter Support hat dieses Zeitlimit eingerichtet:
kann auf User Wunsch vom hunter support mittels Option deaktiviert werden. |
|
mit Kodierung |
es werden die Xing/ Experteer usw. spezifischen Schlüssel übernommen und auch in die Schlüsseltabelle der Branchencodes + Funktionscodes hinzugefügt
Hinweis: Praktikabilität ist individuell zu bewerten Wenn man seine eigenen Schlüssel hat, können diese fremden Schlüssel störend sein. Oder man nutzt von Vornhinein diese Schlüssel.
|
|
Personen nach CVX öffnen |
nach Übernahme der Daten aus Xing / Experteer/ LinkedIn erscheint die Personenmaske im Vordergrund zum weiter bearbeiten Empfohlen
Hinweis: wurden mehr als eine Person übernommen, öffnet sich eine Liste der übernommenen Profile |
|
als Kandidat einfügen |
> in das aktive Projekt einfügen ist im Hintergrund eine Projektmaske geöffnet, erscheint hier der Projektname
oder
> >
> das Projekt suchen und auswählen
|
|
|
> Suchen > es öffnen sich die Profile (sofern vorhanden) in den ausgewählten Portalen
> ein oder mehrere Profile auswählen: > Profile jeweils im separaten TAB öffnen: >das Profil in der Ergebnisliste mit rechter Maustaste anklicken oder STRG und Profil anklicken > es öffnet sich das Kontextmenue
> diesen Vorgang von der Übersichtsseite heraus wiederholen, bis alle Profile ausgewählt sind
Hinweis: maximal 10 Profile, bei Überschreitung warnt hunter
oder
z.B. in Xing > in Xing eine weitere Profilsuche auslösen > Profile auswählen > ggf. geöffnete Tabs wieder schließen:
> ausgewählte Profile in Hunter übernehmen
Hinweis: öffnet man im Web Search eine weitere Internetseite, so gibt es keine browser-typische Tasten „Zurückfunktion“
> mit der rechten Maustaste das Kontextmenue öffnen
> „back“
oder > erneut Suchen > es öffnet sich wieder der Web Search
> ein weiteres Mal „Suchen“ anklicken und die Suche wird erneut ausgelöst |
Profile übernehmen:
Hinweise:
1 ![]()
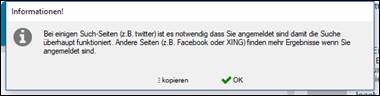
2. Vor der erstmaligen Nutzung ist es nötig sich aus hunter heraus anzumelden und damit einen Cookie zu setzen
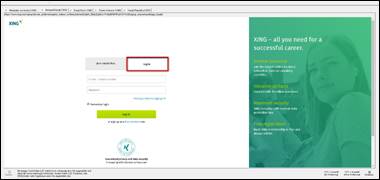
3. Der User muss vor der erstmaligen Nutzung der Datenschutzbestimmung von hunter zustimmen
Beispiel: Xing
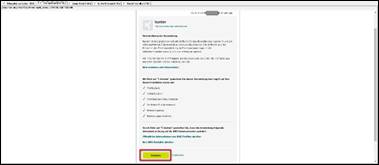
4. unbedingt zuerst aus der Auswahl das Profil der ersten Person in den
Vordergrund holen – nicht die Übersicht der Suche
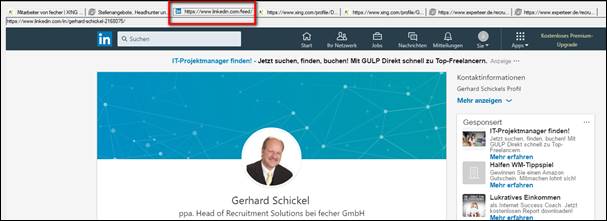
Websearch
-Hinweis: beachtet man dies nicht,
erscheint z.B. folgende Fehlermeldung
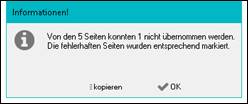
Grund:
- die Übernahme erfolgt von links nach rechts
- beginnend von der Seite = aktives Profil, die im
Vordergrund steht
- man kann z.B. auch mit dem 3. Profil beginnen
- die Übersichtsseite erkennt hunter als „kein Profil“
steht sie im Vordergrund, ergibt dies die fehlerhafte Seite
> ggf. geöffnete Tabs wieder schließen: ![]()

> Personen in hunter übernehmen

Websearch
> ![]() CVX
hunter anklicken
CVX
hunter anklicken
mit Schließen ![]() den gesamten Vorgang
abbrechen,
den gesamten Vorgang
abbrechen,
das Websearch Fenster schließt sich
> ist mehr als eine Person in der Auswahl geöffnet, so fragt hunter nach
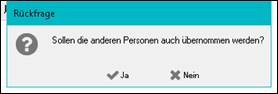
> mit Ja bestätigen
> mit Nein wird nur die eine Person im Vordergrund übernommen
> das Profil / die Profile werden übernommen
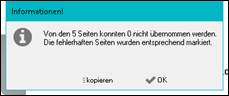
> mit „OK“ bestätigen
> es öffnet sich eine Liste der übernommen Profile

> zum weiter bearbeiten öffnen
neue Person anlegen (5):
Dublikat anlegen
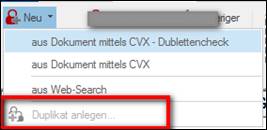
diese Funktion wird zzt. überarbeitet
TABs
der Personenmaske
Hauptdaten
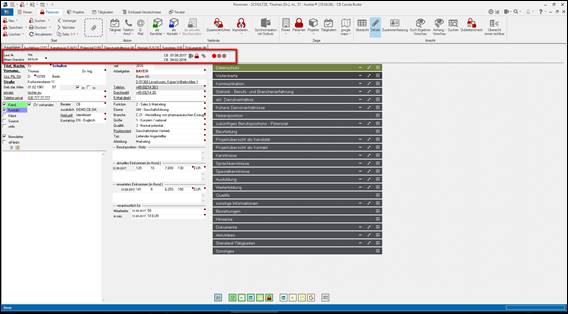
Personenmaske – TAB Hauptdaten
![]()
|
wird von hunter automatisch vergeben |
|
|
hat der Kunde mehrere Standorte, kann hier dokumentiert werden, an welchem Standort die Personenakte verwaltet wird
> Mit Doppelklick oder F2 Schlüsseltabelle öffnen kein Freitext Feld
Personenmaske – TAB Hauptdaten – Aktenstandort >mit „OK“ oder „Enter“ auswählen und bestätigen
Hinweis: das Feld hat historische Gründe, als die Papierablage noch überwiegend Usus war.
Das Schlüsselfeld ist austauschbar, kann vom fecher support anders beschriftet werden |
|
|
angelegt am....
geändert am... |
dieser Eintrag wird von hunter automatisch erzeugt
welcher User wann die Ersteingabe gemacht
welcher User wann die Maske zum letzten Mal bearbeitet hat |
|
|
die Büroklammer zeigt an, dass Dokumente hinterlegt sind
|
|
|
Das Symbol zeigt, dass man sich auf der Personenmaske befindet. |
|
|
die Person ist mit Outlook synchronisiert worden, die Kontaktdaten der Person sind im lokalen Outlook gespeichert
|
|
|
Die Ampel signalisiert einen besonderen Status eines Datensatzes
> die Ampel ist eine visuelle Warnung. > Anzeige der detaillierten Zusammenfassung als Text wird sichtbar, wenn der Mauszeiger länger als ein halbe Sekunde auf der Ampel verweilt > der hunter Administrator legt die Programmlogik der Ampel fest
Voreinstellung
Folgende Kriterien führen bei einer Person zu einer roten Ampel:
- die Person ist ein Kontakt im Projekt - die Person ist Klient - die Person wurde off limits gesetzt - der aktuelle Arbeitgeber der Person wurde off limits gesetzt - der aktuelle Arbeitgeber steht in Beziehung zu einer Firma, die Off-limit gesetzt wurde (= abgeleitet off-limit) - die Person ist Kontakt im aktiven Projekt
Folgende Kriterien führen bei einer Person zu einer gelben Ampel:
- aktueller Arbeitgeber der Person ist Klient - die Person ist aktiver (ohne Absage) Kandidat im aktiven Projekt
Folgende Kriterien führen bei einer Person zu einer grünen Ampel:
- alle Personen ohne Bezug wie für rote und gelbe Ampel beschrieben |
Datenfelder:
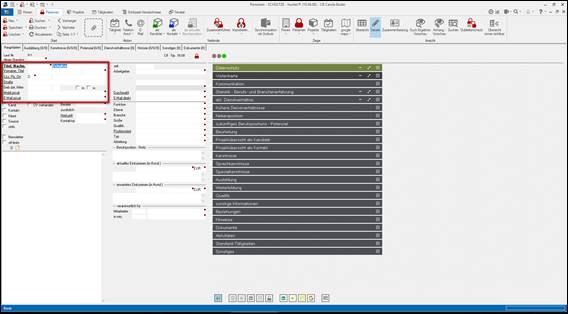
Personenmaske – TAB Hauptdaten
|
Titel, Nachn.(ame) |
Titel > den Titel/ akademischen Grad eintragen, der mit dem Namen geführt wird (z.B. Herr Dr. ... Frau Prof. ...., Frau Magister (speziell Österreich),)
> mit F2 oder Doppelklick Schlüsseltabelle öffnen
Hinweis: diese Liste ist identisch mit jener die bei Vorname.Titel hinterlegt ist, die Nutzung der Titel ist nicht identisch.
Personenmaske – TAB Hauptdaten – Titel, Nachn.
oder
> den ersten und ggf. zweiten Buchstaben des Titels schreiben > es öffnet sich die entsprechende Selektion > hier am Beispiel: Dr
Personenmaske – TAB Hauptdaten – Auswahl Titel
> durch anklicken auswählen > Freitext möglich
MTIPP: nur die üblichen und meist genutzten Titel aufnehmen, damit die Liste nicht unübersichtlich lang wird.
> Nachname mit Verlinkung zur Dialogbox „spezifische Anrede und Postfachadresse“ |
|
> Vorname
> Titel: der Titel des höchsten Abschlusses. ist (meistens) nicht der Titel, der mit dem Namen geführt wird
Personenmaske – TAB Hauptdaten – Auswahl Titel
Hinweis: diese Liste ist identisch mit jener die bei Titel.Nachname hinterlegt ist, die Nutzung der Titel ist nicht identisch.
mit Verlinkung zur Dialogbox spezifische Anrede und Postfachadresse |
|
|
Lkz |
Landeskennzahl hinterlegte Liste, kein Freitext D für Deutschland ist von hunter voreingestellt die Voreinstellung kann vom Administrator angepasst/verändert werden |
|
Plz |
Postleitzahl
Hinweis: Eine Verknüpfung mit hinterlegter PLZ Liste wäre bei der Post pro Arbeitsplatz kostenpflichtig, daher wird darauf verzichtet |
|
Ort |
Ort |
|
Lkz, Plz, Ort |
mit Verlinkung zu Google Maps
Personenmaske – TAB Hauptdaten – Beispiel Google Maps |
|
Straße > mit Verlinkung zur Dialogbox „spezifische Anrede und Postfachadresse“
Hinweis: dieselbe Dialogbox öffnet sich bei - „Titel, Nachn.(ame)“ und/oder - „Vorname, Titel „ |
|
|
Spezifische Anrede und Postfachadresse |
Personenmaske – TAB Hauptdaten – spezifische Anrede |
|
Nachname |
entspricht dem Feld auf der Hauptmaske nicht beschreibbar |
|
Vorname |
entspricht dem Feld auf der Hauptmaske nicht beschreibbar |
|
Geburtsname |
Geburtsname |
|
spezifische Anrede |
|
|
Anrede |
ist das Feld ausgefüllt wird diese abweichende Anrede im Serienbrief verwendet
ist das Feld leer, wird die förmliche Anrede der Hauptseite verwendet |
|
Positionstitel |
ein alternativer, individueller Titel
wird im Serienbrief in der Adresszeile vor den kompletten Namen gestellt
|
|
Region |
Regionen (hier z.B. Bundesländer) in Deutschland, ist ein Suchfeld zum Eingrenzen, unabhängig von den PLZ
> mit Doppelklick oder F2 die Schlüsseltabelle öffnen > grobe Übersicht wird sichtbar
Personenmaske – TAB Hauptdaten – spezifische Anrede - Region
> Doppelklick auf das Karteikartensymbol daneben > es öffnet sich eine detaillierte Liste
Personenmaske–Hauptdaten – spezifische Anrede – Region
> Region durch markieren auswählen > mit Enter oder OK bestätigen und einfügen |
|
Postfachadresse |
|
|
Postfach |
Das Wort Postfach + Nummer eintragen |
|
Plz |
Postleitzahl |
|
Ort |
Ort |
|
wird als Word-Serienbrief-Anschrift verwendet |
Personenmaske – TAB Hauptdaten – spezifische Anrede
soll die Postfachadresse verwendet werden > den Haken |
|
Adresse übertragen |
ist das Feld Postfachadresse nicht ausfüllt, kann man mit
diesem Symbol |
|
All diese Angaben befinden sich dann im Hintergrund und sind auf der Hauptmaske nicht sichtbar.
Das Wort Vorname und das Wort Straße sind jetzt fett geschrieben, daran erkennt man, dass es weitere Daten im Hintergrund gibt.
Personenmaske – Tab Hauptdaten |
|
|
Geb.datum, Alter |
Geburtsdatum, aus der Eingabe ergibt sich das Alter
oder
kennt man nur das Alter, ergibt sich daraus die Jahreszahl der Geburt
Hinweis: das Programm erkennt diverse Schreibweisen |
|
|
m= männlich w= weiblich
Hinweis: auch wichtig für den Serienbrief (im Feld „DATA_P_Addressline“ integriert) . ob Herr oder Frau angesprochen werden soll
|
|
Mobil privat Email privat |
Diese 2 Einträge sind im Vordergrund sichtbar eine Voreinstellung, die durch den Administrator geändert werden kann
Personenmaske – TAB Hauptdaten - Kommunikation
Im Hintergrund sind noch weitere Möglichkeiten für die Eingabe von Kontaktdaten.
> bei einfachem Klick auf „Mobil privat“ oder „Email privat“
Personenmaske – TAB Hauptdaten - Kommunikation
> öffnet sich eine Schnellansicht mit weiteren Kommunikationsarten (vom Programm vorgegebene Auswahl, die erweiterbar bzw. ggf. veränderbar sind) > sichtbar, welche Kontaktdaten schon vorhanden sind > den nächsten Eintrag der Kommunikationsdaten z.B. „Tel privat“ durch anklicken auswählen.
> die Dialogbox schließt sich > der ausgewählte Punkt erscheint im jetzt Vordergrund > das Feld kann ausgefüllt werden
Personenmaske – TAB Hauptdaten – Kommunikation
Mehrere Kommunikationsdaten in einem Schritt eingeben:
> Short Cut: „Strg. festhalten“ + Klick auf auf „Mobil privat“ oder „Email privat
oder
> oder Cursor in das beschreibbare Feld setzen > mit F2 die beschreibbaren Dialogbox öffnen
Personenmaske – TAB Hauptdaten - Kommunikation
> hier nun alle bekannten Kommunikationsdaten in einem Schritt eingeben
MTIPP: nicht vergessen, dieses Fenster wieder zu schließen, ist es im Hintergrund offen - kann man auf einmal nichts mehr auf der Maske schreiben :-) |
Tätigkeit anlegen über die Kommunikationsdaten
> Strg-Taste festhalten + Klick auf die Telefonnummer
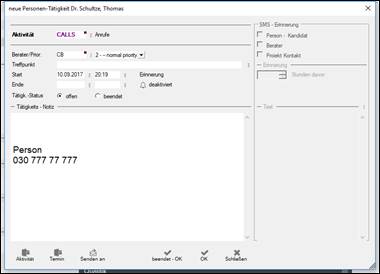
Personenmaske – TAB Hauptdaten –Kommunikation – Tätigkeit zur Person
> es öffnet sich die Tätigkeitsmaske
> neue Tätigkeit zur Person eintragen
> voreingestellt ist hier natürlich „Telefonat“
Hinweis: die detaillierten Erklärungen zum Anlegen von Tätigkeiten / Aktivitäten sind in unserem Handbuch Kapitel „Tätigkeiten – Aktivitäten“ zu finden.
Email schreiben über die Kommunikationsdaten
mit Strg + Klick auf die Email Adresse öffnet sich der entsprechende Mailserver (z.B. Outlook)
Status
Felder
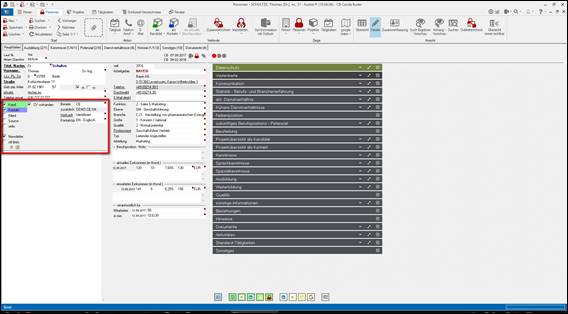
Personenmaske – TAB Hauptdaten
|
Kand. |
das Feld ist automatisch angekreuzt....
> wenn die Person als Kandidat einem Projekt zugeordnet ist > freies Ankreuzen möglich > die Ampel wird gelb = aktives Projekt
Hinweis: das Häkchen inkl. Ampelschaltung bleibt bestehen, auch wenn die Person aus dem Projekt gelöscht wird. Bei Notwendigkeit manuell das Häkchen entfernen |
|
Kontakt |
das Feld ist automatisch angekreuzt...
> ...wenn die Person als Kontaktperson in einem Projekt geführt wird > freies Ankreuzen möglich > die Ampel wird rot |
|
> freies Ankreuzen > Ampel wird rot |
|
|
Source |
> freies Ankreuzen > die Ampel wird gelb
Eine Source ist z.B. eine Person, die weder Kandidat noch Klient ist, beispielsweise ein Universitätsprofessor, eine Führungskraft einer wichtigen Firma im Ruhestand, Tippgeber aus dem persönlichen Netzwerk (Freundeskreis)
|
|
exportiert |
Bei einem strukturierten Export (geplanter link) kann man die erzeugte Excel Liste an andere User weitergeben, die diese entsprechend ergänzen.
Die dann vollständige Liste kann wieder importiert werden, die fehlenden Daten werden ergänzt.
„exportiert“ wird automatisch angehakt, so erkennt man, dass die Person in Bearbeitung ist. |
|
unbr(auchbar) |
eine Person kann als „unbrauchbar“ markiert werden, anstatt gelöscht zu werden, um vorhandene Informationen nicht zu vernichten.
Sie wird bei einer Suche nicht gefunden
> sie kann nur über eine Suche nach „unbrauchbar“ gefunden werden > sie wird als Dublette erkannt
Beispiele: Person ist verstorben, Person ist kriminell (Zeugnisse gefälscht..) aufgefallen. |
|
Newsletter |
> wird automatisch angekreuzt, wenn hunter eine Newsletter Schnittstelle nutzt (z.B. Newsletter to go) > freies Ankreuzen möglich für die Selektierung der Personen, die ein Newsletter manuell als Serienmail erhalten sollen |
|
> freies Ankreuzen |
|
|
|
wie lange ist eine Person off-limits ? Voreinstellung: 24 Monate
das Datum sieht man dann in der Zusammenfassung unter „Visitenkarte“
Beispiel:
|
|
|
wie lange soll eine Person off-limits bleiben > individuell einstellen mit der Kalenderfunktion
Personenmaske – TAB Hauptdaten – Off limits |
|
|
> es öffnet sich ein Kalender > Datum durch anklicken auswählen > der Kalender schließt sich |
|
|
> off limits Notiz > mit Doppelklick zu öffnen
Personenmaske – TAB Hauptdaten – off limits Notizfeld
Platz für individuelle Notizen, Platz für > 5000 Zeichen
> mit OK die Eingabe bestätigen > mit schließen den Vorgang abbrechen
das Notizfeldsymbol |
|
CV vorhanden |
> freies Ankreuzen |
|
|
Hinweis: Platz für weitere individuelle Statusfelder,
die vom hunter Administrator eingerichtet werden können |
Combo
Felder
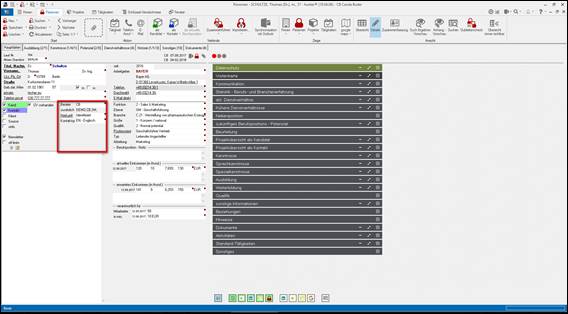
Personenmaske – TAB Hauptdaten
|
Berater |
> Doppelklick oder F2 Schlüsseltabelle aller Berater / User öffnen > kein Freitext möglich > Berater durch markieren auswählen > mit Enter oder OK bestätigen
Personenmaske – TAB Hauptdaten – Berater |
|
zusätzlich |
zusätzlichen Berater einfügen
> mit der rechten Maustaste ins Berater-Feld klicken (nicht in das Feld zusätzlich) > es öffnet sich ein Dialogfeld (hinzufüg/ entfernen/ Gruppe hinzufügen)
Personenmaske – Tab Hauptdaten - zusätzlicher Berater hinzufügen
> auf „hinzufügen“ klicken > es öffnet sich die Liste der Berater > Berater durch anklicken auswählen > mit enter oder OK bestätigen und einfügen > einen weiteren zusätzlichen Berater einfügen: Vorgang wiederholen
Hinweis: auch wenn dieses Procedere umständlich ist, das aktuell verwendete Programm bietet derzeit keine andere Möglichkeit
oder
> alle Berater einer Gruppe zusammen einfügen z.B. NL Berlin
> mit der rechten Maustaste ins Berater-Feld klicken (nicht in das Feld zusätzlich) > es öffnet sich ein Dialogfeld (hinzufüg/ entfernen/ Gruppe hinzufügen)
Personenmaske – Tab Hauptdaten - zusätzlicher Berater hinzufügen
> auf „Gruppe hinzufügen“ klicken > es öffnet sich die Gruppenübersicht
> Gruppe durch anklicken auswählen > mit enter oder OK bestätigen und einfügen > alle Berater dieser Gruppe werden unter zusätzlicher Berater eingefügt |
|
|
> im Beraterfeld das Wort markieren und löschen (Entf Taste)
zusätzlichen Berater „entfernen“ > mit der rechten Maustaste ins Berater-Feld klicken (nicht ins Feld zusätzliche Berater), > es öffnet sich das Kontextmenü (hinzufüg./ entfernen)
Personenmaske – TAB Hauptdaten - zusätzlicher Berater entfernen
> auf „entfernen“ klicken > es öffnet sich die Auswahlliste
Personenmaske – Tab Hauptdaten - zusätzlicher Berater entfernen
> den Berater markieren > mit „OK“ oder „enter“ bestätigen
> einen weiteren Berater entfernen: Vorgang wiederholen |
|
Herkunft |
> mit F2 oder Doppelklick Schlüsseltabelle öffnen > kein Freitext > nur eine Angabe möglich
Personenmaske – TAB Hauptdaten - Herkunft
> durch markieren auswählen > mit Enter oder OK bestätigen und einfügen |
|
Kontakt-sprache |
in welcher Sprache mit dem Kandidat kommunziert werden kann
> mit F2 oder Doppelklick Schlüsseltabelle öffnen > kein Freitext
Personenmaske – TAB Hauptdaten - Kontaktsprache
Beispiel: die Muttersprache der Person ist finnisch – Kommunikation auf englisch |
Notizfeld
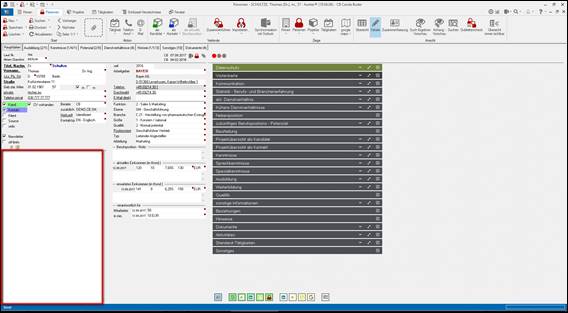
Personenmaske – TAB Hauptdaten
Platz für Notizen > 5000 Zeichen.
Freitext
Dieser Bereich der Personenmaske ist komplett bezogen auf den aktuellen Arbeitgeber
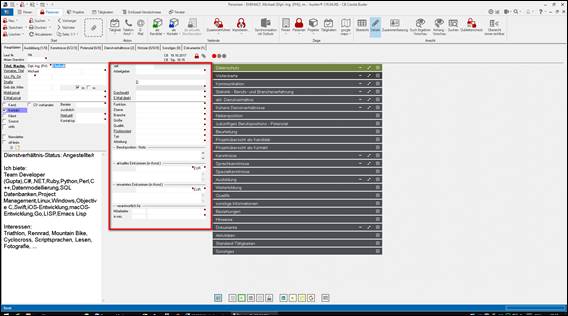
Personenmaske – TAB Hauptdaten
|
Arbeitgeber |
derzeit aktueller Arbeitgeber/ Firma Alias eingeben: z.B. Bayer
> ist die Firma in der Datenbank vorhanden > öffnet sich sofort eine Dialogbox: „Zuordnung der Firma XYZ zur aktuellen Person > alle bekannten Angaben zum aktuellen Arbeitsverhältnis vervollständigen
Personenmaske – TAB Hauptdaten und Dialogbox aktuelle Berufsposition
Hinweis: die Angaben und das Procedere decken sich mit denen der Hauptseite
> man kann daher sofort „OK“ klicken
Hinweis: mit „schließen“ beendet man den Vorgang
> kehrt zurück auf der Hauptmaske
> die Firmendaten sind durch die erfolgte Verknüpfung mit der Firmenmaske eingetragen > alle bekannten Angaben zum aktuellen Arbeitsverhältnis vervollständigen |
> Mit Klick auf „Positionstext“ kann man die Dialogbox „Zuordnung der Firma XYZ zur
aktuellen Person“ wieder öffnen
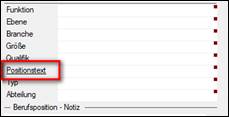
Personenmaske – TAB Hauptdaten - aktuelle Berufsposition
MTIPP: es ist komfortabler, in der Dialogbox zu arbeiten
Zuordnung der Firma XYZ zur aktuellen Person
|
Aktuelle Berufsposition |
|
|
Positionstext |
wenn sich dieses Dialogfeld öffnet, steht der Cursor voreingestellt (geplanter link „Allgemeine Programmoptionen). auf dem Feld Positionstext
> Eingabe der derzeit aktuellen Position als Freitext > empfohlen: korrekte firmenentsprechende Positionsbezeichnung
MTIPP: idealerweise wie es z.B. auf der Visitenkarte steht. Keine Abkürzungen, dieses Feld kann bei Serienbriefen verwendet werden und erscheint im Adressfeld |
|
Funktionscodes/Funktionsschlüssel
Die Funktion der Person muss nach allgemeingültigen Kriterien kategorisiert werden. Dies geschieht durch die Vergabe nach Funktionscodes/ Funktionsschlüssel Die hinterlegte Liste entspricht der Kategorisierung in Bisnode (Hoppenstedt) – diese wiederum ist entnommen: Statistisches Bundesamt, Wiesbaden; Klassifikation der Wirtschaftszweige 2003 mit Erläuterungen.
> mit Doppelklick in das Feld „Funktion“
> öffnet sich eine Dialogbox mit der den der Funktionscodes
Personenmaske – Tab Hauptdaten - Funktionscode / Funktionsschlüssel
Details am Beispiel General Management > in „Name“ ein Stichwort zur gesuchten Funktion eingeben > es öffnen sich weitere Untermenüs zu diesem Stichwort
Personenmaske – TAB Hauptdaten - Funktionscode / Funktionsschlüssel
> auf das Pluszeichen > es öffnet sich ein weiteres Untermenü
> das Procedere „Pluszeichen anklicken“ so weit fortführen, bis man den passenden Code gefunden hat. > Mit „Enter“ „Doppelklick“ oder „OK“ die Auswahl bestätigen
Hinweis: Die Schlüsseltabelle ist ein Vorschlag. Der hunter Administrator kann alle oder nur teilweise die Schlüssel löschen und sich komplett eigene Schlüsseltabelle erstellen.
|
|
|
Funktion zus(ätzlich) 1-4 |
auf der Hauptmaske kann man nur 1 Funktionscode eintragen, hier besteht die Möglichkeit noch 4 weitere einzugeben |
|
Hierarchieebene der Position
> mit F2 oder Doppelklick Schlüsseltabelle öffnen
Personenmaske – TAB Hauptdaten - Hierarchie Ebene
> Code durch anklicken auswählen > mit OK oder enter bestätigen > der Code wird eingefügt
Hinweis: kennt man den Code, kann er direkt eingeben werden, ein paar Buchstaben/Zahlen reichen
> z.B. dpm
Personenmaske – TAB Hauptdaten - Hierarchie Ebene
Hinweis: nicht mit „enter“ oder „OK“ bestätigen, damit beendet man den Vorgang der Eingabe in die Felder aktuelle Berufsposition und landet sofort wieder auf der Hauptmaske
> sondern gleich in das nächste Feld klicken, der Eingabetext vervollständigt sich automatisch
Personenmaske - TAB Hauptdaten - Hierarchie Ebene
MTIPP: die Hierarchieebene nicht mit der Funktion verwechseln: z.B. Geschäftsführer ist eine Hierarchieebene, aber auch eine Funktion (Gesamt-Geschäftsführer)
Beispiel: Geschäftsführer Vertrieb: - Funktionscode: Vertrieb - Hierarchieebene: Geschäftsführer (im Unterschied zum Abteilungsleiter)
|
|
|
Die Firmen müssen nach allgemeingültigen Kriterien markiert werden. Dies geschieht durch die Vergabe nach Branchencodes/ Branchenschlüssel > Bisnode (Hoppenstedt) Codes
An dieser Stelle kann man die Branchencodes der zugeordneten Firma übernehmen
oder
> „alle verfügbaren Branchenschlüssel“ anklicken > weitere bzw. andere Branchencodes auswählen und ergänzen
Hinweis: die detaillierten Erklärungen zum „Branchencode finden und zuordnen“ sind in unserem Handbuch Kapitel „Firma“ zu finden.
|
|
|
Branche zus(ätzlich) 1-4 |
auf der Hauptmaske kann man nur 1 Code verwenden, hier besteht die Möglichkeit noch 4 weitere einzugeben |
|
Größenkategorie der aktuellen Firma
> mit F2 oder Doppelklick die Schlüsseltabelle öffnen > kein Freitext
Personenmaske – TAB Hauptdaten – Firmengröße
> Code durch anklicken auswählen > mit enter oder OK bestätigen |
|
|
Qualifikation/Bewertung der aktuellen Position
> mit F2 oder Doppelklick Schlüsseltabelle öffnen > kein Freitext
Personenmaske – TAB Hauptdaten – Qualifikation
> Code durch anklicken auswählen > mit enter oder OK bestätigen |
|
|
Bewertungskriterien der Tätigkeit
> mit F2 oder Doppelklick Schlüsseltabelle öffnen > kein Freitext
Personenmaske – TAB Hauptdaten – Dienstverhältnis Typ
> Code durch anklicken auswählen > mit enter oder OK bestätigen |
|
|
gehört zum Organigramm (optionales Modul) > mit F2 oder Doppelklick Schlüsseltabelle öffnen > kein Freitext
Personenmaske – TAB Hauptdaten – Abteilung |
|
|
ergänzende Informationen zur Berufsposition
> Freitext > Platz für > 5000 Zeichen > direkt schreiben
Personenmaske – TAB Hauptdaten – Berufsposition Notiz
oder
> mit Doppelklick das Notizfeld vergrößern
|
|
|
seit |
seit wann übt die Person die aktuelle Position aus
Personenmaske – TAB Hauptdaten
> Freitext: das Programm erkennt unterschiedliche Formate: (1.2013=
> oder Kalenderfunktion
Kalender
> Kalender öffnet sich > konkretes Datum durch scrollen ansteuern und anklicken > Kalender schließt sich sofort, das gewählte Datum wird eingefügt
Hinweis: der Kalender öffnet sich standardmäßig mit dem aktuellen Datum. Gibt man hier schon mal die entsprechende Jahreszahl ggf. den Monat ein
kann man sich gleich durch das richtige Jahr / Monat scrollen oder gleich das Datum manuell eintragen |
|
geschäftliche personenbezogene Kommunikationsdaten
Voreinstellung: Durchwahl Telefonnummer
Personenmaske – TAB Hauptdaten - geschäftliche Kommunikation
> Klick auf „Durchwahl“ > öffnet sich eine Schnellansicht mit weiteren geschäftlich personen-bezogenen Kommunikationsarten > sichtbar, welche Kontaktdaten schon vorhanden sind
> den nächsten Eintrag der Kommunikationsdaten z.B. „E-Mail direkt“ durch anklicken auswählen.
> die Dialogbox schließt sich > der ausgewählte Punkt erscheint im jetzt Vordergrund > das Feld kann ausgefüllt werden
> Klick auf das Symbol Personenmaske – TAB Hauptdaten - geschäftliche Kommunikation
> öffnet sich ein Fenster zur Schnellansicht > alle Kommunikationsdaten zur Firma sind hier erkennbar > nicht beschreibbar es ist die Ansicht durch die Verknüpfung mit der Firmenmaske
Mehrere geschäftliche personenbezogene Kommunikationsdaten in einem Schritt eingeben:
> F2 in das Feld oder Short Cut: „Strg. festhalten“ + Klick auf hier „Email direkt“ > es öffnet sich eine beschreibbare Dialogbox
Personenmaske – TAB Hauptdaten - geschäftliche Kommunikation
> hier nun alle bekannten Kommunikationsdaten in einem Schritt eingeben > mit „OK“ bestätigen
Hinweis: mit „schließen“ bricht man den Vorgang ab |
|
|
Personenmaske– aktuelles Einkommen
> das Datum ergänzt sich automatisch bei Eingabe
> 1. Feld (v.l.) Direkteingabe fixer Anteil des Einkommens
Hinweis: Quick info hilft zu erkennen, welcher Wert in welchen Feld gehört
> 2. Feld (v.l.):variabler Anteil in Währungseinheit
> 3. Feld (v.l.): Prozentzahl für den variablen Anteil errechnet sich automatisch
> 4. Feld (v.l.): das Gesamteinkommen errechnet sich automatisch
Hinweis: das Procedere auch in folgender Reihenfolge möglich
> Gesamteinkommen (4. Feld v.l.) eingeben > variablen Anteil als Prozentzahl (3. Feld v.l.) eingeben > der fixe Anteil + Bonus errechnet sich automatisch
>Währung anpassen: mit F2 oder Doppelklick in das Feld öffnen
Personenmaske – TAB Hauptdaten - aktuelles Einkommen - Währung
> Währung durch anklicken auswählen
Hinweis: auf der Hauptseite ist ein etwas anderes Procedere zur Anpassung der Währung
> > es öffnet sich eine Dialogbox > Währung durch anklicken auswählen
Personenmaske– TAB Hauptdaten - aktuelles Einkommen - Währung >mit OK oder enter bestätigen |
|
|
Zahl |
das Gesamteinkommen + Währung wie auf der Hauptmaske kann hier geändert werden |
|
Datum |
kann hier geändert werden
> manuell
oder > mit Kalenderfunktion
|
|
Berater |
wird automatisch eingetragen (User) kann nicht geändert werden |
|
Kommentar |
Freitext Platz für >5000 Zeichen |
|
verantwortlich für |
|
|
Personenmaske– TAB Hauptdaten - Mitarbeiterzahl
1. Feld (v. li nach re): automatisch das Datum der Eingabe hier nicht veränderbar
2. Feld > Freitext Mitarbeiterzahl
oder F2 oder Doppelklick ein Dialogfeld öffnen
Personenmaske – TAB Hauptdaten - Mitarbeiterzahl |
|
|
Zahl |
Mitarbeiterzahl Freitext |
|
Datum |
automatisch aktuelles Datum
> manuell ändern oder > mit Kalenderfunktion
|
|
Berater |
wird automatisch eingetragen (User) nicht veränderbar
mit „OK“ oder „enter“ Eingaben bestätigen |
|
verantwortlich für |
|
|
in Mio. |
Umsatzverantwortung
1. Feld: automatisch Datum der Eingabe hier nicht veränderbar
2. Feld > Freitext Umsatz in Zahlen
oder
> F2 oder Doppelklick ein Dialogfeld öffnen
Personenmaske – TAB Hauptdaten - Umsatzverantwortung |
|
Zahl |
Umsatzzahl mit Währungsangabe (ggf. anpassen) |
|
Datum |
automatisch: aktuelles Datum kann hier geändert werden
> manuell oder > mit Kalenderfunktion
|
|
Berater |
automatisch: Berater / User nicht veränderbar
mit „OK“ oder „enter“ Eingaben bestätigen
|
|
Hauptposition Nebenposition |
> entsprechenden Haken setzen
> mit „OK“ oder „enter“ die Eingaben beenden und speichern
Hinweis: mit Schließen“ bricht man den Vorgang ohne Speichern ab
> die Hauptmaske erscheint wieder im Vordergrund
|
|
weitere ergänzende Eingabe nur auf der Hauptmaske: |
|
|
erwartetes Einkommen |
das gleiche Procedere wie beim „aktuellen Einkommen“
|
Ergebnis: so auf der Hauptseite sichtbar
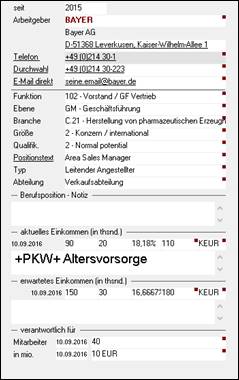
Personenmaske - TAB Hauptdaten – aktuelle Berufsposition
Speichern nicht vergessen!
Frühestens nach der Eingabe der Muss Daten
Menuezeile / Ribbonbar:
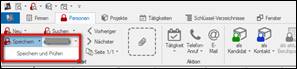
> Speichern anklicken
oder
> ![]() anklicken
anklicken
> es öffnet sich: Speichern und Prüfen
> es wird parallel geprüft, ob alle Muss Daten eingegeben
sind
Zusammenfassung
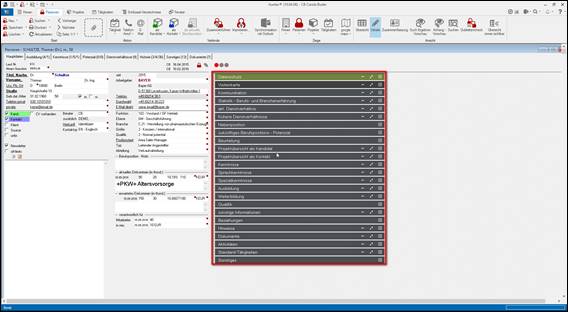
Personenmaske – TAB Hauptdaten –Zusammenfassung
In der Zusammenfassung sieht man je nach Einstellung alle Daten der gesamten Maske auf einen Blick in Blöcke aufgeteilt, ohne die einzelnen TABs der Maske aufrufen zu müssen.
Die Blöcke der
Zusammenfassung:
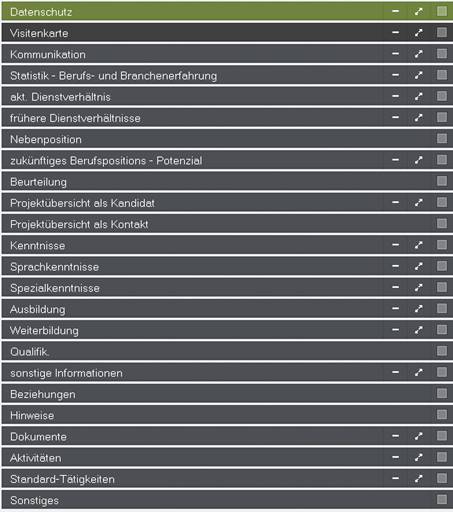
Personenmaske - TAB Hauptdaten
Werkzeugsymbole
zu den Blöcken:
![]() man
kann den jeweiligen Block einfärben
man
kann den jeweiligen Block einfärben
> anklicken
> es öffnet sich
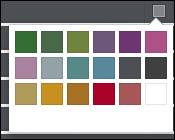
> Farbe durch anklicken auswählen
![]()
![]()
einen Block minimieren oder maximieren
> mit Klick ein- bzw. ausschalten
> diese Einstellung bleibt dann für alle folgenden Logins erhalten
![]()
nur diesen einen Block sehen, alle anderen sichtbar konfigurierten Blöcke ausblenden
> mit Klick ein- bzw. ausschalten
> diese Einstellung bleibt dann für alle folgenden Logins erhalten
![]()
> diese Markierungen fehlen, wenn keine Daten für diesen Block vorhanden sind
Die Reihenfolge der Blöcke verändern
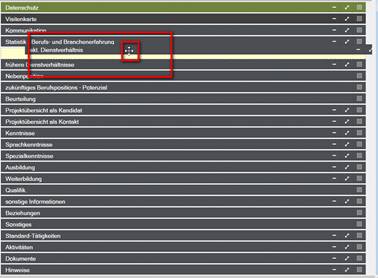
> die Maus auf die Zeile legen
> der Mauszeiger verändert sich ![]()
> Maustaste festhalten und die Zeile in die gewünschte Reihe verschieben
> Maustaste loslassen
> diese Einstellung bleibt dann für alle folgenden Logins erhalten
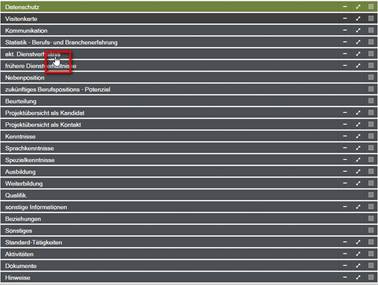
Bei einigen Blöcken besteht eine Verlinkung zu den jeweiligen TAB
> mit dem Mauszeiger auf den Block zeigen
> der Mauszeiger verändert sich ![]()
> durch anklicken wechselt direkt man zum jeweiligen TAB der Maske
Aus der Zusammenfassung heraus können Aktionen ausgeführt werden.
Sie werden in der jeweiligen Rubrik im Manual erklärt.
Die
Blöcke
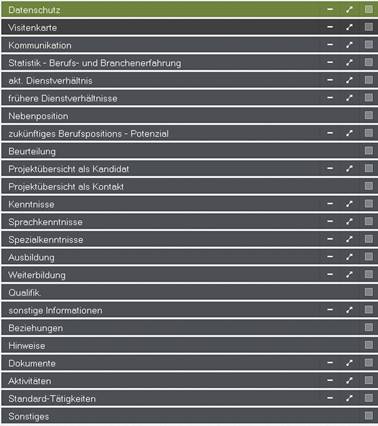
|
Datenschutz |
1) Sichtbarkeit der einzelnen Stufen bei Nutzung der double Opt in Verfahren
2) manuelle Nutzung > > es öffnet sich
> vorhandene Erklärungen sichtbar > NEW anklicken > mit > es öffnen sich die einzelnen Stufen der Datenschutzerklärungen
> auswählen > es öffnet sich ein Notizfeld
> Notiz ergänzen > mit OK mit Schließen
>
>
Hinweis: ACHTUNG. die Einträge kann man NICHT mehr löschen - nur weiter ergänzen
Hinweis: die detaillierten Erklärungen zum Thema Datenschutz und Double-opt in Funktion sind in unserem Handbuch Kapitel „Best Practice Datenschutzprozess“ zu finden
|
|
Visitenkarte |
der User kann aus der Zusammenfassung Visitenkarte heraus...
... mit Klick auf die Adresse Google Maps aufrufen
... ein vorher kopiertes, in der Zwischenablage gespeichertes Foto
einfügen
...ein Foto löschen
... aus der Dokumentenablage ein vorhandenes Foto sichtbar
machen
... das Foto im Bildbearbeitungsprogramm öffnen
...das Profil des Kandidaten über Xing / Experteer/ LinkedIn aktualisieren, wenn der link entsprechend eingetragen ist
...eine SMS schreiben (die SMS Funktion kann aktuell nicht angeboten werden)
...eine Telefonaktivität erzeugen
...eine E-Mail schreiben
... Zusammenfassung konfigurieren und
... Summary –Reports erstellen
|
|
Kommuni-kation |
nur die privaten und geschäftlichen Kommunikationsdaten (im Unterschied zur Visitenkarte)
|
|
akt. Dienst-verhältnis |
Verlinkung zum TAB Dienstverhältnisse > mit Klick auf die Worte
„akt. Dienstverhätnis“ > springt hunter direkt zum TAB Dienstverhältnisse |
|
Statistik.- Berufs- und Branchen-erfahrung |
Verlinkung zum TAB Dienstverhältnisse > mit Klick erfahrung“ > springt hunter direkt zum TAB Dienstverhältnisse |
|
frühere Dienst- verhältnisse |
Verlinkung zum TAB Dienstverhältnisse > mit Klick auf die Worte
„frühere Dienstverhältnisse“ > springt hunter direkt zum TAB Dienstverhältnisse |
|
Neben-position |
Verlinkung zum TAB Dienstverhältnisse > mit Klick auf die Worte
„Dienstverhältnisse“ > springt hunter direkt zum TAB Dienstverhältnisse |
|
zukünftiges Berufs-positions- Potenzial |
Verlinkung zum TAB Potenzial > mit Klick auf die Worte
„zukünftiges Berufspositions - Potenzial“ > springt hunter direkt zum TAB Potenzial |
|
Beurteilung |
optional, gehört zum TAB Beurteilung > kann vom hunter Support zusätzlich eingeblendet werden |
|
Projekt-übersicht als Kandidat |
Verlinkung zum TAB Historie > mit Klick auf die Worte
„Projektübersicht als Kandidat“ > springt hunter direkt zum TAB Historie
Der User kann aus der Zusammenfassung „Projektübersicht als Kandidat“ heraus... ...die
Tätigkeiten / Aktivitäten mit Klick auf
bzw. unsichtbar
... eine neue projekt-bezogene Tätigkeit anlegen, ohne auf die Projektmaske wechseln zu müssen
> mit Klick in die Zelle der gewählten Tätigkeit - der Mauszeiger verändert sich |
|
Projekt-übersicht als Kontakt |
Verlinkung zum TAB Historie > mit Klick auf die Worte
„Projektübersicht als Kontakt“ > springt hunter direkt zum TAB Historie |
|
Kenntnisse |
Verlinkung zum TAB Kenntnisse > mit Klick auf das Wort
„Kenntnisse“ > springt hunter direkt zum TAB Kentnisse |
|
Sprach-kenntnisse |
Verlinkung zum TAB Kenntnisse > mit Klick auf das Wort
„Sprachkenntnisse“ > springt hunter direkt zum TAB Kentnisse |
|
Spezial-kenntnisse |
Verlinkung zum TAB Kenntnisse > mit Klick auf das Wort
„Spezialkenntnisse“ > springt hunter direkt zum TAB Kentnisse |
|
Ausbildung |
Verlinkung zum TAB Ausbildung > mit Klick auf das Wort
„Ausbildung“ > springt hunter direkt zum TAB Ausbildung |
|
Weiterbildung |
Verlinkung zum TAB Ausbildung > mit Klick auf das Wort „Weiterbildung“
> springt hunter direkt zum TAB Ausbildung |
|
Qualifikation |
optional, gehört zum TAB Qualifikation > kann vom hunter Support zusätzlich eingeblendet werden |
|
sonstige Informationen |
Verlinkung zum TAB Sonstiges > mit Klick auf die Worte
„sonstige Informationen“ > springt hunter direkt zum TAB Sonstiges |
|
Beziehungen |
optional, gehört zum TAB Organigramm |
|
Sonstiges |
optional, gehört zum TAB Sonstiges 2 > kann vom hunter Support zusätzlich eingeblendet werden |
|
Standard-tätigkeiten |
Verlinkung zum TAB Sonstiges > mit Klick auf das Wort
„Standardtätigkeiten“ > springt hunter direkt zum TAB Sonstiges |
|
Aktivitäten |
Verlinkung zum TAB Historie > mit Klick auf das Wort
„Aktivitäten“ > springt hunter direkt zum TAB Historie
Der User kann aus der Zusammenfassung „Aktivitäten“ heraus... ...die
Tätigkeitsnotiz mit Klick auf
bzw.
...über die Konfiguration wie viel Tätigkeiten hier sichtbar sein sollen
> sind darüber hinaus weitere Tätigkeiten vorhanden
> mit Klick auf „mehr vorhanden“ werden alle Tätigkeiten sichtbar |
|
Dokumente |
Verlinkung zum TAB Dokumente > mit Klick auf das Wort
„Dokumente“ > springt hunter direkt zum TAB Dokumente > mit Klick auf den
„Dokumentennamen“ > öffnet sich das Dokument
Der User kann aus der Zusammenfassung „Dokumente“ heraus... ...die
Dokumenten Info mit Klick auf
bzw. ...über
die Konfiguration wie viel Dokumente hier sichtbar sein sollen
> sind darüber hinaus Dokumente vorhanden
> mit Klick auf „mehr vorhanden“ werden alle Dokumente sichtbar |
|
Hinweise |
Verlinkung zum TAB Sonstiges – Hinweise > mit Klick auf das Wort
„Hinweise“ > springt hunter direkt zum TAB Sonstiges
|
Summary –Reports
aus dem Block “Visitenkarte “ heraus erzeugen
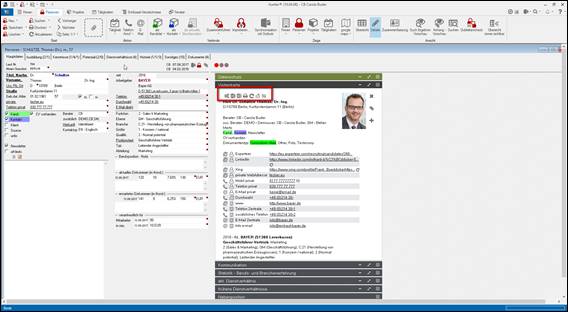
Personenmaske – TAB Hauptdaten
|
|
Die Zusammenfassung passt sich der Bildschirmgröße an und wechselt automatisch die Anordnung der Blöcke bei Platzbedarf Jeder Anwender kann mit dem Werkzeugsymbol
> es öffnet sich
Hinweis:
Das Werkzeugsymbol
Hinweis: die Zusammenfassung kann der User in „Allgemeine Programmoptionen“ (geplanter link) dauerhaft ein- oder ausblenden. |
|
|
ein beschreibbares Word Dokument mit Text / Einträge aller Registerkarten erstellen (Name automatisch vergeben: Beispiel: hunter_report_SUMMARY_person2015-08-24_19-29-34) |
|
|
erstellt ein beschreibbares Excel Dokument mit Text / Einträge aller Registerkarten (z.B. als hunter report datei) |
|
|
Sofortiger Ausdruck der Einträge von den Registerkarten,
die in der Konfuguration vorgegeben |
|
|
aktualisieren die sichtbare Maske wird aktualisiert=gespeichert |
|
SUMMARY versenden als Report im HTML Format mit den Einträgen aller Registerkarten an:
> es öffnet sich eine Auswahl an Zielen, die hunter und Windows userspezifisch (nicht hunter) zur Verfügung stellt:
Beispiel
|
|
...Ordner |
der Explorer öffnet sich als report.html abspeichern |
|
...Berater |
es öffnet sich ein interner Verteiler / report.html als Email Anhang, zur schnellen internen Verwendung (im Vgl. zu mail Recipient)
|
|
Folgende Menuepunkte sind von Windows abhängig, z.B. |
|
|
...Bluetooth |
|
|
...Desktop |
report.html wird auf dem Desktop gespeichert |
|
...Dokumente |
der Explorer öffnet sich als report.html abspeichern |
|
...Fax Recipient: |
report datei als Fax versenden |
|
...Mail ...Recipient: |
es öffnet sich der entsprechende Mailserver (Outlook) für externe Empfänger, report.html ist angefügt
|
|
|
mit diesem Button kann man die Firmendaten ein- bzw. ausblenden
Personenmaske – TAB Hauptdaten
Personenmaske – TAB Hauptdaten |
Anzeige Websites
|
Webseiten, die in den Feldern Kommunikationsdaten (privat + geschäftlich) hinterlegt sind für den Schnellklick angeordnet
> in Abschnitte unterteilt > in Abhängigkeit, welche Seiten im Websearch voreingestellt wurden
>
> Web Adressen (vom hunter Administrator in Kontaktdaten vorgegeben,
in der Reihenfolge, wie sie in den Kontaktdaten eingetragen sind
Beispiele: (privat + geschäftlich + Jobportale) -
Firmen Web Adresse -
persönliche Xing Adresse -
persönliche LinkedIn Adresse -
persönliche Experteer Adresse
- private Web
Adresse
Hinweis: sind gültige Adressen auf der Personenmaske eingetragen, werden die Buttons grün hinterlegt
> soziale Netzwerke und JobPortale wie im Websearch voreingestellt
- Xing Talentmanager - Experteer - Yasni - Bing - Yahoo - AIM / Instaffo
> mit Klick auf die Buttons wird eine Suche nach der Person ausgelöst, ohne die Möglichkeit einer Datenübernahme
> |
Ausbildung
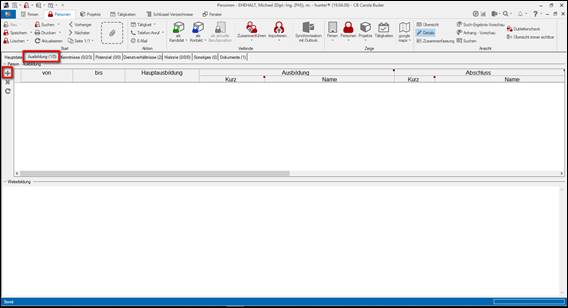
Personenmaske – TAB Ausbildung
> Klick auf ![]() eine neue Zeile
öffnen
eine neue Zeile
öffnen
> es öffnet sich eine von hunter mitgelieferte Schlüsseltabelle „Ausbildung“
(ca. 300 Ausbildungsgänge)
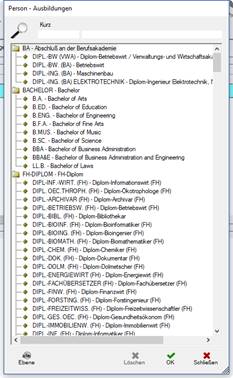
Hinweis: diese Einstellung kann vom fecher support ausgeblendet werden
> mit Doppelklick auf ![]() oder
oder ![]() öffnet man weitere
Verzweigungen
öffnet man weitere
Verzweigungen
> durch Anklicken den Ausbildungsgang auswählen
oder
> kennt man den Code: hier am Beispiel: „Dr.“ in „Agrarwissenschaften“
> manuell in „Kurz“ und „Name“ eingeben
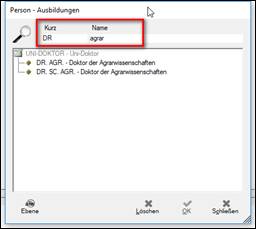
Personenmaske – TAB Ausbildung
> damit die Suche eingrenzen
> mit OK oder Enter zuordnen

Personenmaske–Ausbildung – Beispiel
Die Spalten der Tabelle Ausbildung
|
von |
Datum Beginn der Ausbildung
> Freitext Datum
oder > Kalenderfunktion
> als Standard öffnet sich das aktuelle Datum
MTIPP : da es sich selten um das aktuelle Datum handelt, schon vorab Jahr und idealerweise den Monat eingeben und dann die Kalenderfunktion aktivieren
|
|
bis |
Datum Ende der Ausbildung
das Programm erkennt diverse Formate: 1.2009 = |
|
Hauptaus-bildung |
= höchster Bildungsabschluss
durch Doppelklick anhaken bzw. Haken entfernen als Standard wird der erste Eintrag angehakt
|
|
Hinweis: das Feld „Kurz“ ist mit einer Schlüsseltabelle verknüpft das Feld „Name“ ist auch ein Freitextfeld
|
|
|
Ausbildung
- kurz
- Name |
gemeint ist nur der Ausbildungsgang, nicht der Abschluss
> mit Doppelklick oder F2 Schlüsseltabelle öffnen > Ausbildung zuordnen
oder
> nur im Feld „Name“ einen Freitext schreiben |
|
Abschluss
- kurz
- Name |
passend zum Ausbildungsgang der erreichte Abschluss
> mit F2 oder Doppelklick Schlüsseltabelle öffnen
Personenmaske – TAB Ausbildung – Abschluss
> den definitiv erreichten Abschluss durch anklicken auswählen
MTIPP: gibt es keinen Abschluss: entweder das Feld frei lassen (spricht für sich) oder Freitext in das Feld Name „kein Abschluss“.
Letzteres ist sicherer, da dann klar ist, dass der Eintrag nicht vergessen wurde
MTIPP: nur die im Arbeitsablauf verwendeten Abschlüsse aufführen, macht die Liste übersichtlicher.
|
|
Note
- kurz
- Name |
> mit F2 oder Doppelklick Schlüsseltabelle öffnen
> Ausbildungsnote durch anklicken auswählen
oder
> im Feld „Name“ einen Freitext schreiben |
|
Anmerkungen |
Ausbildungsnotiz - Freitext Feld
> direkt hineinschreiben
oder
> mit Doppelklick das Notizfeld öffnen Platz für >5000 Zeichen
> mit OK schließen
Hinweis: mit „Enter“ erzeugt man nur einen Zeilenumbruch |
|
angelegt von |
automatischer Eintrag |
|
angelegt am |
automatischer Eintrag |
|
geändert von |
automatischer Eintrag |
|
geändert am |
automatischer Eintrag |
|
Institut
- kurz
- Name |
Ausbildungs-Institut
als Standard ist keine Schlüsseltabelle hinterlegt, kann vom hunter Administrator angelegt werden
MTIPP als Freitext und somit individuell nutzen, da die Liste von Ausbildungsinstituten viel zu lang und unübersichtlich werden würde |
|
Weiterbildung |
Platz für >5000 Zeichen |
Ausbildung (2/1)
an den Zahlen erkennt man, ohne die Registerkarte zu öffnen,
ob es Einträge dort gibt.
Erste Zahl [hier „2“] steht für das Fenster Person-Ausbildung,
dieses Beispiel: 2 Einträge
Zweite Zahl [hier „1“] steht für das Fenster Weiterbildung,
hier zählt der Eintrag an sich, da es ein Freitextfeld ist
Kenntnisse
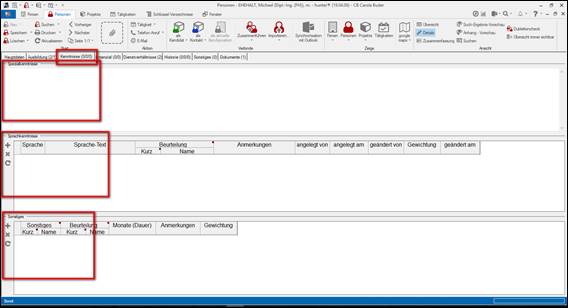
|
Spezial-kenntnisse |
Freitext Platz für > 5000 Zeichen |
|
- Sprache (Kürzel)
- Sprache - Text |
Sprachkenntnisse mit Beurteilung
> > öffnet sich eine neue Zeile und die Schlüsseltabelle der Sprachen
Personenmaske – TAB Kenntnisse – Sprachen
> Sprache durch anklicken auswählen > mit enter oder OK bestätigen mit schließen bricht man den Vorgang ab > kein Freitext möglich
> Vorgang wiederholen bis alle gewünschten Sprachen eingeben sind
Hinweis: man kann zzt. nicht mehrere Sprachen gleichzeitig markieren und hinzufügen. (Funktion folgt in einer nächsten Version)
Eintrag ändern / überschreiben:
> klick in das Feld Sprache und mit F2 oder Doppelklick > die Schlüsseltabelle erneut öffnen
Personenmaske – TAB Kenntnisse – Sprachen
> andere Sprache durch anklicken auswählen > mit OK oder enter bestätigen
Personenmaske – Tab Kenntnisse – Sprachen
Eintrag löschen
die Zeile durch anklicken markieren mit Klick auf |
|
Beurteilung
- Kurz (Kürzel/Code)
- Name |
Sprachgrad, Kenntnisstand bestimmen
Personenmaske – TAB Kenntnisse – Sprachen – Sprachgrad
> mit F2 oder Doppelklick Schlüsseltabelle öffnen > Sprachgrad durch anklicken auswählen > mit OK oder enter bestätigen
> Vorgang bei jedem Spracheintrag wiederholen > oder das Kürzel eingeben > Name vervollständigt sich automatisch
Personenmaske – TAB Kenntnisse –Sprachen – Sprachgrad . Beurteilung
Name als Freitext möglich |
|
Anmerkungen |
individuelle Notiz
Personenmaske – TAB Kenntnisse –Sprachen – Sprachnotiz
> gleich hineinschreiben
oder
> mit F2 oder Doppelklick das Notizfeld öffnen > Freitext für >5000 Zeichen |
|
angelegt von |
vervollständigt sich automatisch |
|
angelegt am |
vervollständigt sich automatisch |
|
geändert von |
vervollständigt sich automatisch |
|
Gewichtung |
dieser Wert wird automatisch errechnet, wenn die Informationen der Sprachkenntnisse über den CV Extractor aus Xing, LinkedIn, Experteer, Monster oder CV als Dokument eingefügt werden. Das Programm setzt die Häufigkeit der Key Worte in einen numerischen Wert um. |
|
geändert am |
vervollständigt sich automatisch |
|
Sonstiges |
|
|
Sonstiges
- Kurz (Kürzel)
- Name |
als Standard ist keine Schlüsseltabelle hinterlegt
Schlüsseltabelle kann vom Administrator erstellt werden, beliebig verwendbar z.B. Schlüssel für Spezialkenntnisse für eine bestimmte Branche |
|
Beurteilung
- Kurz
- Name |
Beurteilung zu Sonstiges
als Standard ist keine Schlüsseltabelle hinterlegt Schlüsseltabelle kann vom Administrator erstellt werden, beliebig verwendbar |
|
Monate (Dauer) |
> Informationen über den CV Extractor (aus Xing, LinkedIn, Experteer, etc.) werden ausgewertet und die Monate automatisch ergänzt
> auch manuell beschreibbar |
|
Anmerkungen |
> Informationen über den CV Extractor (aus Xing, LinkedIn, Experteer, etc) werden ausgewertet und die Anmerkungen automatisch ergänzt
> auch manuell beschreibbar > F2 oder Doppelklick Freitextfeld öffnen > Platz für > 5000 Zeichen |
|
Gewichtung |
> Informationen über den CV Extractor (aus Xing, LinkedIn, Experteer etc.) werden ausgewertet und die Gewichtung automatisch ergänzt > durch Berechnung der Häufigkeit der Key Worte aus den Anmerkungen in einen numerischen Wert
> auch manuell beschreibbar |
Kenntnisse (1/4/1)
an den Zahlen erkennt man auch ohne die Registerkarte zu öffnen,
ob bzw. wie viel Einträge je Abschnitt vorhanden sind
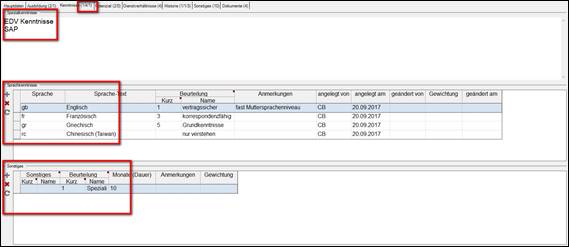
Personenmaske – TAB Kenntnisse
Potenzial
Codierung für zukünftige Positionen mit den Schlüsseltabellen :
- Funktion
- Ebene
- Branche
- Firmengröße
- Qualifikation
Personenmaske – TAB Potenzial
Dienstverhältnisse
(= Berufsweg)
aktuelle und vergangene (historische) Berufspositionen
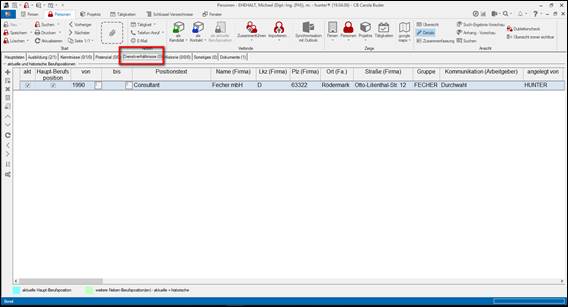
Personenmaske – TAB Dienstverhältnisse
In der ersten Zeile ist das aktuelle Dienstverhältnis durch die Verknüpfung mit der Maske Hauptdaten bereits sichtbar.
Hinweis: Was hier geändert wird,
ändert sich auch auf der Maske Hauptdaten
historische Dienstverhältnisse laut Lebenslauf eingeben:
> ![]() anklicken
anklicken
> es öffnet sich eine neue Eingabezeile
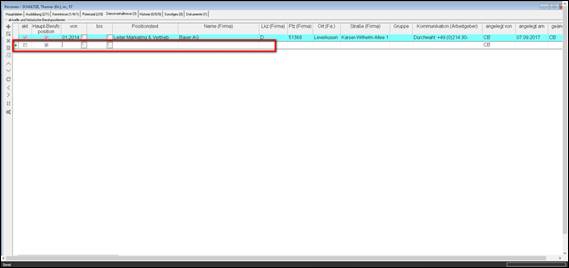
Personenmaske – TAB Dienstverhältnisse
Die Eingabemöglichkeiten in dieser Zeile sind identisch mit jenen auf der Maske Hauptdaten, bzw. dem beschreibbaren Dialogfeld „Zuordnung der Firma XYZ zur aktuellen Person.
Hinweis: Die Tabellenansicht kann angepasst werden:
- Reihenfolge = Sichtbarkeit im Fenster
- Anzahl bzw. Auswahl der Spaltenüberschriften
- Spaltenbreite, Spaltenhöhe
|
akt (uelle Berufsposition) |
Häkchen gesetzt, es ist die derzeit aktuelle Berufsposition, wie sie auch auf der Maske Hauptdaten zu sehen ist |
|
Haupt-Berufsposition |
das Häkchen ist in der Voreinstellung gesetzt > der Eintrag der Haupt-Berufsposition ist türkis unterlegt
> handelt es sich um eine Nebenposition, das Häkchen entfernen > der Eintrag ist jetzt hellgrün unterlegt
Personenmaske – TAB Dienstverhältnisse
Hinweis: die Farben sind von hunter festgelegt und nicht veränderbar |
|
von |
Beginn des Anstellungsverhältnisses |
|
bis |
Ende des Anstellungsverhältnisses |
|
Positionstext |
> Eingabe der Positionsbezeichnung als Freitext |
|
Name (Firma) |
Firmenname in Kurzform – z.B. Höchst – eingeben > mit enter bestätigen > es öffnet sich der Dublettencheck
Personenmaske – TAB Dienstverhältnisse 7> die entsprechende ist Firma in der Datenbank vorhanden > mit OK bestätigen > sie wird zugeordnet
Personenmaske – TAB Dienstverhältnisse
Ist eine Firma nicht in der Datenbank vorhanden, kann somit nicht zugeordnet werden, wird in dieser Tabelle der Name der Firma als Freitext eingegeben
> Firmenname in Kurzform eingeben > Dublettencheck
Personenmaske – TAB Dienstverhältnisse
> Meldung mit OK bestätigen
Personenmaske – TAB Dienstverhältnisse
> wenn die Firma nicht in die Datenbank geschrieben werden soll > „Nein“ anklicken > der Firmenname wird genauso übernommen wie in die Zeile geschrieben
Personenmaske – TAB Dienstverhältnisse
der Firmenname wird nun in rot geschrieben diese Firma wird nicht in die Datenbank geschrieben
MTIPP für diesen Fall den Firmennamen ausführlicher = informativer darstellen
Personenmaske – TAB Dienstverhältnisse
ODER
> die Firma soll als neue Firma in die Datenbank geschrieben werden
> Kurzform des Firmennamens eingeben > Dublettencheck findet keine Firma mit diesem Namen > mit OK bestätigen
Personenmaske – TAB Dienstverhältnisse
>“bearbeite“ anklicken > es öffnet sich die Eingabemaske der Firmen Hauptdaten
Firmenmaske – TAB Hauptdaten
> Maske vervollständigen
Firmenmaske – TAB Hauptdaten
>
Firmenmaske – TAB Hauptdaten
> von der aktiven Firmenmaske zurück zur Personenmaske wechseln > Firmenname in Kurzform eingeben > Dublettencheck
Personenmaske – TAB Dienstverhältnisse
> Firma ist in hunter gespeichet > mit OK bestätigen |
Spalten desTAB Dienstverhältnisse
> ein Rechtsklick an eine beliebige Stelle in der Tabelle Kandidatenübersicht
> es öffnet sich eine Übersicht aller verfügbaren Spalten:
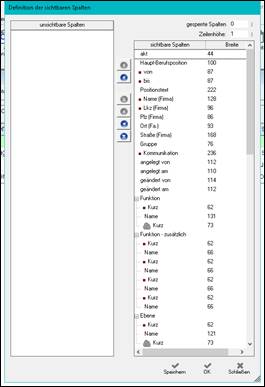
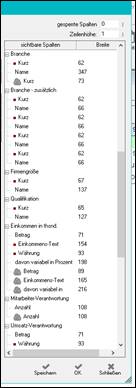
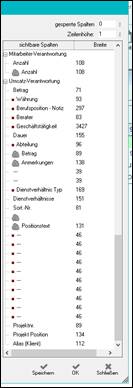
- linke Seite: aktuell auf der Kandidatenübersicht unsichtbare Spalten
- rechte Seite: aktuell auf der Kandidatenübersicht sichtbare Spalten
> mit den Pfeiltasten ![]() oder
oder ![]() kann man die Spalten
hin- und herschieben
kann man die Spalten
hin- und herschieben
und somit sichtbar oder unsichtbar auf der Maske machen
> mit den Pfeiltasten ![]() an den Anfang
stellen oder
an den Anfang
stellen oder ![]() 1Schritt
nach oben,
1Schritt
nach oben,
![]() ans Ende stellen
oder
ans Ende stellen
oder ![]() 1Schritt
nach unten kann die Tabelle sortiert
1Schritt
nach unten kann die Tabelle sortiert
und somit die Sichtbarkeit auf der Maske sortiert werden.
Hinweis: Die Tabellenansicht kann angepasst werden:
- Reihenfolge = Sichtbarkeit im Fenster
- Anzahl bzw. Auswahl der Spaltenüberschriften
- Spaltenbreite, Spaltenhöhe
Im Folgenden werden alle weiteren Spalten desTAB Dienstverhältnisse besprochen, die einstellbar sind:
|
Lkz (Firma) |
wird durch die Zuordnung zur Firma automatisch übernommen |
|
Plz (Firma) |
wird durch die Zuordnung zur Firma automatisch übernommen |
|
Ort (Fa.) |
wird durch die Zuordnung zur Firma automatisch übernommen |
|
Straße (Firma) |
wird durch die Zuordnung zur Firma automatisch übernommen |
|
Gruppe |
wird durch die Zuordnung zur Firma automatisch übernommen |
|
Kommunikation (Arbeitgeber) |
> Doppelklick in das Feld > Dialogbox Kommunikationsdaten öffnet sich > Eingabe persönliche Firmenkontaktdaten |
|
angelegt von |
wird automatisch ergänzt |
|
angelegt am |
wird automatisch ergänzt |
|
geändert von |
wird automatisch ergänzt |
|
geändert am |
wird automatisch ergänzt |
|
Funktion Kurz Name |
|
|
Funktion – zusätzlich Kurz Name |
entsprechend „Funktion“ |
|
Ebene Kurz Name |
F2 oder Doppelklick Schlüsseltabelle öffnen oder wenn Kürzel wenn bekannt > eintragen |
|
Branche Kurz Name |
Eingabe wie „Zuordnung der Firma XYZ zur aktuellen Person“
Die Firmen müssen nach allgemeingültigen Kriterien markiert werden. Dies geschieht durch die Vergabe nach Branchencodes/Branchenschlüssel > Bisnode (Hoppenstedt) Codes
Hinweis: der Branchencode wird nicht automatisch mit der Zuordnung der Firma übernommen. Der Branchencode soll individuell zugeordnet werden z.B. hat der Kandidat 3 Monate völlig branchenfremd gearbeitet, ist das bei einer Suche nicht hilfreich |
|
Branche – zusätzlich Kurz Name |
entsprechend wie „Branche“ |
|
(Firmen)Größe Kurz Name |
F2 oder Doppelklick Schlüsseltabelle öffnen oder wenn Kürzel wenn bekannt > eintragen |
|
Qualifikation Kurz Name |
F2 oder Doppelklick Schlüsseltabelle öffnen oder wenn Kürzel wenn bekannt > eintragen |
|
Einkommen in Tsd. |
|
|
Betrag |
Freitext |
|
Einkommens-Text |
gleich schreiben oder mit F2 oder Doppelklick Notizfeld öffnen |
|
Währung |
F2 oder Doppelklick Schlüsseltabelle öffnen oder wenn Kürzel wenn bekannt > eintragen |
|
davon variabel in Prozent |
Freitext |
|
Mitarbeiter-Verantwortung |
|
|
Anzahl |
Freitext |
|
Umsatz-Verantwortung |
|
|
Betrag |
Freitext |
|
Währung |
F2 oder Doppelklick Schlüsseltabelle öffnen oder wenn Kürzel wenn bekannt > eintragen |
|
Berufsposition - Notiz |
> Zeile gleich beschreibbar oder > mit F2 oder Doppelklick das Notizfeld öffnen >Freitext, Platz für >5000 Zeichen |
|
Berater |
F2 oder Doppelklick Schlüsseltabelle öffnen oder wenn Kürzel wenn bekannt > eintragen |
|
Geschäftstätigkeit |
Text hier nicht veränderbar eine Verknüpfung zur Firmenmaske aus optionaler TAB „Bericht“ |
|
Dauer |
errechnet sich automatisch aus den Daten ...von...bis |
|
Abteilung |
F2 oder Doppelklick Schlüsseltabelle öffnen oder wenn Kürzel wenn bekannt > eintragen |
|
Dienstverhältnis Typ |
F2 oder Doppelklick Schlüsseltabelle öffnen oder wenn Kürzel wenn bekannt > eintragen |
|
Sort.(ier) Nr. |
zzt noch ohne Funktion |
|
Projektnr. Projekt Position Alias (Klient) |
Verknüpfung mit Projekten
> automatischer Eintrag, wenn die Person platziert wurde > kann auch manuell bearbeitet werden, um sie bestimmten Projekten zuzuordnen, z.B. um Freelancer Projekte abzubilden
Die Zuordnung erfolgt über den Werkzeug-Button
Hinweis: Einträge können nur über fecher Support gelöscht werden |
Eine weitere Berufsstation in derselben derzeit aktuellen Firma eingeben
> auf der Hauptseite im Feld „Arbeitgeber“
> die aktuelle Firma erneut hineinschreiben = vorhandenen Text überschreiben
Hinweis: Überschreiben ist wichtig, wenn man die Kommunikationsdaten erhalten will
Löscht man den Firmennamen zuerst raus,
erscheint folgende Meldung
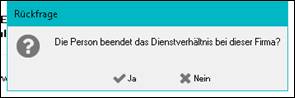
> mit „Ja“ muss eine Firma neu zugeordnet werden.
mit „Nein“ bricht man den Vorgang ab.
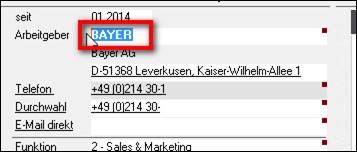
Personenmaske – TAB Hauptdaten
> mit enter bestätigen
> es öffnet sich eine Rückfrage
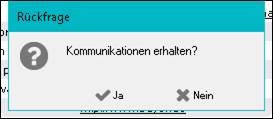
Hinweis: ist nützlich, wenn der aktuelle Arbeitgeber derselbe bleibt und sich nur der Positionstext ändert
> es öffnet sich das Fenster „Zuordnung der Firma zum aktuellen Arbeitgeber“
mit allen ursprünglichen Angaben
> aktuelle Position mit allen Angaben (Positionsbezeichnung, Funktionscode, etc.
aktualisieren
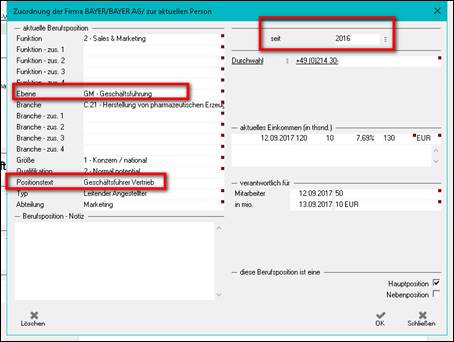
> mit OK bestätigen und speichern
> auf dem TAB Dienstverhältnisse steht die neue Position in derselben Firma nun in
der ersten Zeile
> die vorherige Position mit allen Angaben zu dieser Position rutscht eine Zeile
tiefer
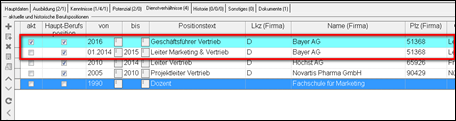
Personenmaske – TAB Dienstverhältnisse
Hinweis: Die Zuordnung der Firma = Verknüpfung zur Firmenmaske/ TAB Mitarbeiter bedeutet auch, dass die Person – je nach Filtereinstellung - in der Mitarbeiterliste der Firma mehrmals erscheint.
Beispiel:
Filter alle (frühere + aktuelle) Mitarbeiter
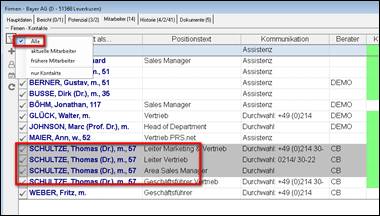
Firmenmaske – TAB Mitarbeiter
Vorteil: man sieht hier den Verlauf des Dienstverhältnisses
Nachteil: der Name erscheint in der Liste mehrmals - ist missverständlich, da es sich ja nicht um mehrere Mitarbeiter/Personen handelt.
Daher empfohlen: Filtereinstellung auf „aktuelle Mitarbeiter“
Werkzeugleiste
Dienstverhältnisse
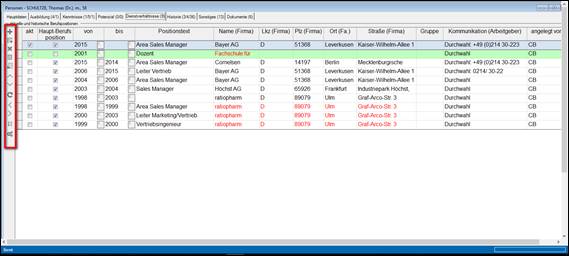
Personenmaske – Dienstverhältnisse – Werkzeugleiste
Hinweis: Quickinfo erscheint, legt man den Mauszeiger auf das Symbol
Beispiel:

|
Neu (1)
|
neue Berufsposition hinzufügen
> > es öffnet sich eine neue Zeile |
|
Neu (2)
|
neue Berufsposition derselben Firma hinzufügen > die Zeile markieren
> > der Firmenname wird gedoppelt
Firmenmaske – TAB Dienstverhältnisse
> Datensatz vervollständigen
Hinweis: nur für historische Dienstverhältnisse anwendbar, nicht für das aktuelle |
|
löschen
|
aktiven Datensatz löschen
> Zeile markieren >
Firmenmaske – Dienstverhältnisse
> Berufsposition wird auf Nachfrage gelöscht |
|
Zeige
|
Zeige ausgewählte Firma
> Datensatz durch markieren auswählen
> > die Firmenmaske öffnet sich |
|
zuordnen
|
Firma zum aktuellen Dienstverhältnis ändern
>Zeile durch markieren auswählen > > die Firma wird mit demselben Datum zur aktuelle Berufspostion
Personenmaske – Tab Hauptdaten
Hinweis: dies ist eine Art „Reparaturkit“, falls der CV Extractor „ein Durcheinander angerichtet hat“. |
|
Sortieren (1)
|
die Einträge der Tabelle manuell sortieren
> Zeile markieren und nur dann sind die Symbole aktiv
> mit > mit |
|
aktualisieren
|
Sortierung reinitialisieren
die Tabelle wird standardmäßig zunächst nach dem Datum sortiert verändert man die Sortierung manuell, kann man hier den Urzustand wieder herstellen |
|
|
geplant: bei mehreren Stationen in derselben Firma kann man die Berufsstationen einrücken n
noch nicht aktiviert, für spätere Version vorbereitet: |
|
sortieren (2)
|
die gesamten Einträge der Tabelle können nach Datum... > ...aufsteigend > ...absteigend sotiert werden ...(„aufsteigend und hierarchisch“ ist nicht aktiviert: für eine spätere Version vorbereitet)
> > es öffnet sich:
> Voreingestellt ist „absteigend |
|
Konfiguration
|
> es öffnet sich:
|
|
zum aktuellen Dienstverhält-nis ändern |
die markierte Zeile der Berufsposition wird ohne Nachfrage zum aktuellen Dienstverhältnis inklusive Datum
|
|
Zusammen-führen |
eine Berufsposition wurde doppelt eingetragen (z.B. Fehler durch CV Extractor)
> beide Zeilen markieren
> zusammenführen anklicken
> die beiden Zeilen werden ohne Nachfrage zusammengeführt > die Version, die mehr Text enthält bleibt stehen |
|
mit Projekt verknüpfen |
kundenspezifische Funktionen
Hinweis: - Einträge dienen nur zur Information - keine Verknüpfung mit der Projektmaske - können nur über fecher Support gelöscht werden
Personenmaske–Dienstverhältnisse
Achtung: nicht verwechseln mit den Funktionen zur Projektverknüpfung in der Ribbon Bar |
Historie
eine nicht beschreibbare Maske
- Informationen lesen, die sich aus der Verknüpfung mit den Projektmasken ergeben
- mit Doppelklick zu den Masken wechseln
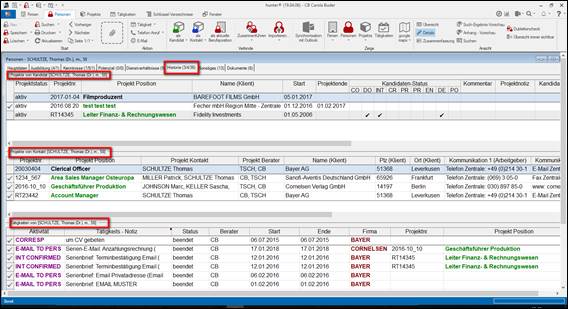
Personenmaske – TAB Historie
|
sichtbar, in welchen Projekten die Person als Kandidat (Bewerber) geführt ist
> durch markieren auswählen > Doppelklick irgendwo in der Zeile > Projektmaske öffnet sich |
|
|
sichtbar, in welchen Projekten die Person als Kontakt (Klient) geführt ist
> durch markieren auswählen > Doppelklick irgendwo in der Zeile > Projektmaske öffnet sich |
|
|
sichtbar alle Tätigkeiten, ob als Kandidat oder Klient chronologisch nach Datum geordnet
Hinweis: offene Tätigkeiten erscheinen immer oben. d.h. auch wenn sie älter und offen sind, erscheinen sie noch vor den jüngeren geschlossenen Tätigkeiten
> durch markieren auswählen > Doppelklick irgendwo in der Zeile > Tätigkeit öffnet sich |
Hinweis: Die Tabellenansichten können angepasst werden:
- Reihenfolge = Sichtbarkeit im Fenster
- Anzahl bzw. Auswahl der Spaltenüberschriften
- Spaltenbreite, Spaltenhöhe
Sonstiges
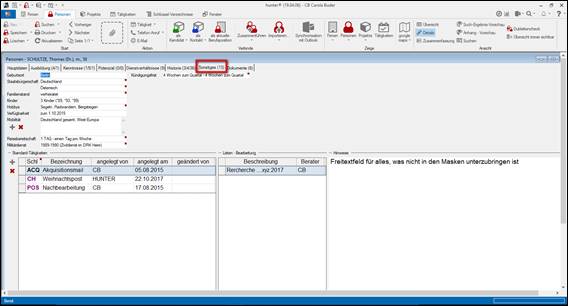
Personenmaske – TAB Sonstiges
|
Geburtsort |
> Freitext |
|
Staatsbürgerschaft |
> mit F2 oder Doppelklick Schlüsseltabelle öffnen
Personenmaske – TAB Sonstiges - Staatsbürgerschaft
> durch Anklicken auswählen > mit „OK“ oder „enter“ Auswahl bestätigen > nächste Zeile, ggf weitere Staatsbürgerschaft eingeben
oder
> wenn Kürzel wenn bekannt > eintragen |
|
Familienstand
|
> mit F2 oder Doppelklick Schlüsseltabelle öffnen
Personenmaske – TAB Sonstiges - Familienstand
> mit F2 oder Doppelklick Schlüsseltabelle öffnen > durch Anklicken auswählen > mit „OK“ oder „enter“ Auswahl bestätigen und speichern > mit Schließen Vorgang ohne speichern abbrechen
oder
> wenn Kürzel wenn bekannt > eintragen |
|
Kinder |
> Freitext, Platz für ca. 180 Zeichen Anzahl der Kinder, ggf. mit Geburtsdatum/Geburtsjahr |
|
Hobbys |
> Freitext direkt in die Zeile schreiben
oder
> mit F2 oder Doppelklick das Notizfeld öffnen
Personenmaske – TAB Sonstiges – Hobbys Person
> Freitext, Platz für >5000 Zeichen > mit OK beenden und speichern >mit Schließen Vorgang ohne speichern abbrechen |
|
Verfügbarkeit |
> Freitext > Platz für ca. 180 Zeichen ein individueller Text, wenn die Verfügbarkeit zur offiziellen Kündigungsfrist abweicht oder es gar keine reguläre Kündigungsfrist gibt – z.B. Freiberufler – gibt |
|
Mobilität |
> mit
Personenmaske – Sonstiges - Mobilität
> durch anklicken auswählen > mit „OK“ oder „enter“ Auswahl bestätigen > für weitere Einträge Vorgang wiederholen
Eintrag löschen:
> > es öffnet sich die Auswahl der eingetragenen Werte
Personenmaske – Sonstiges - Mobilität
> Eintrag markieren > mit
Hinweis:
mit |
|
Reisebereitschaft |
> mit F2 oder Doppelklick Schlüsseltabelle öffnen
Personenmaske – Sonstiges - Reisebereitschaft
> durch anklicken auswählen > mit „OK“ oder „enter“ Auswahl bestätigen |
|
Militärdienst |
= Wehrdienst / Zivildienst > Freitext direkt in die Zeile schreiben
oder
> mit F2 oder Doppelklick das Notizfeld öffnen
Personenmaske – Sonstiges - Militärdienst
>Freitext, Platz für ca 5000 Zeichen |
|
Kündigungsfrist |
> mit F2 oder Doppeklick Schlüsseltabelle öffnen
Personenmaske – Sonstiges - Kündigungsfrist
> in „Kurz“ Kürzel oder Name eingeben
oder
> durch Anklicken auswählen > mit „OK“ oder „enter“ Auswahl bestätigen
Hinweis: die Kündigungsfrist kann vom hunter Support auf den TAB Hauptdaten im aktuellen Dienstverhältnis auf nicht genutzte Felder verschoben werden |
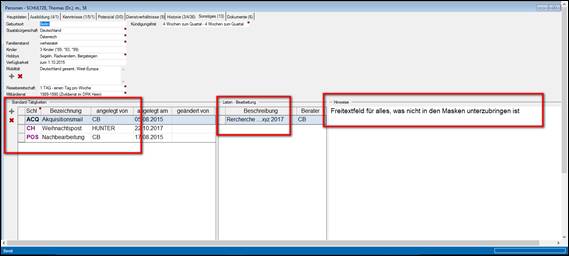
Personenmaske – TAB Sonstiges
|
Tätigkeiten |
eine schnelle Möglichkeit, die Person für Serienmails z.B. Weihnachtsmailing, Geburtstagsmailing etc. zu markieren
Firmenmaske – TAB Sonstiges – Standardtätigkeiten
> mit Klick auf > mit F2 oder Doppelklick Schlüsseltabelle aller Tätigkeiten öffnen > Tätigkeit durch anklicken auswählen > mit OK oder enter bestätigen und speichern >mit Schließen Vorgang ohne speichern abbrechen
Eintrag löschen
> durch markieren auswählen >
Firmenmaske – TAB Sonstiges – Standard Tätigkeiten
> der Eintrag wird auf Nachfrage gelöscht > auf Nachfrage mit > mit |
|
Listen-Bearbeitung |
hier erscheinen die Listen (geplanter link), in denen die Person eingetragen ist
> mit Doppelklick lässt sich eine Liste öffnen und bearbeiten |
|
Hinweise |
Freitextfeld Platz für >5000 Zeichen |
Dokumente
Dokumente aller Formate ablegen
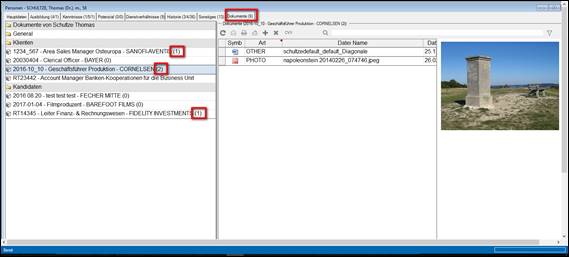
Personenmaske – TAB Dokumente
In der TAB Zeile Dokumente sieht man eine Zahl
in Klammern (6) = es sind insgesamt derzeit 6 Dokumente hinterlegt
Die Zahl neben den Projekt Namen / Kandidaten Namen zeigt an, wieviel davon bei dem jeweiligen Projekten / Kandidaten hinterlegt sind.
Hinweis: Erklärungen zur Dokumentenablage sind auf allen Masken gleich anwendbar
hunter liefert folgende Standardeinstellung der Ordner im Dokumentenarchiv:

|
“Kandidat“ |
Überschrift
hier sind alle abgelegten Dokumente in der Tabelle rechts sichtbar, hier kann man kein Dokument ablegen |
|
General |
> gezielt Dokumente ablegen |
|
Klienten |
Ordner
> hier sind die Dokumente in der Tabelle rechts sichtbar, die in den Unterordner abgelegt sind > hier kann man kein Dokument ablegen Unterordner Projekte > der Projektname ist nun eine Überschrift
> gezielt Dokumente ablegen |
|
Ordner „Kandidaten“ ist eine Überschrift
> hier sind die Dokumente in der Tabelle rechts sichtbar, die in den Unterordnern abgelegt sind > hier kann man kein Dokument ablegen
> Unterordner Projekte die Person in einem Projekt als Kanddiat eingetragen ist
> gezielt Dokumente ablegen |
Hinweis: der hunter Administrator kann das Dokumentenarchiv individuell anpassen:
Ordnernamen anpassen/verändern;
neue Ordner einfügen.
Wie
werden Dokumente abgelegt
1. über das Pluszeichen 
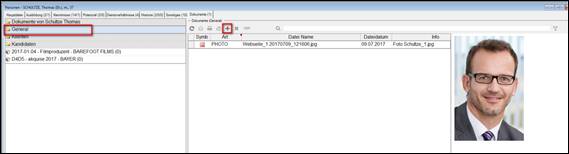
Personenmaske – TAB Dokumente – Dokumente ablegen
> den Ordner durch anklicken markieren, in dem man das Dokument ablegen will
> das Pluszeichen ![]() über der Tabelle anklicken
über der Tabelle anklicken
> es öffnet sich der Windows Explorer
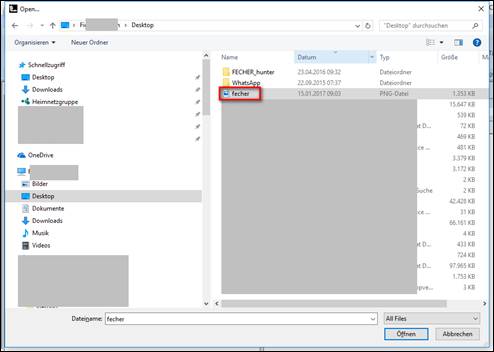
Windows Explorer
> das zuvor gespeicherte Dokument herauszusuchen und durch anklicken markieren
> mit „Öffnen“ bestätigen
> es öffnet sich ein Fenster „Dokumente einhängen“
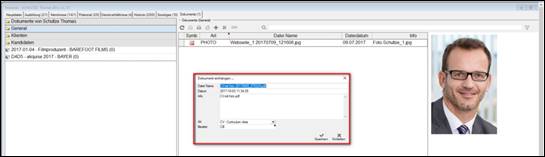
Personenmaske – TAB Dokumente – Dokumente einhängen
> hier kann das Dokument noch detaillierter beschrieben werden
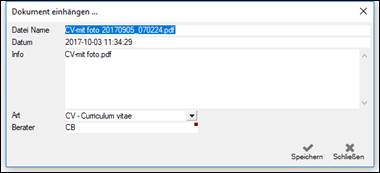
Personenmaske – TAB Dokumente – Dokumente einhängen
|
wird automatisch von der zuvor gespeicherten Datei übernommen > ggf. anpassen |
|
|
wird automatisch eingesetzt: > bei Standarddokumenten: das Datum, an dem es abgelegt wurde > bei E-Mails: das Datum des E-Mail Eingangs |
|
|
als Standard wird der ursprüngliche Dateiname oder der E-Mail Betreff übernommen
> Freitextfeld, in dem man das abgelegte Dokument bei Bedarf näher erklären kann |
|
|
> > das Dokument allgemeingültig definieren
|
|
|
wird automatisch übernommen (User) |
> Speichern
mit Schließen den Vorgang ohne Speichern abbrechen
Hinweis: Die Definition der (zahlreichen) Dokumente dienen in der Dokumentenablage zur schnellen Auffindbarkeit: die Überschriften der Tabelle lassen sich sortieren (alphabetisch oder numerisch)
Spalten der Dokumenten Übersicht:
> ein Rechtsklick an eine beliebige Stelle in der Tabelle Dokumentenübersicht
> es öffnet sich eine Übersicht aller Spalten:
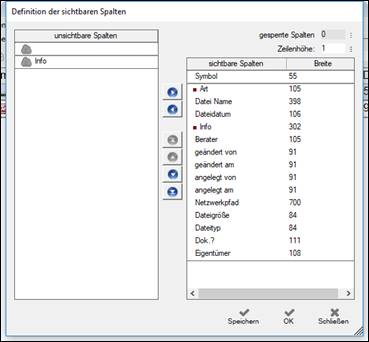
- linke Seite: aktuell in der Dokumentenübersicht unsichtbare Spalten
- rechte Seite: aktuell in der Dokumentenübersicht sichtbare Spalten
> mit den Pfeiltasten ![]() oder
oder ![]() kann man die Spalten
hin- und
kann man die Spalten
hin- und
herschieben und somit sichtbar oder unsichtbar auf der Maske
machen
> mit den Pfeiltasten
![]() an den Anfang
stellen oder
an den Anfang
stellen oder
![]() 1 Schritt nach
oben,
1 Schritt nach
oben,
![]() ans Ende stellen
oder
ans Ende stellen
oder
![]() 1 Schritt nach unten
kann die Tabelle sortiert
1 Schritt nach unten
kann die Tabelle sortiert
und somit die Sichtbarkeit auf der Maske sortiert werden.
Hinweis: Die Tabellenansicht kann angepasst werden:
- Reihenfolge = Sichtbarkeit im Fenster
- Anzahl bzw. Auswahl der Spaltenüberschriften
- Spaltenbreite, Spaltenhöhe
Im Folgenden werden alle Spalten der Dokumentenübersicht besprochen, die einstellbar sind:
|
Symbol |
Das Symbol zum abgelegten Dateityp (html, word, jpg etc) |
|
Art |
hier ist eine Schlüsseltabelle (Art = Dokumententyp) hinterlegt, um das Dokument allgemeingültig zu definieren > mit F2 oder Doppelklick öffnen |
|
Datei Name |
wird automatisch von der zuvor gespeicherten Datei übernommen > ggf. anpassen |
|
Dateidatum |
wird automatisch eingesetzt: > bei Standarddokumenten: das Datum, an dem es abgelegt wurde > bei E-Mails: das Datum des E-Mail Eingangs |
|
Info |
standardmäßig wird der ursprüngliche Dateiname oder der E-Mail Betreff übernommen
Freitextfeld, in dem man das abgelegte Dokument bei Bedarf näher erklären kann > mit Doppelklick oder F2 öffnen |
|
Berater (User)
geändet von
geändert am
angelegt von
angelegt am
Netzwerkpfad
Dateigröße
Dateityp |
wird automatisch eingetragen |
|
Dok ? |
bei abgelegten e-Mails ist erkennbar, ob eine Dokumentenanlage vorhanden ist. |
|
Eigentümer |
wird automatisch eingetragen |
2. durch drag & drop auf
die Drop Zone
> Datei (Dokumente, Bilder, Emails ) auswählen
- aus dem Windows Explorer
- aus dem E-Mail-Server etc.
> ohne auf das Dokumente Register wechseln zu müssen
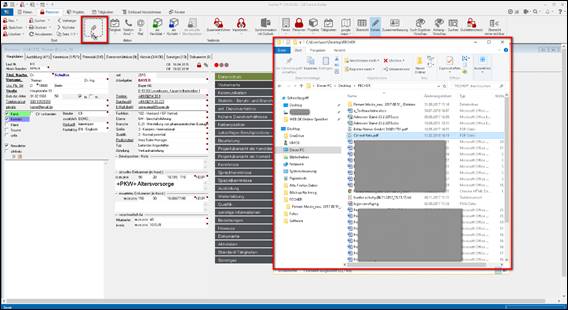
Personenmaske – TAB Hauptdaten + Windows Explorer
> die Datei/ die E-Mail mit drag & drop auf der Dropzone ablegen
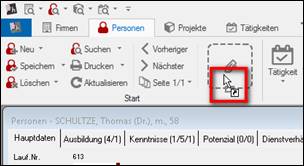
> es öffnet sich
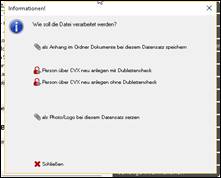
Wie soll die Datei verarbeitet werden?
|
als Anhang.... |
> die Datei wird im General Ordner in der Dokumentenablage abgelegt
> es öffnet sich sofort die Dokumentenablage
Personenmaske – TAB Dokumente – Dokumente einhängen
> weiteres Procedere: siehe im Abschnitt „hier kann das Dokument noch detaillierter beschrieben werden“ > ggf. das Dokument in einen anderen Ordner verschieben
|
|
Person über CVX neu mit Dublettencheck |
> weiteres Procedere: siehe im Abschnitt „neue Person anlegen(2) |
|
Person über CVX neu ohne Dublettencheck |
> weiteres Procedere: siehe im Abschnitt „neue Person anlegen (3)" |
|
als Photo/Logo... |
Die Datei wird als Foto im Block Visitenkarte sichtbar
Hinweis: hat die Datei kein Fotoformat wird sie parallel in der Dokumentenablage gespeichert, ist aber im Block Visitenkarte nicht sichtbar. |
3. gezielt durch drag & drop
> Datei (Dokumente, Bilder, Emails ) auswählen
- aus dem Windows Explorer
- aus dem E-Mail-Server etc.
> TAB Dokumente ist im Vordergrund offen
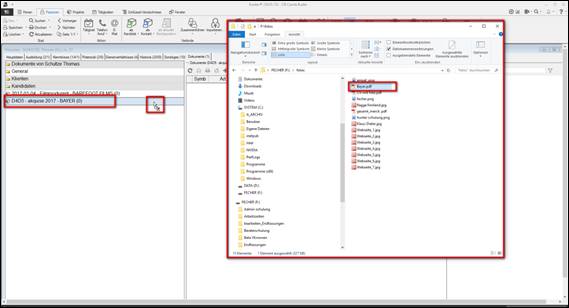
Personenmaske – TAB Dokumente
> die Datei gezielt in den Zielordner der Dokumentenablage ziehen
> weiteres Procedere:
siehe im Abschnitt „hier kann das Dokument noch detaillierter beschrieben werden“
> ggf. das Dokument in einen anderen Ordner verschieben
Wie
werden Dokumente innerhalb der Dokumentenablage verschoben?
Durch drag & drop können Dokumente innerhalb der Dokumentenablage in einen anderen Ordner verschoben werden.
> Dokument durch anklicken markieren
> Maustaste festhalten
> Mauszeiger verändert sich
(eine kleine Hand ![]() oder
ein kleines Rechteck
oder
ein kleines Rechteck ![]() )
)
> zum Zielordner ziehen
> Maustaste loslassen
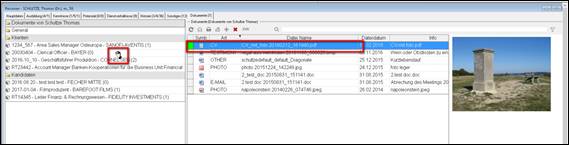
Personenmaske – TAB Dokumente
Wie werden
Dokumente aus der Dokumentanablage entfernt?
> Dokument markieren

> das Kreuz ![]() über der Tabelle anklicken
über der Tabelle anklicken
> nach Rückfrage
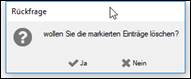
> mit „enter“ oder “ja“ ![]() bestätigen
bestätigen
Werkzeugleiste
Dokumente
![]() Personenmaske – TAB Dokumente
Personenmaske – TAB Dokumente
|
Tabelle neu einlesen |
|
|
Dokument(e) öffnen |
> ein oder mehrere Dokumente markieren > Symbol
oder
> mit Doppelklick in die Dokumentenzeile zum öffnen
Hinweis: mit Ausnahme der Felder, die ein rotes Quadrat aufweisen, dann öffnet sich ein Auswahlmenü / eine Schlüsseltabelle oder ein Notizfeld
|
|
Dokument(e) drucken
|
versucht alle markierten Dokumente direkt zu drucken (ob es funktioniert hängt vom Programm ab, das mit diesem Dateityp verbunden ist)
> ein oder mehrere Dokumente markieren > das Symbol Drucker
> es öffnet sich ein Kontextmenue
> Drucken anklicken > das Dokument/ die Dokumente werden sofort gedruckt |
|
Senden an |
> > es öffnet sich eine Auswahl an Zielen, die Windows und hunter zur Verfügung stellen:
|
|
Ordner |
der Explorer öffnet sich als report.html abspeichern |
|
Berater |
es öffnet sich ein interner Verteiler / report.html als E-Mail Anhang, zur schnellen internen Verwendung (im Vgl. zu mail Recipient) |
|
Dokumente von..... |
es öffnet sich der Verteiler mit den E-Mail Adressen der Person |
|
|
Image-Extractor |
ein Bild / Foto aus einem Dokument in die Dokumente Ablage extrahieren > das Dokument markieren > Klick auf Image Extractor > hunter legt alle Bildformate, die erkannt werden in der Dokumentenablage ab |
|
|
|
(optionales Modul) |
|
|
Folgende Menuepunkte sind von Windows abhängig, z.B. |
|
|
|
Bluetooth |
Dateien per Bloototh übertragen
|
|
|
Desktop |
report.html wird auf dem Desktop gespeichert |
|
Dokumente |
der Explorer öffnet sich als report.html abspeichern |
|
Fax Recipient: |
report datei als Fax versenden |
|
Mail Recipient: |
es öffnet sich der entsprechende Mailserver (Outlook) für externe Empfänger, report.html ist angefügt
|
|
Neu |
|
|
Löschen |
|
|
CV Extractor
|
|
Projektmaske - Tab Dokumente – Zwischenüberschrift Werkzeugleiste
|
|
|
Volltextsuche |
> Suchbegriff in die Zeile schreiben > mit Klick auf die Lupe
Hinweis: Enter funktioniert hier nicht
> es wird im Info Feld der Dokumentenablage und in den Dokumenten gesucht |
|
Such-optionen festlegen |
..... bzw. spezialisieren oder eingrenzen > Symbol > es öffnet sich
|
|
|
...die hier angehakten Begriffe - normal - im Wort - UND sind die Standardeinstellung
Such-Optionen normal fuzzy = unscharf/fehlertolerant phonetisch =(das Wort disskusion (statt Diskussion) wird gefunden
Wort-Optionen am Wortanfang im Wort am Wortende exakt
Und/Oder Und= oder= |
|
Anzahl der Dokumente
|
Anzahl aller Dokumente in der Dokumentenablage (3) - wird je Ordner angezeigt Zahl verändert sich bei einer Suche:
1. Zahl (0) z. B: Ergebnis der Suche nach „controlling“: „0“ Dokumente mit dem Begriff „controlling“ gefunden
2. Zahl (3) |
|
Vorschau-fenster |
erscheint am rechten Rand > mit gedrückter Maustaste - Zeiger verändert sich zum Doppelpfeil
Personenmaske – TAB –Dokumente – Vorschaufenster
Hinweis: ein pdf Dokument wird im verknüpften PDF Reader dargestellt, ggf. inkl. Werkzeugsymbole
Personenmaske – TAB –Dokumente – Vorschaufenster |
Menueband
/ Ribbonbar der Personenmaske
hunter hat das Menueband Microsoft Office 2016 angepasst
![]()
Personenmaske – Ribbonbar/Multifunktionsleiste
Maskenunabhängige Menuezeile
|
|
|
|
|
|
Dashboard |
|
|
Outlook |
|
|
Suche
Listen-Bearbeitung |
|
|
Zeitstempel |
|
|
Einstellungen |
|
|
|
|
|
Und was es sonst so gibt.... |
|
Hinweis: die detaillierten Erklärungen zur maskenunabhängigen Menuezeile sind in unserem Handbuch Kapitel „Maskenunabhängige Menuezeile“ zu finden
Multifunktionsleiste
![]()
Personenmaske – Ribbonbar/Multifunktionsleiste
...unterteilt sich in mehrere Blöcke:
![]()
Personenmaske- Ribbonbar/Multifunktionsleiste
Start
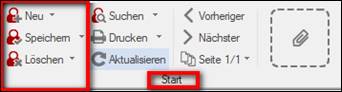
|
Neu |
> > es öffnet sich der Dublettencheck
oder
> > es öffnet sich ein Auswahlmenue
neue Person anlegen...
... aus Dokument mittels CVX (= CV Extractor) – Dublettencheck ... aus Dokument mittels CVX ...aus Web Search ... Duplikat anlegen |
|
Speichern |
speichert alle aktuellen Eingaben
oder
> es öffnet sich: Speichern und Prüfen > es wird parallel geprüft, ob alle Muss Daten eingegeben sind |
|
Löschen |
Datensatz (Person) löschen
> > es erscheint eine Rückfrage
> mit „Ja“ bestätigen
> es erscheint eine Warnmeldung
> ggf. diese Datensätze einzeln löschen
Hinweis: sehr sehr mühsam, wenn die Maske ausführlich ausgefüllt ist, und fast immer nicht erfolgreich, da nicht alle Verknüpfungen berücksichtigt werden können. |
|
|
oder
>
Personenmaske- Ribbonbar - Multifunktionsleiste -Start
Hinweis: komplettes Löschen ist nur möglich, wenn diese Funktion in den Benutzerrechten aktiviert ist.
|
|
...Komplettes Löschen
|
> es erscheint eine Rückfrage
> mit JA bestätigen > es erscheint eine weitere Rückfrage
> Sicherheitsfrage gelesen?
> nun ist JA oder Nein aktiviert
> Ja anklicken > der Datensatz wird ohne nochmalige Rückfrage komplett gelöscht |
|
... Löschen lt. DSGVO (Bundesdaten-schutzgesetz)
oder
... Löschen lt. DSGVO (inkl. aller Anhänge)
|
> die Datensätze werden lt. DSGVO reduziert auf - Name - email Adresse
> der Datensatz wird nicht gelöscht > der Datensatz wird auf „unbrauchbar“ gesetzt > der Datensatz wird „offlimits“ gesetzt
> löschen lt. DSGVO anklicken > es öffnet sich
> hunter liefert eine Serienbriefvorlage mit Beispieltext, in dem die Person über die Löschung lt DSGVO informiert wird:
|
|
Personenmaske - Zwischenüberschrift Ribbonbar/Multifunktionsleiste - Start |
|
|
Person(en) suchen
„Suchen“ > es öffnet sich die Suchmaske
Personen Suchmaske
> nach Einträgen auf allen Feldern der Maske suchen > über die Suchfeldgruppen...
...kann gezielt auf den jeweiligen TABs gesucht werden |
|
|
Schnell- suche (1) |
Suche nach vorgegebenen Suchparametern
|
|
Person |
voreingestellt: Suche auf dem TAB Hauptdaten |
|
Firma |
Suche nach einer Firma
Hinweis: ist die Person / der Personenkreis schon als Suchparameter festgelegt, kann man mit dem Haken bei „aktueller Arbeitgeber“ nur diese Firmen herausfiltern |
|
Ausbildung |
Suche auf dem TAB Ausbildung
|
|
Sprach-kenntnisse |
nach Sprachkenntnissen suchen, TAB Kenntnisse
|
|
Kenntnisse |
Suche nach sonstigen Kenntnisse TAB Kenntnisse
|
|
Berufs- position |
Suche nach Parametern der Berufsposition
> auswählen: - nur die aktuelle Berufsposition (TAB Dienstverhältnisse) - aktuelle +Neben-Berufspositionen (TAB Dienstverhältnisse) - potenzielle Berufspositionen (TAB Potenzial) - historische Berufspositionen (TAB Dienstverhältnisse) - aktuelle +potenzielle + historische Berufspositionen - aktuelle + potenzielle Berufspositionen - Nebenberufspositonen |
|
Tätigkeiten |
Suche nach Aktivitäten / Tätigkeiten
|
|
Standard-Tätigk.(eiten) |
TAB Sonstiges
|
|
Sonstiges |
Suche auf dem TAB Sonstiges
|
|
Sonstiges (2) |
ein zusätzlicher TAB, der vom hunter Support eingeblendet werden kann |
|
Projekt |
Suche nach Projekten
|
|
Kandidat |
Suche nach Kandidaten
|
|
Kontakte |
Suche nach Personen, die als Kontakte in Projekten geführt sind
|
|
Kommuni-kation |
Suche nach Kommunikationsdaten
|
|
Volltextsuche |
nach einem oder mehreren Worten auf der Firmenmaske suchen |
|
Liste |
Suche nach gespeicherten Listen
|
|
Dokumente |
Suche im Dokumentenarchiv
|
Hinweis: Eine detaillierte Erklärung zu allen Suchmöglichkeiten finden Sie in unserem Video
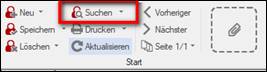
Personenmaske - Zwischenüberschrift Ribbonbar/Multifunktionsleiste - Start
|
Schnell- suche (2) |
>
> es öffnen sich Möglichkeiten zu einer Schnellsuche... |
|
...Anzahl |
die Anzahl aller in hunter gespeicherten Personen anzeigen
> > es öffnet sich eine Rückfrage
> trotzdem mit „JA“ bestätigen mit „Nein“ wird der Vorgang abgebrochen
> es öffnet sich
> will man nur die Anzahl Info (hier 488) sehen: mit „Nein“ beenden > will man die 488 Datensätze als Liste sichtbar machen: mit „Ja“ bestätigen > die Liste aller Datensätze öffnet sich |
|
Recherche nach der Person in Internetportalen
zur Verfügung stehen aktuell: - xing Talentmanager - Experteer - Yasni - Bing - Yahoo - AIM / Instaffo
> Name + ggf Vorname der Person und ggf. ein Stichwort eintragen
oder
> der Name, der im Hintergrund auf der Personenmaske geöffneten Person, trägt sich automatisch ein
> Internetportale durch anhaken auswählen > Hinweis beachten
> Optionen
|
|
|
> auswählen, was nach der Übernahme der Profile passieren soll: |
|
|
schließen nach CVX |
das Websearch Fenster schließt sich nachdem die Daten aus Xing/ Experteer/ LinkedIn übernommen worden
Empfohlen
Hinweis: dies ist eine Sicherheitseinstellung, da zu viele geöffnete Websearch Fenster zu eine starken Einschränkung der Performance/ Geschwindigkeit kommen kann
der hunter Support hat dieses Zeitlimit eingerichtet:
kann auf User Wunsch vom hunter support mittels Option deaktiviert werden. |
|
mit Kodierung |
es werden die Xing/ Experteer usw. spezifischen Schlüssel übernommen und auch in die Schlüsseltabelle der Branchencodes + Funktionscodes hinzugefügt
Hinweis: Praktikabilität ist individuell zu bewerten Wenn man seine eigenen Schlüssel hat, können diese fremden Schlüssel störend sein. Oder man nutzt von Vornhinein diese Schlüssel.
|
|
Personen nach CVX öffnen |
nach Übernahme der Daten aus Xing / Experteer/ LinkedIn erscheint die Personenmaske im Vordergrund zum weiter bearbeiten Empfohlen
Hinweis: wurden mehr als eine Person übernommen, öffnet sich eine Liste der übernommenen Profile |
|
als Kandidat einfügen |
> in das aktive Projekt einfügen ist im Hintergrund eine Projektmaske geöffnet, erscheint hier der Projektname
oder
> >
> das Projekt suchen und auswählen
|
|
|
> Suchen > es öffnen sich die Profile (sofern vorhanden) in den ausgewählten Portalen
> ein oder mehrere Profile auswählen: > Profile jeweils im separaten TAB öffnen: >das Profil in der Ergebnisliste mit rechter Maustaste anklicken oder STRG und Profil anklicken > es öffnet sich das Kontextmenue
> diesen Vorgang von der Übersichtsseite heraus wiederholen, bis alle Profile ausgewählt sind
Hinweis: maximal 10 Profile, bei Überschreitung warnt hunter
oder
z.B. in Xing > in Xing eine weitere Profilsuche auslösen > Profile auswählen > ggf. geöffnete Tabs wieder schließen:
> ausgewählte Profile in Hunter übernehmen > ausführlich beschrieben im Abschnitt „Neue Person anlegen aus Web-Search“
Hinweis: öffnet man im Web Search eine weitere Internetseite, so gibt es keine browser-typische Tasten „Zurückfunktion“
> mit der rechten Maustaste das Kontextmenue öffnen
> „back“
oder > erneut Suchen > es öffnet sich wieder der Web Search
> ein weiteres Mal „Suchen“ anklicken und die Suche wird erneut ausgelöst |
|
...zuletzt |
eine Liste der zuletzt geöffneten Personen
die Anzahl (zwischen 0 und 50) der Sichtbarkeit kann sich der User in „Allgemeine Programmoptionen“ (geplanter link) individuell einstellen
Hinweis: empfohlen. Ist ein komfortabler Schnellzugriff |
|
Personenmaske - Zwischenüberschrift Ribbonbar/Multifunktionsleiste – Start
|
|
|
Drucken... |
personen-bezogene Serienbriefe erstellen
> Drucken > es öffnet sich die Liste Serienbriefvorlagen für Personen
Beispiel:
oder
> > es öffnet sich eine erweiterte Auswahl...
|
|
...Serienbrief |
es öffnet sich die Liste für die Personenmaske vorhandene Serienbriefe
|
|
...Quickreport: |
vom hunter support konfigurieren Personen-Report |
|
...Allgemeiner Report |
als Standard wird mitgeliefert:
Hinweis: Reports können vom hunter Support nach User Wünschen kostenpflichtig programmiert werden |
|
|
Hinweis: die detaillierten Erklärungen sind im Abschnitt „Serienbriefe erstellen“ zu finden
|
|
...zuletzt |
eine Liste der zuletzt erstellen Dokumente die (zwischen 0 und 50) der Sichtbarkeit kann sich der User in „Allgemeine Programmoptionen“ (geplanter link.) individuell einstellen
|
|
Aktualisieren |
Alle TABs der Maske aktualisieren
> > auf Nachfrage
> „JA“ > sind die TABs auf dem neusten Stand > „Nein“ > sind die TABs auf dem alten Stand > mit „Schließen“ Vorgang Abbrechen (weder aktualisiert noch gespeichert)
MTIPP: „Nein“ ist hilfreich, wenn man falsche Eingaben rückgängig machen möchte |
|
Personenmaske - Zwischenüberschrift Ribbonbar/Multifunktionsleiste – Start
|
|||
|
Vorheriger |
ist im Hintergrund eine Personenliste geöffnet, so kann man sich die Datensätze der Reihe nach ansehen, ohne auf die Liste zurück springen zu müssen
vorheriger = rückwärts (1 Datensatz zurück) |
||
|
Nächster |
ist im Hintergrund eine Personenliste geöffnet, so kann man sich die Datensätze der Reihe nach ansehen, ohne auf die Liste zurück springen zu müssen
nächster = vorwärts (1 Datensatz vor) |
||
|
Seite |
ist im Hintergrund eine Personenliste geöffnet, werden voreingestellt 25 Datensätze pro Seite dargestellt
> man sieht wie viel Seiten vorhanden sind (Beispiel: 1 Seite von 20)
.> > es öffnet sich eine Auswahlliste...
> > > > > > es öffnet sich
> die Anzahl der Datensätze von den voreingestellten 25 auf max. 99 erhöhen > mit „OK“ bestätigen > diese Einstellung ist nun fest für die Personenmaske gespeichert |
||
|
alle anzeigen |
Hinweis: je mehr Datensätze pro Seite angezeigt werden sollen, desto länger dauert es, bis die Liste geladen ist. |
||
|
Personenmaske – Zwischenüberschrift Ribbonbar /Multifunktionsleiste – Start |
|||
|
Dropzone
|
Dateien, Bilder, Emails etc. per drag & drop aus dem Datei Explorer oder aus Outlook in hunter ablegen, ohne auf das Dokumente Register wechseln zu müssen.
Hinweis: die detaillierten Erklärungen zur Drop Zone sind in unserem Handbuch im Bereich Dokumente im zu finden |
|
|
Aktion
![]()
Personenmaske- Ribbonbar/Multifunktionsleiste
–Aktion
Hinweis: Eine Besonderheit einiger Schaltflächen beachten: hier am Beispiel Telefon-Anruf

Der Button ist unterteilt,
auch in der Farbschattierung erkennbar
|
eine personen-bezogene Tätigkeit erzeugen:
> > es öffnet sich die Tätigkeitsmaske
> F2 oder Doppelklick in das Feld Aktivität die Schlüsseltabelle aller allgemeinen Tätigkeiten / Aktivitäten öffnen
oder
>Schnelleingabe durch voreingestellte Aktivität / Tätigkeit für Telefon oder E-Mail
>
> es öffnen sich nur die Tätigkeiten, die vom Administrator in „Interne Einstellungen“ voreingestellten Aktivitätstypen für... >... - Telefon-Anruf
>... - für gesendete E-Mails |
|
|
|
oder
eine personen-bezogene Tätigkeit erstellen:
eine Standard-Tätigkeit für die Übersicht auf dem TAB Sonstiges erstellen
eine ganz bestimmte voreingestellte Tätigkeit erzeugen
> „Tätigkeit schnell“ anklicken > ist noch keine Voreinstellung vorhanden, erscheint diese Fehlermeldung
> mit „Ja“ bestätigen > es öffnet sich „allgemeine Programmoptionen (geplanter link) > „Tätigkeiten“ auswählen |
|
|
> es öffnet sich
> mit F2 oder Doppelklick in das Feld Schlüsseltabelle allgemeine Tätigkeiten öffnen und > eine Tätigkeit definieren > mit „OK“ bestätigen
|
|
|
Personenmaske – Zwischenüberschrift Ribbonbar/Multifunktionsleiste – Aktion |
|
Telefon-Anruf
|
>
> es öffnet sich ein Auswahlmenü mit allen vorhandenen Telefonnummern:
Beispiel
oder
> > es öffnet sich...
|
|
...Telefonat durchführen |
> es öffnet sich ein Auswahlmenü mit allen vorhandenen Telefonnummern |
|
...Telefonat vormerken
|
> es öffnet sich sofort die Tätigkeitsmaske zum Vervollständigen
|
|
...SMS |
Hinweis: diese Funktion kann aktuell nicht angeboten werden |
|
|
|
|
|
> > es öffnet sich
Hinweis: die detaillierten Erklärungen sind im Abschnitt „Serienbriefe als E-Mail oder E-Mail Anhang“ zu finden? |
Verbinde
eine Verknüpfung erstellen mit einer anderen Maske (Firma, Projekt)
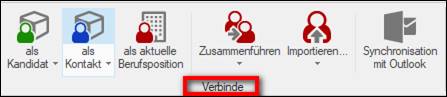
Personenmaske – Ribbonbar/Multifunktionsleiste –Verbinde
Hinweis: Eine Besonderheit einiger Schaltflächen beachten:
hier am Beispiel Kandidat

Einige Buttons sind unterteilt,
auch in der Farbschattierung erkennbar
|
als Kandidat |
eine Person einem Projekt als Kandidat zuordnen
> im Hintergrund muss die entsprechende Projektmaske geöffnet sein > „als Kandidat“
> es öffnet sich ein Schnell-Eingabefeld > erste Informationen für die Kandidatenübersicht eintragen
> die Person wird ohne Rückfrage dem Projekt zugeordnet > die Projektmaske TAB Hauptdaten erscheint dann im Vordergrund
Hinweis: ist kein Projekt im Hintergrund geöffnet, reagiert hunter nicht
Achtung!! an dieser Stelle ist nicht sichtbar, welches Projekt im Hintergrund geöffnet ist
oder
> > es öffnen sich Auswahlmöglichkeiten, welchem Projekt der Kandidat zugeordnet werden soll...
Personenmaske – Ribbonbar/Multifunktionsleiste – Verbinde |
|
|
...alle Projekte |
es öffnet sich eine Liste aller (unbeendet und beendet) Projekte aller User |
|
|
...alle aktiven Projekte |
es öffnet sich eine Liste aller aktiven (unbeendet) Projekte aller User |
|
|
...meine Projekte |
es öffnet sich eine Liste aller Projekte (unbeendet und beendet), in denen der User als Benutzer eingetragen ist |
|
|
...meine aktiven Projekte |
es öffnet sich eine Liste aller aktiven Projekte (unbeendet), in denen der User als Benutzer eingetragen ist |
|
|
|
> das Projekt durch markieren auswählen
Beispiel
> mit OK den Kandidat zuordnen
Hinweis: die Personenmaske bleibt im Vordergrund |
|
|
Eingabe einer Laufnummer |
ist die Laufnummer des Projektes bekannt
> zur Suche eingeben
> mit OK bestätigen > der Kandidat wird zugeordnet
Hinweis: die Personenmaske bleibt im Vordergrund |
|
|
Eingabe einer Projektnummer |
ist die Projektnummer des Projektes bekannt > zur Suche eingeben
> mit OK bestätigen > der Kandidat wird zugeordnet
Hinweis: die Personenmaske bleibt im Vordergrund |
|
|
geöffnetes Projekt im Hintergrund |
sichtbar, welches Projekt im Hintergrund geöffnet ist
Beispiel
Personenmaske – Ribbonbar/Multifunktionsleiste – Verbinde
> „als Kandidat“ anklicken > die Person wird dem Projekt zugeordnet
Hinweis: die Projektmaske TAB Hauptdaten erscheint im Vordergrund
|
|
|
markiertes Projekt im Navigator |
sichtbar, welches Projekt im geöffneten Navigator markiert ist Beispiel:
Hinweis: die detaillierten Erklärungen zum Thema Navigator sind in unserem Handbuch Kapitel „Maskenunabhängige Menuezeile“ zu finden |
|
|
...Schnell-eingabefeld |
nach der Zuordnung > öffnet sich ein Schnell-Eingabefeld > erste Informationen für die Kandidatenübersicht eintragen
|
|
|
...Projekt-nummer |
wird von der Projekthauptmaske automatisch übernommen hier nicht beschreibbar / veränderbar |
|
|
...Firma |
wird von der Projekthauptmaske automatisch übernommen hier nicht beschreibbar / veränderbar |
|
|
> > es öffnet sich eine Schlüsseltabelle
> Herkunft durch anklicken auswählen
Hinweis: leer lassen ist nicht möglich |
||
|
...Kontakte |
> > es öffnet sich einer Liste der zugeordneten Ansprechpartner > Projektkontakt für den Kandidaten durch anklicken auswählen > oder leer lassen |
|
|
...Status |
> > es öffnet sich eine Schlüsseltabelle
> Status durch anklicken auswählen oder > leer lassen |
|
|
...Gruppe = Kandidaten-gruppe |
> > es öffnet sich eine Schlüsseltabelle mit den Standardeinträgen
> Kandidatenstatus durch anklicken auswählen oder > leer lassen
Hinweis: die Schlüsseltabelle ist für jedes Projekt individuell erweiterbar |
|
|
...Kommentar |
Freitextfeld Platz für >5000 Zeichen |
|
|
...Standard |
als Standard festgelegt sind:
- Herkunft: Kandidatenpool - Kontakte: leeres Feld - Status: EINTRAGUNG - Gruppe: leeres Feld - Kommentar: leeres Feld
> kann vom hunter Administrator in Interne Einstellungen angepasst werden.
> nimmt der User im Projekt eine andere Einstellung vor, so merkt sich hunter diese Einstellung auch für die nächsten Male > mit Klick auf „Standard“ kann die Einstellung schnell wieder zurückgeführt werden |
|
|
...neue Tätigkeit |
bis zu 3 Tätigkeiten automatisch für den Kandidat anlegen
> mit F2 oder Doppelklick Schlüsseltabelle Projekttätigkeiten öffnen
> einzeln 1 - 3 Tätigkeiten zuordnen
Beispiel:
|
|
|
...Anzahl |
zeigt an, wie viel Kandidaten in die Kandidatenübersicht eingefügt werden
oder aus einer Suchliste heraus
|
|
|
> mit OK bestätigen mit Schließen gesamten Vorgang abbrechen
Hinweis: Das Schnelleingabefeld kann vom hunter support ausgeschaltet werden und damit übersprungen werden
|
||
|
Personenmaske - Zwischenüberschrift Ribbonbar/Multifunktionsleiste – Verbinde |
||
|
als Kontakt |
eine Person einem Projekt als Kontakt / Ansprechpartner zuordnen
> im Hintergrund muss die entsprechende Projektmaske geöffnet sein > „als Kontakt“ > die Person wird ohne Rückfrage dem Projekt als Kontakt zugeordnet > die Projektmaske TAB Kontakte erscheint dann im Vordergrund
Hinweis: ist kein Projekt im Hintergrund geöffnet, reagiert hunter nicht
Achtung!! an dieser Stelle ist nicht sichtbar, welches Projekt im Hintergrund geöffnet ist oder
> > es öffnen sich Auswahlmöglichkeiten...
Beispiel:
|
|
|
...neues Projekt |
die Person einem neuen Projekt als Kontakt /Ansprechpartner zuordnen
> „neues Projekt“ anklicken > es öffnet sich der Projekt-Dublettencheck
> das Projekt anlegen
Hinweis: die detaillierten Erklärungen zum Thema „neues Projekt anlegen“ sind in unserem Handbuch Kapitel „Projektmaske“ zu finden
> die Person wird automatisch als Kontakt / Ansprechpartner dem Projekt zugeordnet
Hinweis: die Projektmaske TAB Kontakte erscheint im Vordergrund |
|
|
...als Kontakt |
die Person einem Projekt, das bereits im Hintergrund geöffnet ist, als Kontakt / Ansprechpartner zuordnen
Personenmaske- Ribbonbar/Multifunktionsleiste - Verbinde
> „als Kontakt“ anklicken
Hinweis: die Projektmaske TAB Kontakte erscheint im Vordergrund
Hinweis: ist im Hintergrund kein Projekt geöffnet, ist „als Kontakt“ ist nicht aktivierbar
Personenmaske - Ribbonbar – Multifunktionsleiste Verbinde
|
|
|
Personenmaske - Zwischenüberschrift Ribbonbar/Multifunktionsleiste – Verbinde |
||
|
als aktuelle Berufsposition |
die aktuelle Berufsposition ändern
> im Hintergrund muss die entsprechende Firmenmaske = der neue aktuelle Arbeitgeber geöffnet sein
> > es erscheint eine Rückfrage
Hinweis: ist nützlich, wenn der Arbeitgeber derselbe bleibt und sich nur der Positionstext ändert
> mit „Ja“ bzw. „Nein“ beantwortet > es öffnet sich „Zuordnung der Firma YXZ zur aktuellen Person“ zum vervollständigen
Hinweis :ist im Hintergrund keine Firmenmaske geöffnet, reagiert hunter nicht
|
|
|
Personenmaske - Zwischenüberschrift Ribbonbar/Multifunktionsleiste – Verbinde
|
||
|
zwei Personeneingaben zu einer Personeneingabe zusammenführen
Hinweis: nützlich wenn eine Person doppelt eingegeben wurde und aufgrund umfangreicher Eingaben eine Löschung einer der beiden Datensätze nicht zu empfehlen ist |
||
|
|
Beispiel: > aus einer Suche heraus ergibt sich, dass es zwei dieselben Personen gibt
> eine Person öffnen
> > es öffnet sich ein Vorschauffenster
Personenmaske – TAB Fenster – Vorschau
> die Person ist automatisch als Ziel-Person ausgewählt
> die Bildschirmansicht so einstellen, dass parallel zwei Fenster sichtbar sind:
- Personenansicht + Übersicht immer sichtbar + - Zusammenführen zweier Personen
Personenmaske – TAB Hauptdaten + Übersicht + Vorschaufenster
> die Quell-Person zuordnen...
> klick auf > es öffnet sich
> ...durch Eingabe der Laufnummer, wenn bekannt
> ....per Datenbank-Suche > es öffnet sich die Personensuchmaske
> 2. Person über die Suchmaske suchen
oder
> mit Doppelklick auf die 2. Person in der Übersichtsliste
> es öffnet sich eine Vorschau
Firmenmaske – TAB Fenster – Vorschau
> in der Vorschau ist erkennbar, wie die Maske der zusammengeführten Personen aussehen würde:
- alle ausgefüllten Felder der Zielperson haben Priorität - leere Datenfelder der Zielperson werden mir Datenfeldern - wenn vorhanden - der Quellperson ergänzt
Hinweis: vorher anschauen, welche Person die aktuelleren Daten hat und diese dann als Zielperson auswählen
Es gehen keine Daten verloren. Wenn hunter keine eindeutige Zuordnung findet, werden diese Daten ins Notizfeld geschrieben
oder
> eine Person öffnen
>
> gezielt diese erste Person als Quelle oder Ziel auswählen > es öffnet die Maske Zusammenführen zweier Personen
Personenmaske – TAB Fenster – Vorschau
> Quell- oder Ziel Person dazu auswählen
Procedere wie oben beschrieben
|
|
|
tausche |
bevor man beide Personen zusammenführt (mergen) hat man die Möglichkeit Ziel- und Quellperson bei Bedarf zu tauschen |
|
|
Vorschau |
durch anklicken die Vorschau ein- bzw. ausblenden |
|
|
Merge |
- der Quelldatensatz wird gelöscht - der Zieldatensatz wird ergänzt und bleibt bestehen
> Merge anklicken > es erscheint eine Rückfrage (und letzte Warnung)
> mit OK bestätigen mit Nein den Vorgang abbrechen
Hinweis: im Notizfeld auf der neuen Personenmaske findet man den Hinweise, dass eine Zusammenführung stattgefunden hat: mit Datum, Uhrzeit und Laufnummer des gelöschten Datensatzes
|
|
|
Schließen |
mit schließen den gesamten Vorgang „Zusammenführen“ abbrechen |
|
|
|
|
|
|
Personenmaske – Zwischenüberschrift Ribbonbar/Multifunktionsleiste – Verbinde |
||
|
Importieren |
Excel Dateien im CSV oder TXT Format importieren
> „Importieren“
> es öffnet sich gleichzeitig - die Importmaske (noch im Hintergrund) - der Dateiexplorer
> die CVS Datei auswählen > es öffnet sich
> vervollständigen >
> es öffnet sich das Importschema > vervollständigen
> das Import Schema benennen > mit
Hinweis:
ACHTUNG !! SPEICHERN (..des erstellten Schemas) und
(..des Schemas für einen Import) nicht verwechseln, weil man sonst eine vorhandenes Schema überschreibt.
> Import > die Daten werden importiert
Hinweis: es können sich konkrete Fehlermeldungen zeigen z.B.
MTIPP: das erste Mal ein konkretes Schema mit dem hunter Support bzw. im Rahmen einer Schulung erstellen und üben
Hinweis: ist der Import beendet, erscheint ein Logfile
- für den Hunter Support wichtig - einfach wegklicken - sollte das zu lästig werden, kann diese Einstellung vom hunter support ausgestellt werden. |
|
|
Personenmaske – Zwischenüberschrift Ribbonbar/Multifunktionsleiste – Verbinde |
||
|
Synchroni-sation mit Outlook |
die Kommunikationsdaten der Person in Outlook übernehmen
> > es öffnet sich die Kontaktsynchronisation
>
oder
Hinweis: vorab muss konfiguriert
Hinweis: die detaillierten Erklärungen zum Thema Synchronsation mit Outlook sind in unserem Handbuch Kapitel „maskenunabhängige Menuezeile“ zu finden
Hinweis: ist der Import beendet, erscheint ein Logfile
- für den Hunter Support wichtig - einfach wegklicken - sollte das zu lästig werden, kann diese Einstellung vom hunter support ausgestellt werden.
Hinweis: bitte beachten: wenn parallel in hunter und im outlook bei demselben Datensatz Daten geändert werden, übernimmt hunter bei der Synchronisation die zuletzt eingegeben Daten
nach erfolgreicher Synchronisation erscheint auf dem Tab
Hauptdaten das Outlook Symbol
Personenmaske – TAB Hauptdaten |
|
Zeige
Von der Personenmaske aus zwischen den Ansichten der anderen Masken hin- und herschalten
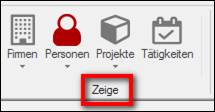
Personenmaske – Ribbonbar/Multifunktionsleiste – Zeige
Hinweis: Eine Besonderheit beachten: hier am Beispiel Firmen

Einige Buttons sind unterteilt,
auch in der Farbschattierung erkennbar
|
Zeige Firmen |
zur Firmenmaske = aktueller Arbeitgeber der Person wechseln
>
oder
> > es öffnet sich eine Auswahlliste
Hinweis: diese Funktion ist nur zusammen mit dem optionalen Modul Organigramm nutzbar |
|
Zeige Personen |
> > es öffnet sich eine Auswahlliste
Hinweis: diese Funktion ist nur zusammen mit dem optionalen Modul Organigramm nutzbar |
|
Zeige Projekte... |
> > zur Projektmaske wechseln, in dem die Person als Kandidat eingetragen ist:
oder
> > es öffnet sich eine Auswahlliste...
Personenmaske – Ribbonbar/Multifunktionsleiste – Zeige |
|
...als Kandidat |
zur Projektmaske wechseln, in dem die Person als Kandidat eingetragen ist |
|
...als Kontakt |
zur Projektmaske wechseln, in dem die Person als Kontaktperson/ Ansprechpartner eingetragen ist
|
|
|
Hinweis: ist die Person nur in einem Projekt eingetragen, öffnet sich sofort diese Projektmaske sofort
ist die Person in mehreren Projekten eingetragen, öffnet sich eine Liste dieser Projekte zum auswählen
|
|
...finde passende |
die Person wird mit den Kriterien der Vorselektion der vorhandenen Projekte abgeglichen
Hinweis: die detaillierten Erklärungen zum Thema „Vorselektion“ sind in unserem Handbuch Kapitel „Projektmaske“ zu finden ist die Person nur für ein Projekt passend, öffnet sich sofort diese Projektmaske sofort
> ist die Person für mehrere Projekten passend, öffnet sich eine Liste dieser Projekte
> wenn kein Projekt passt schließt hunter die Projekt spezifische Hardfacts-Suche ohne Kommentar
|
|
Zeige Tätigkeiten |
> > es öffnet sich eine Liste aller (allgemein- und projekt-bezogen) Tätigkeiten zu dieser Person
|
Ansicht
Zwischen den Bildschirmansichten der aktiven Maske hin- und her schalten

Personenmaske- Ribbonbar/Multifunktionsleiste - Ansicht
|
Übersicht |
das Ergebnis einer Suche ist im Hintergrund offen > mit Klick auf „Übersicht“
Beispiel: eine ausführliche Suche
Personenmaske – Suche Ergebnisliste
oder
Beispiel: eine einzelne konkrete Suche
|
|
Details |
Einzelansicht in den Vordergrund holen
> Datensatz markieren > Details > die Personenmaske öffnet sich
Personenmaske – TAB Hauptdaten |
|
Detail Konfiguration |
die Personen Detailmaske konfigurieren... >
|
|
...Privat
...aktuelles Dienstverhältnis |
nicht genutzte Felder ausblenden
> Häkchen entfernen
Beispiel Adresse, Kommunikation privat und Status ausgeblendet.
> das Notizfeld wird dadurch größer > die Kontaktdaten sind in der Zusammenfassung weiterhin zu sehen > die Zusammenfassung wird separat konfiguriert
Hinweis: die Einstellung bleibt auch beim nächsten login bestehen, bis sie wieder geändert wird. |
|
... |
- „Schriftgröße“ in Kombination in Kombination mit „Höhe der Felder“: eine größere Schrift verlangt ein größeres Feld!
- Abstand der Felder: zur besseren Übersicht
Beispiel
und so sieht es dann aus:
|
|
... |
die Höhe bestimmter von hunter vorgebenen Felder verändern zur besseren Sichtbarkeit
|
|
standard |
die von hunter vorgegebene Standardeinstellung wieder herstellen
> Standard |
|
Zusammen-fassung |
eine zusammengefasste Darstellung aller Einträge aller Registerkarten der Personenmaske in Blöcke aufgeteilt in den Vordergrund holen
In der Zusammenfassung sieht man je nach Einstellung alle Daten der gesamten Maske auf einen Blick in Blöcke aufgeteilt, ohne die einzelnen TABs der Maske aufrufen zu müssen.
Beispiel:
Personenmaske – TAB Hauptdaten - Zusammenfassung
Hinweis: die detaillierten Erklärungen sind im Abschnitt "Zusammenfassung" zu finden |
|
Personenmaske - Zwischenüberschrift Ribbonbar/Multifunktionsleiste - Ansicht |
|
|
bei einer Volltextsuche eine Vorschau der gefundenden Stellen auf der Personenmaske vorab anzeigen lassen
> Personensuchmaske öffnen > gleichzeitig
> Volltextsuche auswählen
> Suchbegriff eingeben Beispiel Key Account
> Suche bestätigen
> Suche verfeinern: „Suche
über“ anklicken
> es öffnet sich
> empfohlen: Suche über „Datenbank (Zusammenfassungen)“ anklicken > mit „Enter“ Suche auslösen > es öffnet sich zunächst eine Rückfrage
> mit „JA“ bestätigen mit „Nein“ ohne Suche abbrechen
> es öffnet sich eine Liste aller Personen, auf dessen Maske der gesuchte Begriff auftaucht
Personen Suche Ergebnisliste
> die (erste) Person der Liste mit Doppelklick öffnen
Personenmaske - Hauptdaten
> > es öffnet sich eine Übersicht: wo wurde der gesuchte Begriff auf der Maske der Person gefunden ??
Personenmaske Volltextsuche Vorschau |
|
|
Anhang-Vorschau |
bei einer Volltextsuche eine Vorschau der gefundenden Stellen in angehängten Dokumenten vorab anzeigen lassen
Procedere wie oben
> Suche verfeinern: „Suche über“ anklicken > es öffnet sich
> Suche über „Anhänge“ anklicken > ggf die Anhänge nach Dokumententyp durch anhaken eingrenzen
> mit Enter Suche auslösen > es öffnet sich zunächst eine Rückfrage
> mit „JA“ bestätigen mit „Nein“ Vorgang abbrechen
> es öffnet sich eine Liste aller Personen, in dessen Dokumentenanhänge der gesuchte Begriff auftaucht > die (erste) Person der Liste mit Doppelklick öffnen
> > es öffnet sich eine Übersicht, in welchem Dokument der gesuchte Begriff in den Dokumentenanhängen der Person zu finden ist
Personenmaske Volltextsuche Vorschau
|
|
|
Hinweis: hunter indiziert abends alle 24 Stunden die Dokumente, sodass ein soeben eingefügtes Dokument noch nicht erscheinen kann.
Die Indizierung kann auf Kundenwunsch häufiger ausgelöst werden. Dabei ist zu beachten, dass es in der Zeit, während die Indizierung staffindet Performanceprobleme gibt
|
|
Personenmaske – Zwischenüberschrift Ribbonbar/Multifunktionsleiste - Ansicht
|
|
|
Suchen |
die Personen Suchmaske öffnen >
Personenmaske Suche
Hinweis: einen ersten Einblick in die Suchmöglichkeiten finden Sie hier
detaillierte Erklärung zu allen Suchmöglichkeiten finden Sie in unserem Video |
|
Dubletten-check |
den Dublettencheck bei einer bereits gespeicherten Person durchführen
Beispiel: Schultze, Thomas, Berlin, Hauptstraße
Personenmaske – Hauptdaten
> „Dublettencheck“ > es öffnet sich eine Übersicht mit den Zusammenfassungen der gefundenen Personen
Firmenmaske – Dublettencheck
Hinweis: ist keine Dublette dabei, bleibt das Fenster leer
> ggf noch nach Vorname, Geburtstag, PLZ und/ oder Ort eingrenzen
> Dublette markieren > auf der Ribbonbar
> keine Dublette dabei ? > zurück zum Bildschirmansicht „Detail“ wechseln |
|
sichtbar |
Übersicht und Details gleichzeitig im Vordergrund > Beispiel:
Personenmaske - Hauptdaten
oder
Übersicht und Zusammenfassung gleichzeitig im Vordergrund
Beispiel:
Personenmaske - Zusammenfassung
oder
Übersicht und Suchen gleichzeitig im Vordergrund Beispiel
Personenmaske - Suche |
Hinweis:
mit gedrückter Maustaste -
Zeiger verändert sich zum Doppelpfeil ![]() - die Übersicht
größer oder kleiner ziehen
- die Übersicht
größer oder kleiner ziehen
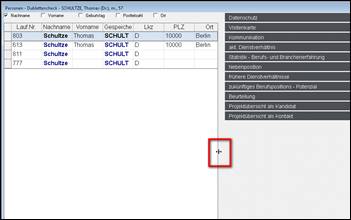
Hinweis: von der Übersicht aus, kann man per Doppelklick auf die Person
zwischen den Ansichten
- Übersicht
- Details
- Zusammenfassung
hin- und herschalten
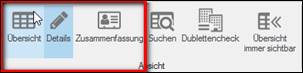
Serienbriefe
erstellen
Das Symbol ![]() befindet sich auch
auf allen Masken und zeigt an, dass dort Serienbriefe / Dokumentenvorlagen
abrufbar sind.
befindet sich auch
auf allen Masken und zeigt an, dass dort Serienbriefe / Dokumentenvorlagen
abrufbar sind.
Das Erstellen von Serienbriefen oder Reports ist auf allen Masken gleich.
Es unterscheidet sich nur die Auswahl der Vorlagen.
personen-bezogene Serienbriefe erstellen:
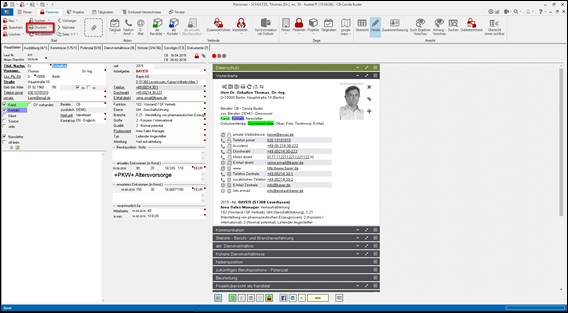
Personenmaske – Hauptdaten
> ![]() >
>![]() anklicken
anklicken
> es öffnet sich
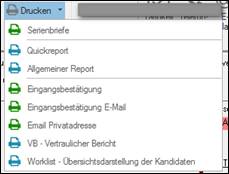
|
Serienbriefe |
es öffnet sich ein Auswahl der personen bezogenen Serienbriefe |
|
Quickreport |
hunter liefert als Standard eine Vorlage Personenreport im Word Format mit |
|
allgemeiner Report |
als Standard wird mitgeliefert:
Hinweis: Reports können vom hunter Support nach User Wünschen kostenpflichtig programmiert werden |
|
...zuletzt |
eine Liste der zuletzt erstellen Dokumente
Hinweis: die Anzahl (zwischen 0 und 50) der Sichtbarkeit kann sich der User in „Allgemeine Programmoptionen“ (geplanter link.) individuell einstellen
> auswählen und das Dokument wird sofort erstellt
|
oder
> das Druckersymbol in der Ribbonbar direkt ![]() anklicken
anklicken
> es öffnet sich ein Auswahl der personen bezogenen Serienbriefe
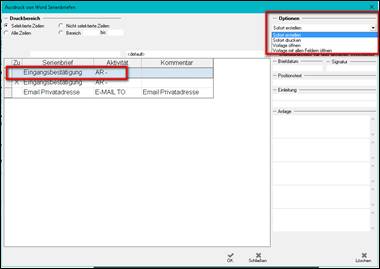
> Vorlage durch anklicken auswählen
> Optionen beachten: sofort erstellen > empfohlen
> mit OK bestätigen
Hinweis: wurde vom hunter Administrator in „interne Einstellungen“ eine Tätigkeit voreingestellt, so öffnet sich zunächst die entsprechende Tätigkeiten / Aktivitäten Maske zum vervollständigen
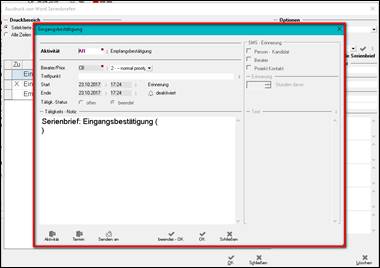
> der Serienbrief wird erzeugt
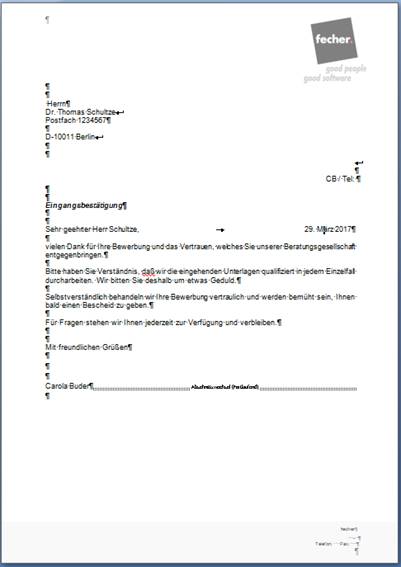
> inhaltlich vervollständigen
> weiter verwenden:
ggf. zwischenspeichern in einem anderen Format
...ggf. sofort als E-Mail Anlage versenden usw.
Weitere Einstellungen: Serienbriefe erstellen und drucken
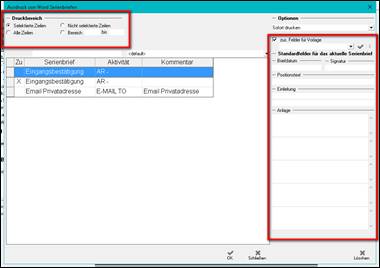
Serienbriefe erstellen und drucken
|
Druckbereich |
|
|
Selektierte Zeilen |
Option auswählen, wenn für mehrere Personen aus einer Personenliste derselben Brief erzeugt werden soll > Personen markieren > Serienbriefvorlage auswählen |
|
nicht selektierte Zeilen |
Option auswählen, wenn für mehrere Personen aus einer Personenliste derselbe Brief erzeugt werden soll > es wird für die nicht markierten Personen ein Serienbrief erzeugt |
|
alle Zeilen |
> es wird für alle Personen aus der Personenliste der Serienbrief erzeugt |
|
Bereich von...bis |
historische Einstellung, aktuell nicht sinnvoll zu nutzen |
|
Optionen |
|
|
Sofort erstellen |
> der ausgewählte Serienbrief wird sofort verbunden > erscheint als Word Dokument |
|
Sofort drucken |
> der ausgewählte Serienbrief wird nicht verbunden > Serienbrieffelder sind sichtbar und erscheint im Hintergrund als Word Dokument. > sofort korrekt dann mit allen verbundenen Feldern ausgedruckt > ggf. das Dokument verbinden und speichern |
|
Vorlage öffnen |
> der ausgewählte Serienbrief wird nicht verbunden, > Serienbrieffelder sind sichtbar > erscheint als Word Dokument.
> ggf. die Serienbrieffelder anpassen > das Dokument verbinden
Hinweis: das Recht Serienbrieffelder zu bearbeiten wird in den Benutzerrechten vom Administrator vergeben |
|
Vorlage mit allen Feldern öffnen |
> der ausgewählte Serienbrief wird nicht verbunden, > Serienbrieffelder sind sichtbar und erscheint als Word Dokument. > ggf. die Serienbrieffelder anpassen > das Dokument verbinden
Hinweis: diese Funktion ist wichtig, wenn man sich die temp Excel Datei heraussucht und alle Felder, die möglich sind, sehen will. |
|
|
|
|
zus(ätzliche) Felder für Vorlage |
durch anhaken aktivieren, bzw. deaktivieren hier können die Serienbrieffelder der Signatur (wie vom hunter Administrator in den Benutzerrechten eingetragen ) mit eigenem Text ersetzt werden |
|
|
Briefdatum |
|
|
Signatur |
|
|
Positionstext |
|
|
Einleitung |
|
|
Anlage Freitext für Benennung der Anlagen, keine Verknüpfung |
|
Standardfelder für das aktuelle Serienbrief
Beispiel:
> Felder entsprechend ausfüllen > > man kann zu mehreren Themen die Signaturfelder anpassen
Beispiel
Hinweis:
jede neue Vorlage mit
die zusätzlichen Felder nutzen:
> Serienbrief auswählen > Vorlage auswählen > Hinweis: ACHTUNG !!
und
nicht verwechseln, weil man sonst eine vorhandene Signatur überschreibt.
Hinweis:
ACHTUNG! den Haken nur setzen, wenn man die angepasste Signatur anwenden will.
Bleibt der Haken gesetzt, wird die Signatur für alle Briefe verwendet. |
|
|
löschen |
Hinweis: den Listeneintrag kann nur der hunter Support löschen |
Serienbriefe als E-Mail oder
E-Mail Anhang
![]()
Das Symbol ![]() befindet auf der
Ribbon Bar und ist auf allen Masken und zeigt an, dass von dort eine E-Mail
geschrieben und verschickt werden kann.
befindet auf der
Ribbon Bar und ist auf allen Masken und zeigt an, dass von dort eine E-Mail
geschrieben und verschickt werden kann.
Das Erstellen einer E-Mail über dieses Menue ist auf allen Masken gleich.
Erstellen von Serienbriefen als E-Mail oder E-Mail Anhang
> ![]() anklicken
anklicken
> es öffnet sich
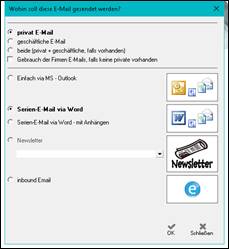
|
private E-Mail |
auswählen, an welche Adresse(n) die E-Mail gesendet werden soll |
|
geschäftliche E-Mail |
|
|
beide (privat+geschäftlich falls vorhanden |
|
|
Gebrauch der Firmen-E-mail, falls keine private vorhanden |
|
|
einfach via MS-Outlook |
> sind 2 oder mehr E-Mail Adressen auf der Personenmaske (privat und/oder geschäftlich) hinterlegt > öffnet sich eine Auswahlmöglichkeit
> existiert nur 1 E-Mail Adresse > öffnet sich sofort der Mail Server (z.B. Outlook) mit dem E- Mail Fenster und den individuellen Einstellungen (z.B. Signatur)
> E-Mail beenden |
|
Serien E-mail via Word |
> eine E-Mail mit einer Serienbriefvorlage erstellen > es öffnet sich die Liste der personen-bezogenen Serienbriefe
> Vorlage auswählen > unter Optionen ist automatisch Serien E-Mail ausgewählt und nicht veränderbar > mit OK bestätigen > es öffnet sich das Fenster „Details zum E-Mail Versand“, wo erkennbar ist, an welche E-Mail Adressen der Serienbrief verschickt wird
> parallel / gleichzeitig öffnet sich der Serienbrief / die Serienbriefe der ausgewählten Empfänger
Menuezeile – Microsoft Word
> ggf. weiterbearbeiten; Vorschau ansehen....usw. > Fertig stellen und zusammenführen > E-Mail-Nachrichten senden > der Serienbrief/ die Serienbriefe werden im Mail Server (z.B. Outlook) in den Postausgang gelegt
Hinweis: in „allgemeine Programmoptionen“ (geplanter link) kann eingestellt werden, ob die Mails sofort versendet sollen oder der Versand manuell ausgelöst wird. |
|
Serienbriefe erstellen und drucken -Zwischenüberschrift |
|
|
Serien E-Mail via Word –mit Anhängen |
eine E-Mail mit einer Serienbriefvorlage erstellen
> es öffnet sich die Liste der personen-bezogenen Serienbriefe > Vorlage auswählen > es öffnet sich
> > es öffnet ein Auswahlmenue
|
|
Anhänge auswählen... |
...Dokumente, der
Hinweis:
> > es öffnet sich
> die Datei durch anklicken auswählen > sie wird zu Anhang Liste hinzugefügt |
|
... |
... Dokumente der Kandidaten aktuell im Hintergrund geöffnet ist
> die Datei durch anklicken auswählen > sie wird zu Anhang Liste hinzugefügt |
|
... |
... Dokumente der Kontaktpersonen/ Ansprechpartner ist
Hinweis:
> die Datei durch anklicken auswählen > sie wird zu Anhang Liste hinzugefügt |
|
... |
... Dokumente aus
weiteren Dokumentenordnern des Projektes, das aktuelle im Hintergrund geöffnet ist
> die Datei durch anklicken auswählen > sie wird zu Anhang Liste hinzugefügt
|
|
|
Hinweis: ist kein Projekt / Firma im Hintergrund geöffnet, bleibt das Auswahlmenue an dieser Stelle leer
|
|
... |
...Dokumente nach Dokumententyp auswählen
Hinweis: vorausgesetzt, dass dieser Dokumententyp bei den Personen / Kandidaten auch vorhanden ist, sonst reagiert hunter nicht > durch anhaken Testimony) bestimmen
Hinweis: diese Auswahl bleibt gleich bleibend bestehen, bis wieder eine neue Auswahl getroffen wird. |
|
|
> im Projekt, das im Hintergrund geöffnet ist, einen oder mehrere Kandidaten durch markieren selektieren >
> es werden für diese Kandidaten die vorher bestimmten Dokumente angehängt
|
|
|
...Dokumente aus dem Datei Explorer des lokalen Arbeitsplatzes auswählen
> Datei anklicken > es öffnet sich der lokale Datei Explorer
> Datei durch anklicken hinzufügen > mit Klick auf „öffnen“ anhängen
|
|
. |
Ergebnis: ausgewählte Anhänge:
> mit OK bestätigen
> es öffnet sich das Fenster „Details zum E-Mail Versand“, wo erkennbar ist, an welche E-Mail Adressen der Serienbrief verschickt wird
> parallel öffnet sich der Serienbrief / die Serienbriefe der ausgewählten Empfänger in Microsoft Word Programm
Menuezeile – Microsoft Word
> ggf. weiterbearbeiten; Vorschau ansehen....usw. > fertig stellen und zusammenführen > E-Mail-Nachrichten senden
> der Serienbrief/ die Serienbriefe werden mit den Anhängen im Mail Server (z.B. Outlook) in den Postausgang gelegt
Hinweis: in „allgemeine Programmoptionen“ (geplanter link) kann eingestellt werden, ob die Mails sofort versendet sollen oder der Versand manuell ausgelöst wird.
|
|
Anhänge löschen |
> Dokument markieren > > das Dokument wird ohne Rückfrage aus der Anhänge Liste gelöscht |
|
Serienbriefe erstellen und drucken -Zwischenüberschrift |
|
|
|
|
|
inbound E-Mail |
Einstellungen, wenn extern auf den Exchange Server zugegriffen werden soll
Hinweis: mit dem hunter Support abstimmen |