hunter®

Version 19.08.17
hunter®

Version 19.08.17
Hinweise zum Aufbau des Handbuches
Masken-unabhängige Symbolleiste:
Allgemeine Hinweise zur Nutzung:
Kontakte - Synchronisation mit Outlook
Termine - Synchronisation mit Outlook
auf gesendete Emails reagieren – Konfiguration
Posteingang auf neue Emails prüfen
nicht existente Personen anlegen
Übersicht der ausgelesenen Emails
Legende zu den Farb-markierungen
Posteingang auf neue Emails prüfen – reparieren
Personen mit neuen Emails vom Inbox Manager
Projekte mit neuen Emails vom Inbox-Manager
Word Dokument nach hunter übernehmen
Allgemeine Hinweise zur Nutzung
Werkzeugleiste Listenbearbeitung Firma
Werkzeugleiste Listenbearbeitung Person
Werkzeugleiste Listenbearbeitung Projekt
Werkzeugleiste Listenbearbeitung Tätigkeiten
hunter ist die Softwarelösung für alle, die sich mit Rekrutierung beschäftigen: Personalberater, Researcher und Recruiting-Verantwortliche in Unternehmen.
Als umfassende Branchenlösung unterstützt hunter jede Suchstrategie von der klassischen Direktansprache bis zum modernen E-Recruiting.
Bereits das Basispaket enthält leistungsfähige Funktionalitäten für alles, was professionelles Recruiting ausmacht: passende Kandidaten zu finden und zu erkennen, den Überblick über den Fortschritt des Bewerbungsverfahren zu wahren und administrative Abläufe effizient zu meistern.
Für spezielle Anforderungen stehen vielfältige Erweiterungsmöglichkeiten zur Verfügung:
Der modulare Aufbau der Software ermöglicht eine einfache Anpassung an individuelle Bedürfnisse. Die umfangreiche und hohe Funktionalität besteht auch darin, dass Bearbeitungsziele auf verschiedenen Wegen erreicht werden können. Dabei kann der Endbenutzer hunter auf sein persönliches Arbeitsumfeld anpassen.
Das Erscheinungsbild der Benutzeroberflächen ist den Microsoft Office-Produkten angepasst, damit der Anwender effektiv und schnell die Funktionalitäten des Programms erlernen kann.
Bei der Entwicklung von hunter wurde allergrößter Wert auf eine durchgängige und intuitive Benutzeroberfläche (GUI) gelegt.
hunter "merkt" sich persönliche Darstellungsarten der Bildschirme, Tabellen, Befehle und Darstellungen. Zusätzlich passt sich das System optimal an spezielle Arbeitssituationen an.
hunter integriert sich ganz einfach in die bestehende IT-Landschaft: Die Software verfügt über Schnittstellen zu Microsoft Outlook, Word und Excel sowie zu Lotus Notes.
Dadurch können die Anwender ihre Arbeitsabläufe ideal von der Recruitment-Lösung aus managen, etwa wenn sie Termine verwalten, Serienmails erstellen oder Auswertungen erstellen. Auch eine Schnittstelle zu Dokumenten-Management-Systemen kann eingerichtet werden.
Als erfahrenes Software- und Beratungshaus setzt fecher für seine hunter-Lösung auf ein ausgereiftes Serverkonzept mit einem relationalen Datenbanksystem. Dies sorgt für höchste Stabilität und Performance bei geringen laufenden Kosten.
Das Programm hunter ist modular aufgebaut. Im Basismodul werden alle Funktionen für die Verwaltung der Daten in vier Hauptfenstern dargestellt. Die vier Hauptmasken sind:
· Firma
· Person
· Projekt
· Aktivitäten/Todo's
Alle Masken sind miteinander verknüpft.
rot gerahmte Bereiche werden im Folgenden besprochen
unterstrichene Worte bezeichnen eine Link, dem man folgen kann und/oder eine Quickinfo wird sichtbar
fett geschriebene Worte sollen Aufmerksamkeit erzeugen
MTIPP: vom User für User
Hinweis oder Beispiel: bitte beachten
versteckte Bereiche wegen des Datenschutzes ohne inhaltliche
Relevanz![]()
|
>schließt Fenster > bricht aktuelle Dialoge ab > einen Schritt zurück bzw. der letzte Befehl wird rückgängig gemacht |
|
|
F2 oder Doppelklick |
Datenfelder in den Eingabemasken und Suchmasken, die mit einem kleinen roten Quadrat in der rechten oberen Ecke gekennzeichnet sind
beliebiges Beispiel
>öffnet das Kontextmenü des jeweiligen Feldes (z.B. Schlüsselauswahltabelle, vergrößertes Notizfeld) |
|
Enter |
> bestätigt Eingaben, gleichermaßen wie Ok- oder
Ja-Button |
|
STRG + TAB |
Wechselt zwischen den offenen Fernstern |
![]()

|
Navigator |
hunter bietet diverse Suchmöglichkeiten – der Navigator ist eine davon:
durch hunter navigieren - auf alle Masken - mit diversen Suchbegriffen
|
Navigator einblenden
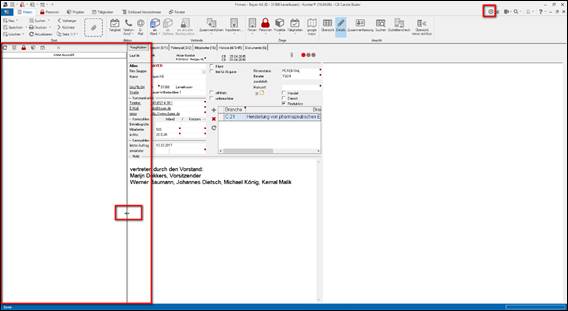
Firmenmaske – TAB Hauptdaten
Hinweis:
mit gedrückter Maustaste - Zeiger verändert sich zum Doppelpfeil ![]() - den
Vorschaubereich größer oder kleiner ziehen
- den
Vorschaubereich größer oder kleiner ziehen
oder
Navigator ausblenden
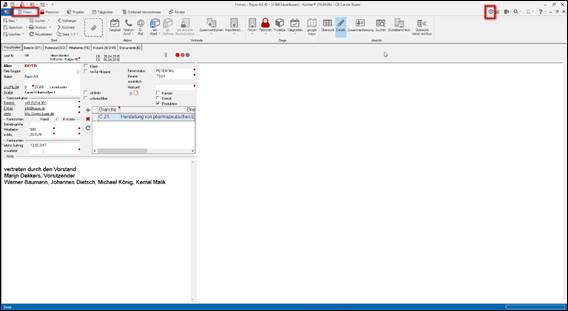
Firmenmaske – TAB Hauptdaten

Der Navigator bietet eine Suche per Mausklick.
Zu Firmen / Personen / Projekte/ Tätigkeiten mit bestimmtem Oberbegriff navigieren – im Gegensatz zur Suche über die Suchmaske mit Suchbegriffen
Hinweis: bei großen Datenmengen nicht unbedingt zu empfehlen
und ggf. gibt es zusätzlich noch diesen Hinweis

> mit Klick auf die Symbole öffnet sich ein Auswahlmenue in Baumstruktur:
> ![]() Buchstaben des Alphabets / Zahlen / Codes etc. „aufklappen“
Buchstaben des Alphabets / Zahlen / Codes etc. „aufklappen“
> zur Firma/Person/Projekt/Tätigkeit navigieren
> mit Doppelklick auf den markierten Datensatz
> öffnet sich die Firmenmaske/Personenmaske/Projektmaske/Tätigkeitenmaske
> Klick auf ![]() einzelne
Buchstaben/ Zahlen / Codes „zuklappen“
einzelne
Buchstaben/ Zahlen / Codes „zuklappen“
oder
![]()
> Klick auf aktualisieren ![]() : alles
„zuklappen
: alles
„zuklappen
|
|
|
|
Firmen |
>
Klick auf > es öffnet sich ein Auswahlmenue mit allen Suchmöglichkeiten
|
|
Alias |
Navigation zu Firmen über den Alias Auflistung nach Alphabet in einer Baumstruktur
>
> mit Doppelklick auf die markierte Firma > öffnet sich die Firmenmaske
Firmenmaske
> Klick auf oder > Klick auf |
|
Postleitzahl |
Navigation zu Firmen über die PLZ Auflistung nach Zahlen in einer Baumstruktur
|
|
Ort |
Navigation zu Firmen über den Ortsnamen
|
|
Branche |
Navigation zu Firmen über den Branchencode
|
|
Dienst-verhältnis - Funktion |
Navigation zu Firmen über den Funktionscode der Mitarbeiter Auflistung nach der Hoppenstedt Baumstruktur
|
|
Dienst-verhältnis - Ebene |
Navigation zu Firmen über die Dienstverhältnis Ebene der Mitarbeiter
|
|
Dienst-verhältnis - Branche |
Navigation zu Firmen über den Branchencode der Mitarbeiter Auflistung nach der Hoppenstedt Baumstruktur
|
|
Dienst-verhältnis - Größe |
Navigation zu Firmen über den Code Firmengröße der Mitarbeiter
|
|
Dienst-verhältnis - Qualifikation |
Navigation zu Firmen über den Code Qualifikation der Mitarbeiter
|
|
Listen-auswahl |
Navigation zu Firmen über erstellte Listen
|
|
|
|
|
Personen |
>
Klick auf > es öffnet sich ein Auswahlmenue
|
|
Firma |
Navigation zu Personen über den Firmen Alias Auflistung nach Alphabet in einer Baumstruktur
|
|
Name |
Navigation zu Personen über den Namen
|
|
Geburts-datum |
Navigation zu Personen über das Geburtsdatum
|
|
...Übersicht |
alle Jahrgänge Auflistung >nach Jahrgang > nach Geburtstag
|
|
... 3 Tage bis heute |
selektiert auf einen Zeitraum: aktuelles Datum und 3 Tage zurück |
|
...heute |
|
|
...heute + 3 Tage |
selektiert auf einen Zeitraum: aktuelles Datum und 3 Tage voraus |
|
Postleitzahl |
Navigation zu Personen über die PLZ Auflistung nach Zahlen und ggf. nach Buchstaben (bei internationalen PLZ)
|
|
Ort |
Navigation zu Personen über den Wohnort
|
|
akt. Dienst-verhältnis und Sub- Dienstverh. (=Nebenberufs-positionen) |
Navigation zu Personen über die Codierung auf der Personenmaske TAB Dienstverhältnisse – aktuelles Dienstverhältnis + aktuelle Nebenberufspositionen – Schlüsseltabellen: - Funktion - Ebene - Branche - (Firmen) –Größe - Qualifikation
|
|
frühere Dienst-verhältnisse |
Navigation zu Personen über die Codierung auf der Personenmaske TAB Berufsweg – frühere Dienstverhältnisse – Schlüsseltabellen
|
|
potenzielle Dienst-verhältnisse |
Navigation zu Personen über die Codierung auf der Personenmaske TAB Potenzial –Schlüsseltabellen
|
|
endende Dienst-verhältnisse |
Navigation zu Personen, deren Dienstverhältnisse enden...
...in 1 Monat usw. – bis in einem ½ Jahr endend |
Ausbildung |
Navigation zu Personen über die Codierung auf der Personenmaske TAB Ausbildung – Schlüsseltabelle Ausbildung
|
|
Sprach-kenntnisse |
Navigation zu Personen über die Codierung auf der Personenmaske TAB Kenntnisse – Schlüsseltabelle Sprache
|
|
Listen-auswahl |
Navigation
zu Personen über erstellte Listen |
|
|
|
|
Projekte |
>
Klick auf > es öffnet sich ein Auswahlmenue
|
|
Firma |
Navigation zu Projekten über den Firmennamen
|
|
Position |
Navigation zu Projekten über die Positionsbezeichnung
|
|
Projektnr. |
Navigation zu Projekten über die Projektnummer
|
|
Status |
Navigation zu Projekten über den Projekt – Status
|
|
Art |
Navigation zu Projekten über die Projekt – Art
|
|
Funktion |
Navigation zu Projekten über die Codierung auf dem TAB Profi – Schlüsseltabelle Funktion
|
|
Ebene |
Navigation zu Projekten über die Codierung der Ebene auf dem TAB Profi – Schlüsseltabelle Ebene
|
|
Branche |
Navigation zu Projekten über die Codierung auf dem TAB Profi – Schlüsseltabelle Branche
|
|
meine offenen Projekte |
Navigation zu den offenen Projekten des login-users über die Projektnummer
|
|
Listen-auswahl |
Navigation
zu Projekten über erstellte Listen |
|
|
|
|
Tätigkeiten |
>
Klick auf > es öffnet sich ein Auswahlmenue
|
|
offene Tätigkeiten |
|
|
...nur login User |
Navigation zu offenen Tätigkeiten des login-Users
|
|
...von allen Gruppen-mitgliedern |
Navigation zu offenen Tätigkeiten aller User |
|
meine Akquisitions-liste |
Navigation zu offenen Akquise Tätigkeiten des login Users > das sind alle Tätigkeiten, die keinem Projekt zugeordnet sind
|
|
Listen-auswahl |
Navigation zu Tätigkeiten über erstellte Listen
|
|
|
|
|
aktuelle Ansicht als Standard speichern |
> Klick auf „St“ siehe auch Quickinfo
> die jetzt gewählte Ansicht bleibt bei jedem Öffnen des Navigator bestehen. |
![]()
hunter liefert 30 verschiedene Auswertungsmöglichkeiten mit, die hier abgefragt werden können:
Konfiguration |
klick auf > es öffnet sich
Dashboard - Konfiguration > klick auf Konfiguration > es öffnet sich
Dashboard - Zusammenfassung |
Bildschirm-ansicht einstellen |
Bildschirmansicht einstellen: Dashboard – Zusammenfassung
- Anzahl Spalten > jede Auswertung erscheint als Block
Beispiel an 2 Auswertungen: > 1 Spalte: Blöcke werden untereinander dargestellt
> 2 Spalten: jeweils 2 Blöcke werden nebeneinander dargestellt
- Breite + Höhe anpassen > voreingestellt 600 x 400 > empfohlen > Beispiel an 4 Auswertungen und die Einstellung 300 x 200
> die Sichtbarkeit wird schlechter
- Optionen vertikal oder zentriert: Voreinstellung zentriert > wo sollen die Einstellungen für das Diagramm erscheinen? Beispiel:
- Standard zurücksetzen: Auswahl entfernen/ auf (leer) Grundeinstellung
- nur aktive Berater abfragen > empfohlen |
Parameter |
nach den folgenden Parametern kann jeweils eine Auswertung erstellt werden:
Firma
Dashboard – Zusammenfassung
Person
Projekt
Aktivitäten und Sonstiges |
Bereiche auswählen |
> Klick auf Konfiguration > es öffnet sich
Dashboard - Zusammenfassung |
|
|
Bereich 01 auswählen > mit Klick auf > auswählen
Beispiel: Firmenstatus > mit OK > es öffnet sich
oder
> sofort den/ die nächsten Parameter auswählen
Bereich 02 Beispiel: Personenstatus
Bereich 03 Beispiel: Projektstatus
> sind alle Parameter / Bereiche ausgewählt > mit OK > es öffnen sich die einzelnen Blöcke zu der Auswahl
|
Optionen einstellen |
Für die einzelnen Auswertungen sind unterschiedliche Optionen der Darstellung einstellbar.
Die Möglichkeiten werden jeweils aufgezeigt und sind abhängig, was dargestellt werden soll:
|
|
Type |
Beispiel: Type / Diagramm Darstellung
- pie (Tortendiagramm)
- bar (Säulendiagramm)
- spline (Liniendiagramm)
- stacked bar (gestapeltes Säulendiagramm) - stacked bar (%)
- grouped bar (gruppiertes Säulendiagramm)
- area/ area spline
Hinweis: stehen keine weiteren Optionen zur Auswahl, wird die gesamt Datenbank abgefragt und dargestellt
|
|
Level |
Beispiel: 2 Einstellungen zur Auswahl
- Type - Level: nur 1. oder nur 2. Ebene anzeigen /alle Ebenen anzeigen
|
|
Start/ Ende |
Beispiel: 3 Einstellungen zur Auswahl
- Type - Start: vor 1 – 100 Monate vom aktuellen Datum ausgehend - Ende: nach 1 – 100 Monate vom aktuellen Datum ausgehend |
|
Jahr |
Beispiel. 4 Einstellungen zur Auswahl
- Type - Start: vor 1 – 100 Monate vom aktuellen Datum ausgehend - Ende: nach 1 – 100 Monate vom aktuellen Datum ausgehend ..wenn keine Jahreszahl vorgeben ist oder - Jahr (Jahreszahl): 12 Monate des angegebenen Jahres |
|
Zeitraum |
Beispiel: 5 Einstellungen zur Auswahl
- Type - Day / Week/ Month/ Quartal/Year: für das aktuelle Datum (Tag) / Woche/ Monat/ Quartal/ Jahr oder - kombiniert mit Start und Ende: für den Zeitraum der jeweiligen Einstellung (Day, Week, Month, Quartal, Jahr) oder - Jahr(Jahreszahl): für die eingegeben Jahreszahl
|
|
Variante |
Beispiel 5 Einstellungen zur Auswahl
- Type - Start - Ende - Jahr - Variante: 2 Varianten der Darstellung zur Auswahl |
|
ProjektstatusProjekttyp Mitarbeiter Kategorien |
Beispiel 6 Einstellungen zur Auswahl
- Type - Start - Ende - Jahr
- Projektstatus: Auswahl aus Schlüsseltabelle - Projekttyp: Auswahl aus Schlüsseltabelle - Mitarbeiter Kategorie: Auswahl aus Schlüsseltabelle |
Interaktive Auswertung |
|
|
|
> mit dem Mauszeiger in das Feld zeigen > es erscheint eine Quickinfo mit den Zahlen zur Statistik
Beispiel:
|
|
|
> mit der rechten Maustaste irgendwo in das Fenster klicken
> es öffnet sich
> print anklicken > lokale Druckeinstellungen anpassen und ggf. drucken
Hinweis: Druckfunktion ist eine preview, es ist kein verwertbarer Report |
|
|
Hinweis: das Dashboard erscheint in einem eigenen Fenster sodass jederzeit auf eine andere Maske gewechselt werden kann, ohne dass die Auswertungen verschwinden.
Dashboard Hinweis: die Dashboard Auswahl bleibt auch beim nächsten login erhalten |
![]()
Hinweis: Bei den nun folgenden Menues erscheint meistens eine Quickinfo, legt man den Mauszeiger auf das Symbol
Beispiel: 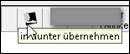
|
Outlook |
> klick auf > es öffnet sich ein Auswahlmenue
|
Kontakte - Synchronisation mit Outlook
> es öffnet sich
Personen/Kontakte synchronisieren |
|
|
Filter |
> nach neuen Kontakten suchen > folgende Kategorien ignorieren > outlook bietet eine individuelle Kategorisierung der Kontakte an
> als Freitext den Namen der Kategorie eintragen, deren Kontakte ignoriert werden sollen
> nur in folgenden Ordnern suchen: > Ordner auswählen > > es öffnet sich der Outlook Kontakte Ordner > einen oder mehrere (Shortcut: Strg festhalten und Ordner anklicken) Kontakte Ordner auswählen > mit > die Kontakte Ordner sind hinzugefügt
> ggf. Haken setzen und Unterordner mit einbeziehen
> Anzahl: Voreinstellung 500 > Sicherheitseinstellung: es werden max 500 Kontakte ausgelesen > hunter ist in der Zeit des Auslesens blockiert
Hinweis: z.B. 2000 (Maximaleinstellung) Kontakte auslesen dauert ca. ½ Stunde
> > die Kontakte werden ausgelesen und angezeigt
> mit mit > die Kontaktdaten werden übernommen
Hinweis: ist der Import beendet, erscheint ein Logfile
- für den Hunter Support wichtig - einfach wegklicken - sollte das zu lästig sein, kann diese Einstellung deaktiviert werden:
|
|
Optionen |
> auswählen: - Photo synchronisieren - Notiz synchronisieren - Anhänge bei neuen Outlook-Kontakten nach hunter übertragen
Ordner für neue Kontakte (welche aus hunter nach outlook übertragen werden
Eine Anwendung, wenn alle User gemeinsam auf einen bestimmten Kontakte Ordner zugreifen sollen - - gemeinsamen Kontakte gespeichert sind
Hinweis: bei Bedarf erhalten Sie eine detaillierte Erklärung vom hunter support
|
|
Filter für die Anzeige |
> zeige nur unterschiedliche > empfohlen
|
Termine - Synchronisation mit Outlook
> es öffnet sich
Outlook - Synchronisation |
|
|
Filter |
> Datum einstellen |
|
Optionen |
- Abschließen von vergangenen Terminen - Aktivitäten, bei denne der outlook Termin bzw. die Aufgabe gelöscht wurden, beibehalten
> Berater auswählen
> Termine ggf. auswählen > mit mit
|
|
Filter für die Anzeige |
> voreingestellt: zeige nur unterschiedliche / neue > empfohlen
|
|
synchronisieren |
> > die Termine werden ausgelesen und angezeigt
> Richtung der Synchronisation:
>
> |
|
Zeige
Farbliche Markierung der Termine |
Legende:
> Zeige Optionen: ein- und ausblenden, der Filter/Optionen Übersicht > logfiles, der immer im Anschluss an eine Synchronisation erfolgt und ggf. für den hunter support wichtig ist, ausblenden
> Datensatz wird gelöscht > identische ode neuerer Datensatz > älterer Datensatz |
auf gesendete Emails reagieren – Konfiguration
> es öffnet sich
Konfiguration – empfohlene Einstellungen |
|
Konfiguration |
Einstellungen: Was soll passieren, wenn Emails über den Inbox Manager gesendet werden
> zur Konfiguration um das Menue zu aktivieren
Hinweis: durch dieses „aufschließen“ können versehentliche Änderungen verhindert werden |
|
Optionen |
> den Mauszeiger auf den Eintrag legen > Quickinfo erscheint
> empfohlene Einstellungen für Optionen:
Konfiguration – empfohlene Einstellungen
> mit
|
Posteingang auf neue Emails prüfen |
|
|
|
Konfiguration – empfohlene Einstellungen
> zur Konfiguration um das Menue zu aktivieren
Hinweis: durch dieses „aufschließen“ können versehentliche Änderungen verhindert werden |
Filter |
Konfiguration – empfohlene Einstellungen
- zeige alle Emails
Hinweis: ACHTUNG! sind es sehr viele Emails ist hunter blockiert
- zeige Emails seit letzter Synchronisation > empfohlen > ggf. Datum anpassen
- zeige Emails zwischen > ebenso alternativ empfohlen > Datum einstellen
|
|
|
- zeige nur Emails mit hunter Entsprechung
- zeige nur Emails vonPersonen mit Kandidaten-Häkchen > beide Einstellungen sind interessant, wenn man zunächst die Emails der Personen mit hunter Entsprechung bearbeiten möchte
- Email Adressen von Anwendern ignorieren > empfohlen > interne Emails werden nicht gezeigt
- ungültige Email Adressen ignorieren > empfohlen > der User kann sich eine Blacklist erstellen mit Email-Adressen, die generell ignoriert werden:
> Übersicht der eingelesenen mails
> mit der rechten Maustaste die Email anklicken, deren Absender auf die Blacklist soll > Email (unknown) zur Blacklist hinzfügen
|
Optionen |
> den Mauszeiger auf den Eintrag legen > Quickinfo erscheint
> empfohlene Einstellungen für Optionen:
Optionen – empfohlene Einstellungen
|
Outlook Ordner auswählen |
die Outlook Ordner – ggf. Unterordner – auswählen, die eingelesen werden sollen: > > es öffnet sich die Liste aller Outlook Ordner
> Ordner durch anklicken einzeln auswählen, > werden sofort in die Liste übernommen
>
|
mögliche Rückfragen |
je nach Einstellung im Filter können folgende Meldungen erscheinen, je nach dem, was hunter in den Emails erkennt:
|
|
> ist der Haken in Optionen nicht gesetzt „zeige nur Emails mit hunter Entsprechung“ erkennt hunter auch die hunter „unbekannten“ gespeicherten Personen
>
Hinweis:
> es öffnet sich eine Liste der Personen, die nicht in hunter gespeichert sind
>
> auswählen durch Haken setzen bzw. entfernen, welche Personen in hunter gespeichert werden sollen > mit > die Personen werden im Hintergrund angelegt
Hinweis: da der Vorgang im Hintergrund abläuft, ist es möglich parallel weiter zu arbeiten und andere Masken aufzurufen.
Hinweis: ACHTUNG !! ist kein Lebenslauf der Email angefügt, wird nur der Name und die Email Adresse übernommen!!
HIER können nach Ende des Procedere alle Personen als Liste zum weiter bearbeiten aufgerufen werden, die über die Inbox Manager angelegt wurden
> die Emails werden ausgelesen
> und angezeigt
Inbox Manager
> Tabelle vervollständigen
|
|
Attachement Typen zuordnen |
> Rückfrage:
>
> hunter erkennt den Anhang „Lebenslauf“ automatisch
ABER
> Rückfrage öffnet sich, wenn Anhänge dabei sein, die hunter nicht erkennt
> > es öffnet sich: Zuordung von Attachmenttypen
Hinweis: bei Bedarf durch Haken setzen ein- bzw. ausblenden
> Attachement Typen zuordnen > > es öffnet sich die Schlüsseltabelle für die Attachementtypen
> Type = Schlüsseltabelle Art (Dokumententyp) auswählen und zuordnen oder > leer lassen
ACHTUNG: bei
> > die Emails werden ausgelesen
> und angezeigt:
|
Übersicht der ausgelesenen Emails |
Inbox Manager
> vervollständigen:
Hinweis: Eine Quickinfo erscheint, legt man den Mauszeiger auf das Symbol Beispiel:
> Haken entfernen, wenn diese Email in nicht hunter übernommen werden soll
Hinweis: die Email Adressen, die hunter erkannt hat, sind sofort mit einem Haken versehen
> Haken setzen, wenn die Anlagen der Email übernommen werden sollen > die Anlagen werden einzeln abgespeichert
> Haken setzen, wenn eine Tätigkeit zu dieser Email erstellt werden soll > Tätigkeit mit Klick in das Feld aus der Schlüsseltabelle auswählen
> Herkunft mit Klick in das Feld aus Schlüsseltabelle auswählen > Attachment Typ mit Klick in das Feld aus Schlüsseltabelle auswählen
> zusätzliche Notiz hinzufügen
> mit
> es werden alle ausgewählten Emails eingelesen > die Emails werden im Hintergrund hochgeladen und in hunter gespeichert > das Inbox Fenster schließt sich
Hinweis: der Inbox Manager erscheint in einem eigenen Fenster sodass jederzeit auf eine andere Maske gewechselt werden kann, ohne dass die Übersicht der eingelesenen mails verschwindet
Inbox Manager |
KontextmenueEmail Übersicht |
Eine Funktion, in der alle Emails der Liste bearbeitet werden können hilfreich bei einer großen Liste, sodass nicht jede einzelne Email bearbeitet werden muss
Hinweis: diese Funktionen sind alle auch von in der Email Übersicht verfügbar
> mit der rechten Maustaste in die Liste klicken > es öffnet sich das Kontextmenue
> exportieren: alle Einträge der Liste werden als CSV Datei exportiert
> Email (unknown) zur Blacklist hinzufügen > Email (unknown) zur Job-Platform-Liste hinzufügen Hinweis: beide Funktionen gelten nur für die markierte Email
> in hunter übernehmen > Attachement erstellen > Tätigkeit erstellen
> es öffnet sich jeweils ein Auswahlmenue - bei allen Zeilen anhaken
oder
- bei allen Zeilen (Haken) entfernen
> „neue“ Email-Adressen prüfen
> Attachment Typen zuordnen
> hunter Archiv / Projekt - es öffnet sich eine Liste aller aktiven Projekte Hinweis: Funktion gilten nur für die markierte Email |
Legende zu den Farb-markierungen |
Inbox Manager
Emails werden farblich markiert, wenn ....
- weitergeleitete Email > hier Haken entfernen und in der Übersicht sind interne Emails, die weitergeleitet wurden, sichtbar
- ignorierte Emails > Haken entfernen und in der Übersicht sind Emails von Anwendern und ungültige (Blacklist) Email Adressen sichtbar
- doppelte Email Adresse - Job-Platform - unbekannte Job-Platform
- mehrere passende Projekte > ist in Optionen der Haken gesetzt - Projektnummer (scan body und/oder Betreff) - Projektbeschreibung (scan Betreff)
> erkennt hunter dazu passende Projekte |
Posteingang auf neue Emails prüfen – reparieren
|
|
|
|
> Voreinstellung: die letzten 100 Tage scannen > ggf manuell anpassen
> Voreinstellung: max 30 Minuten Wartezeit = Scanzeit > ggf anpassen
Hinweis: ACHTUNG !!: während des Scan ist hunter blockiert
|
Personen mit neuen Emails vom Inbox Manager
Werden neue Emails eingelesen werden und hunter erkennt eine „nicht existente Person“, die aber angelegt werden soll, dann geschieht das im Hintergrund
> hier können alle Personen als Liste aufgerufen werden, die über den Inbox Manager neu angelegt wurden zu weiterbearbeiten
> den Zeitraum durch anklicken auswählen ... heute ... gestern ... 1 Woche
> es öffnet sich Beispiel:
> mit > mit |
Projekte mit neuen Emails vom Inbox-Manager
> den Zeitraum auswählen ... heute ... gestern ... vor 1 Woche
> das Ergebnis wird sofort angezeigt |
Word Dokument nach hunter übernehmen
> Das Dokument ist geöffnet > Im Hintergrund sind die entsprechenden Masken geöffnet > > es öffnet sich die Auswahl der offenen Dokumente
> ein oder mehrere Dokumente durch markieren auswählen > mit OK > mit
> es öffnet sich
|
|
Datei Name |
wird automatisch von der zuvor geöffneten Datei übernommen > hier nicht veränderbar |
|
Art |
> > das Dokument codieren |
|
Info |
als Standard wird der ursprüngliche Dateiname übernommen
> Freitextfeld > das abgelegte Dokument bei Bedarf näher erklären |
|
als Word-Dokument in hunter speichern |
|
|
als pdf in hunter speichern |
|
|
als pdf in hunter speichern und versenden |
|
|
Projekt Kontakt |
> auswählen, an wen das Dokument geschickt werden soll - an alle - an einen bestimmten
|
|
hunter Archiv / Projekt |
wo soll das Dokument abgelegt werden
|
|
Firmen |
die aktuell im Hintergrund geöffnete Firma ist sichtbar |
|
Person |
die aktuell im Hintergrund geöffnete Person ist sichtbar |
|
Kandidat |
der aktuell markierte Kandidat in der Kandidatenübersicht im aktuell im Hintergrund geöffneten Projekt ist sichtbar |
|
Projekt |
das aktuell im Hintergrund geöffnete Projekt ist sichtbar |
|
Projekt Kontakt
|
> auswählen, bei welcher Kontaktperson das Dokument in der Dokumentenablage des Projekts gespeichert werden soll |
|
|
|
|
> >
> es öffnet sich
|
|
|
|
|
hunterPlugin neu starten
Plugin ist die Kommunikationsschnittstelle von hunter und dem lokalen Office Programm
Bei Abstürzen des Office Programms muss auch der plugin neu gestartet werden |
hunterDIALER neu starten
der hunterDialer ist die Schnittstelle zwischen hunter und der lokalen Telefonie.
Bei Abstürzen muss auch der hunterDialer neu gestartet werden. |
![]()
Hinweis: Die Dokumentensuche öffnet sich in einem eigenen Fenster, ist somit im Hintergrund jederzeit verfügbar
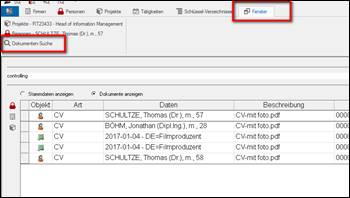
|
Suche |
> klick auf > es öffnet sich ein Auswahlmenue
|
Dokumenten- Suche |
> klick auf > es öffnet sich das Suchfenster
> Suchbegriff eingeben: Beispiel: Controlling > ggf Suchoptionen
> klick auf
Ergebnis:
|
|
Spalten der Dokumentensuche |
|
|
Objekt |
auf welcher Maske ist das Dokument in der Dokumentenablage zu finden |
|
Art/ Dokumenten-typ |
kategorisiert nach Schlüsseltabelle Dokumententyp |
|
Daten |
bei welchem Datensatz ist das Dokument zu finden |
|
Beschreibung |
Freitext Beschreibung zum Dokument |
|
Such-Ergebnis |
Angabe in prozent = score percent |
|
Suchergebnis Vorschau |
> den Mauszeiger auf das Feld legen, der Textinhalt des Feldes wird sichtbar
besser erkennbar: > mit der rechten Maustaste in die Tabelle klicken > es öffnet sich das Kontextmenue
> Such-Ergebnis-Vorschau anklicken > es öffnet sich eine html vorschauseite
> genau erkennbar: in welchem Dokument wo das gesuchte Wort (gelb markiert) vorhanden ist |
|
Dateiname |
Original Dateiname |
|
Such Ergebnis Treffer |
wie oft (Anzahl) ist das gesuchte Wort im Dokument vorhanden |
|
|
Werkzeugsymbol zur Dokumentensuche
- unter Objekt ist erkennbar, wo das Dokument zu finden ist > Doppelklick in die Zeile > die Doumentenablage öffnet sich
oder
> Zeile markieren und das Symbol auf der Werkzeugleiste anklicken > die Dokumentenablage öffnet sich
Hinweis: will man über das Werkzeugsymbol eine andere Maske, als unter Objekt angezeigt öffnen, erhält man eine Fehlermeldung:
Hinweis:
Die Dokumentensuche öffnet sich in einem eigenen Fenster, ist also im
Hintergrund jederzeit verfügbar |
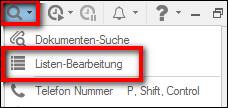
Hinweis: die detaillierten Erklärungen zum Thema Listen erstellen, Listen bearbeiten sind im Abschnitt „Listen“ (geplanter link/Kapitel) zu finden.
1. Die Listenbearbeitung öffnet sich in einem eigenen Fenster,
ist somit im Hintergrund jederzeit verfügbar
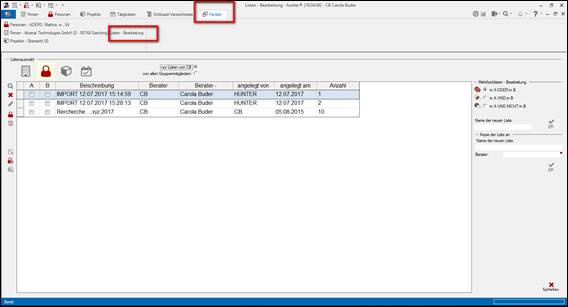
Listenbeabeitung
2. Quickinfo erscheint, legt man den Mauszeiger auf das Symbol
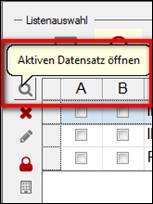
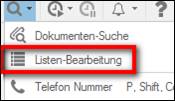
> klick auf ![]()
> es öffnet sich die Listen Bearbeitung
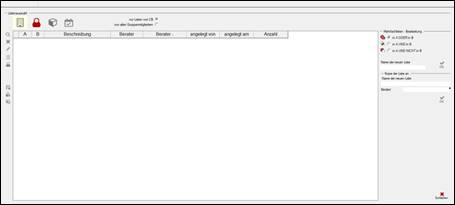
Listenauswahl:

> Listen auswählen
- Firma
- Person
- Projekt
- Tätigkeit
> User auswählen
- nur Listen des login Users
- Listen aller Gruppenmitglieder (User)
|
|
|
|
aktiven Datensatz öffnen |
> Datensatz markieren > > es öffnet sich die Liste der Firmen > zum weiterbearbeiten |
|
aktiven Datensatz löschen |
>Datensatz markieren > > es öffnet sich eine Rückfrage
> mit JA bestätigen > mit Nein den Vorgang abbrechen > die Liste wird ohne Rückfrage gelöscht
Hinweis:die Liste wird gelöscht , NICHT die Datensätze in der Liste |
|
Liste umbenennen |
> > es öffnet sich
> Eintrag ändern |
|
Zeige ausgewählte Firmen |
> Datensatz markieren > > es öffnet sich die Liste der Firmen > zum weiterberarbeiten |
|
zeige ausgewählte Personen |
> Datensatz markieren > > es öffnet sich die Liste der Mitarbeiter der Firmen |
|
Datensatz löschen |
Der / die kompletten Firmendatensätze der Liste löschen aus hunter löschen
Hinweis: ein Möglichkeit im Zusammenhang mit der DSGVO mehrere Firmen auf einmal zu löschen (massenlöschen). > > es öffnet sich eine Sicherheits-Rückfrage
> Sicherheitsfrage: > gelesen anklicken > „ja“ und „nein“ ist jetzt aktiviert
> JA anklicken > mit Nein den Vorgang abbrechen > es öffnet sich eine Rückfrage
> User password eingeben > es öffnet sich
> ein weiterer User mit den Benutzerrecht „Löschen“ muss seine Zustimmung geben > 2. Benutzernamen eingeben > es öffnet sich
> 2. User password eingeben > mit OK bestätigen
> ACHTUNG !! alle Firmen dieser Liste werden jetzt ohne weitere Rückfrage aus der hunter Datenbank gelöscht |
|
Datensatz löschen |
Personen
|
|
Datensatz löschen |
Projekt
|
|
|
|
|
aktiven Datensatz öffnen |
> Datensatz markieren > > es öffnet sich die Liste der Personen > zum weiterbearbeiten |
|
aktiven Datensatz löschen |
>Datensatz markieren > > es öffnet sich eine Rückfrage
> mit JA bestätigen > mit Nein den Vorgang abbrechen > die Liste ist gelöscht > der Eintrag auf den Personenmasken – TAB Sonstiges – ist gelöscht
Hinweis:die Liste wird gelöscht , NICHT die Datensätze in der Liste |
|
Liste umbenennen |
> > es öffnet sich
> Eintrag ändern |
|
zeige ausgewählte Personen |
> Datensatz markieren > > es öffnet sich die Liste der Personen > zum weiterbearbeiten |
|
Zeige ausgewählte Firmen |
> Datensatz markieren > > es öffnet sich die Liste der Arbeitgeber zu den Personen
|
|
Datensatz löschen |
Firma
|
|
Datensatz löschen / Massen löschen |
Der / die kompletten Personendatensätze der aus hunter löschen
> > es öffnet sich eine Auswahlmöglichkeit
- komplettes Löschen - Löschen lt. DSGVO - Löschen lt. DSGVO (Inkl. allerAnhänge)
> Auswählen > es öffnet sich eine Sicherheits-Rückfrage
> gelesen anklicken > „ja“ und „nein“ ist jetzt aktiviert
> JA anklicken > mit Nein den Vorgang abbrechen > es öffnet sich eine Rückfrage
> User password eingeben > es öffnet sich
> ein weiterer User mit den Benutzerrecht „Löschen“ muss seine Zustimmung geben > 2. Benutzernamen eingeben > es öffnet sich
> 2. User password eingeben > mit OK bestätigen
> ACHTUNG !! alle Personen dieser Liste werden jetzt ohne weitere Rückfrage aus der hunter Datenbank gelöscht |
|
Datensatz löschen |
Projekt
|
|
|
|
|
aktiven Datensatz öffnen |
> Datensatz markieren > > es öffnet sich die Liste der Projekte > zum weiterbearbeiten |
|
aktiven Datensatz löschen |
>Datensatz markieren > > es öffnet sich eine Rückfrage
> mit JA bestätigen > mit Nein den Vorgang abbrechen > die Liste ist gelöscht |
|
Liste umbenennen |
> > es öffnet sich
> Eintrag ändern |
|
zeige ausgewählte Projekte |
> Datensatz markieren > > es öffnet sich die Liste der Personen > zum weiterbearbeiten |
|
zeige ausgewählte Personen/ Kandidaten |
> Datensatz markieren > > es öffnet sich die Liste der Kandidaten der Projekte |
|
zeige ausgewählte Personen / Kontakte |
> Datensatz markieren > > es öffnet sich die Liste der Kontaktpersonen der Projekte |
|
Datensatz löschen |
kompletten Firmendatensatz löschen
|
|
Datensatz löschen |
kompletten Personendatensatz löschen > |
|
Datensatz löschen |
kompletten Projektdatensatz löschen
|
|
|
|
|
aktiven Datensatz öffnen |
> Datensatz markieren > > es öffnet sich die Liste der Tätigkeiten > zum weiterbearbeiten |
|
aktiven Datensatz löschen |
>Datensatz markieren > > es öffnet sich eine Rückfrage
> mit JA bestätigen > mit Nein den Vorgang abbrechen > die Liste ist gelöscht |
|
Liste umbenennen |
> > es öffnet sich
> Eintrag ändern |
|
zeige ausgewählte Tätigkeiten |
> Datensatz markieren > > es öffnet sich die Liste der Tätigkeiten > zum weiterbearbeiten |
|
Zeige ausgewählte Firmen |
> Datensatz markieren > > es öffnet sich die Liste der Firmen = die Arbeitgeber der Personen, zu denen die Tätigkeiten gehören
|
|
zeige ausgewählte Personen |
> Datensatz markieren > > es öffnet sich die Liste der der Personen, zu denen die Tätigkeiten gehören
|
|
zeige ausgewählte Projekte |
> Datensatz markieren > > es öffnet sich die Liste der Projekte, zu denen die Tätigkeiten gehören |
|
Datensatz löschen |
kompletten Firmendatensatz löschen
|
|
Datensatz löschen |
kompletten Personendatensatz löschen
|
|
Datensatz löschen |
kompletten Projektdatensatz löschen
|
|
Telefon-nummer |
Suche nach einer - kompletten Telefonnummer
> es öffnet sich der Datensatz - wenn vorhanden > es erscheint eine Fehlermeldung – wenn nicht vorhanden
oder
- Suche nach Teilen einer Telefonnummer > es öffnet sich einer Liste von Möglichkeiten |
|
|
Suche nach einer kompletten Email Adresse oder Suche nach Teilen einer Email Adresse
|
|
Website |
Suche nach einer Web-Adresse oder Suche nach Teilen einer Web Adresse
|
Der Zeitstempel wird genutzt, um die Bearbeitungszeit in den Projekten aufzuzeichnen:
- allgemeine Zeiten
oder
- im Bezug auf eine Kostenart, Beispiel: Advertising...Hotel...etc.

Hinweis: die Zeitstempel Menuepunkte können vom hunter Administrator in „Internen Einstellungen“ aktiviert bzw. deaktiviert werden
Die Möglichkeiten für die hunterTimer Nutzung wird vom hunter Administrator in den Benutzerrechten für den jeweiligen User festgelegt.
> die Projektmaske ist geöffnet
> ![]() anklicken
anklicken
> es öffnet sich
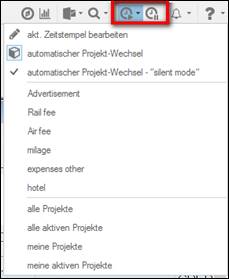
|
aktiven Zeitstempel bearbeiten
> manuell einfügen bzw. ändern
- Start und Ende - Kostenart - Bemerkungen |
|
automatischer Projektwechsel
beim Projektwechsel öffnet sich
das hunterTimer Fenster des aktiven Projektes
> ggf ergänzen > mit OK bestätigen > mit schließen Vorgang abbrechen > die Zeiten werden nicht gepeichert
> jetzt öffnet sich der hunterTimer für das nächste Projekt
> ggf. Kostenart und/oder Notizfeld ergänzen > mit ok bestätigen
|
|
aktives Projekt mit HunterTimer > die Pausentaste ist nun auch aktiviert
> bei Bedarf das Projekt manuell stoppen |
|
die Kosten Arten aus Schlüsseltabelle
Beispiele: von hunter mitgeliefert
> ggf zuordnen |
|
Projekt suchen
- alle Projekte - alle aktiven Projekte - meine Projekte - meine aktiven Projekte |
> das hunter Symbol in der Menuezeile anklicken
> es öffnet sich
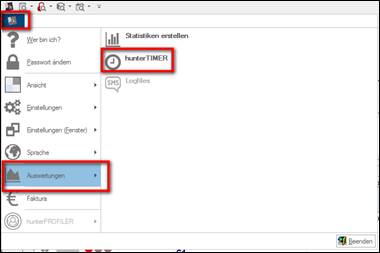
Startmenue
> Auswertungen anklicken
> hunterTimer ![]() anklicken
anklicken
> es öffnet sich ein Report, der von hunter mitgeliefert wird
Hinweis: Reports können vom hunter Support nach User Wünschen kostenpflichtig programmiert werden
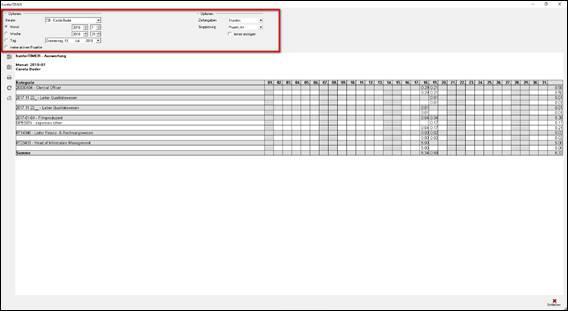
hunterTimer
> Optionen einstellen

- Berater:
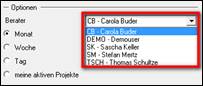
Hinweis: je nach Einstellung in den Benutzerrechten sind nur die eigenen Zeiten sichtbar oder auch die anderer User
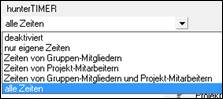
Benutzerrechte
Zeitraum:
> Monat
![]()
> das Jahr und den Monat (1 - 12) auswählen
> Woche
![]()
> das Jahr und die Wochennummer (1 – 53)= auswählen
> Tag
![]()
> das genaue Datum einstellen
> nur aktive Projekte
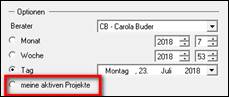
> Haken setzen und nur die aktiven Projekte zu diesen Einstellungen sehen
> weitere Optionen einstellen
- Zeitangaben: Stunden, Minuten, Stunden dezimal
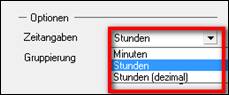
- Gruppierung in der Ansicht
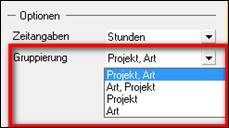
- immer anzeigen = alle Kosten – Arten in der Übersicht immer anzeigen
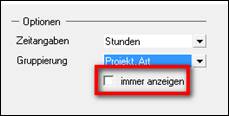
> immer anzeigen:
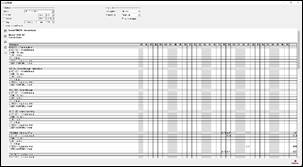
oder
> ohne Häkchen im Feld „immer anzeigen“
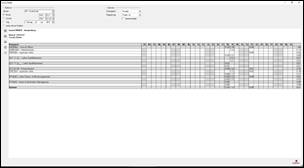
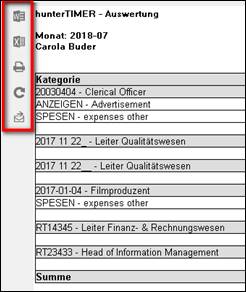
|
|
erstellt ein beschreibbares Word Dokument der hunterTimer Auswertung (Name automatisch vergeben: Beispiel: hunter_report_SUMMARY_time2018-07-23_15-39-28) |
|
|
erstellt ein beschreibbares Excel Dokument der hunterTimer Auswertung |
|
|
Ausdruck der hunterTimer Auswertung |
|
|
aktualisieren die sichtbare Maske wird aktualisiert=gespeichert |
|
hunterTimer Auswertugn als Report im HTML Format versenden
> es öffnet sich eine Auswahl an Zielen, die hunter und Windows userspezifisch (nicht hunter) zur Verfügung stellt:
Beispiel
|
![]()
|
Reminder |
> klick auf > es öffnet sich ein Auswahlmenue
Hinweis: der Reminder ist optionales Modul |
|
|
> klick auf > es öffnen sich die Reminder Einstellungen
|
![]()
|
|
|
|
Inhalt |
Verlinkung zur online Hilfe
https://schulung.hunter-software.eu/schulung/help/Inhaltsverzeichnis.htm |
|
Was ist neu? |
Verlinkung zu fecher.eu Änderungen in der aktuellen hunter Version nachlesen
https://schulung.hunter-software.eu/schulung/help/10_Was_ist_neu.htm
|
|
Newsticker |
Verlinkung zu fecher.eu Newsticker mit Video-Links anzeigen (wie er auch im hunter login Menue sichtbar ist)
|
|
About |
fecher |
|
Support Info |
für den Schnellzugriff: die Kontaktdaten für den fecher support
|
|
fecher Support einladen |
Verlinkung zu fecher.eu Support
https://schulung.hunter-software.eu/schulung/help/1a_gettingstartetd.htm#support |
|
fecher Support einladen |
- Team Viewer QuickSupport Support direkt verbunden über den Team Viewer
|
|
fecher Support einladen |
- Team Viewer QuickSupport – Download
Verlinkung zu fecher.eu https://get.teamviewer.com/hunter Team Viewer downloaden |
|
an online Präsentation teilnehmen |
Verlinkung zu fecher.eu |
|
Support Email |
Verlinkung mit dem lokalen Webserver (Outlook) > es öffnet sich das Email Fenster mit allen user relevanten Infos > bereits an support.hunter@fecher.eu adressiert
|
|
Logfiles an Support schicken |
Bei fehlerhaften Anwendungen werden im Hintergrund logfiles erstellt.
Das Programm fordert den User – meist beim nächsten Login auf - diesen Logfile per Email an den fecher support zu schicken.
Hier kann ein Logfile nach Aufforderung durch den hunter Support an fecher gesendet werden |
|
Command Line |
Wichtig für den hunter support bei der Fehlerfindung bzw. Fehlerbehebung
|