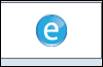hunter ist die Softwarelösung
für alle, die sich mit Rekrutierung beschäftigen: Personalberater, Researcher
und Recruiting-Verantwortliche in Unternehmen.
Als umfassende Branchenlösung
unterstützt hunter jede Suchstrategie von der klassischen Direktansprache bis
zum modernen E-Recruiting.
Bereits das Basispaket enthält
leistungsfähige Funktionalitäten für alles, was professionelles Recruiting
ausmacht: passende Kandidaten zu finden und zu erkennen, den Überblick über den
Fortschritt des Bewerbungsverfahren zu wahren und administrative Abläufe
effizient zu meistern.
Für spezielle Anforderungen
stehen vielfältige Erweiterungsmöglichkeiten zur Verfügung:
Der modulare Aufbau der Software ermöglicht eine einfache
Anpassung an individuelle Bedürfnisse. Die umfangreiche und hohe Funktionalität
besteht auch darin, dass Bearbeitungsziele auf verschiedenen Wegen
erreicht werden können. Dabei kann der Endbenutzer hunter auf sein persönliches
Arbeitsumfeld anpassen.
Das Erscheinungsbild der Benutzeroberflächen ist den Microsoft
Office-Produkten angepasst, damit der Anwender effektiv und schnell die
Funktionalitäten des Programms erlernen kann.
Bei der Entwicklung von hunter wurde allergrößter Wert auf
eine durchgängige und intuitive Benutzeroberfläche (GUI) gelegt.
hunter "merkt" sich persönliche Darstellungsarten
der Bildschirme, Tabellen, Befehle und Darstellungen. Zusätzlich passt sich das
System optimal an spezielle Arbeitssituationen an.
hunter integriert sich ganz einfach in die bestehende
IT-Landschaft: Die Software verfügt über Schnittstellen zu Microsoft
Outlook, Word und Excel sowie zu Lotus Notes.
Dadurch können die Anwender ihre Arbeitsabläufe ideal von
der Recruitment-Lösung aus managen, etwa wenn sie Termine verwalten,
Serienmails erstellen oder Auswertungen erstellen. Auch eine Schnittstelle zu
Dokumenten-Management-Systemen kann eingerichtet werden.
Als erfahrenes Software- und Beratungshaus setzt fecher für
seine hunter-Lösung auf ein ausgereiftes Serverkonzept mit einem relationalen
Datenbanksystem. Dies sorgt für höchste Stabilität und Performance bei geringen
laufenden Kosten.
Das Programm hunter ist modular
aufgebaut. Im Basismodul werden alle Funktionen für die Verwaltung der
Daten in vier Hauptfenstern dargestellt. Die vier Hauptmasken sind:
·
Firma
·
Person
·
Projekt
·
Aktivitäten/Todo's
Alle Masken sind miteinander verknüpft.
Hinweise
 zum Aufbau des
Handbuches
zum Aufbau des
Handbuches
rot gerahmte Bereiche werden im Folgenden besprochen
unterstrichene Worte bezeichnen eine Link, dem
man folgen kann und/oder eine Quickinfo wird sichtbar
fett geschriebene Worte sollen Aufmerksamkeit
erzeugen
MTIPP: vom User für User
Hinweis oder Beispiel:
bitte beachten
versteckte Bereiche wegen des Datenschutzes ohne inhaltliche
Relevanz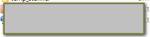
|
ESC
|
>schließt Fenster
> bricht aktuelle Dialoge
ab
> einen Schritt zurück
bzw. der letzte Befehl
wird rückgängig gemacht
|
|
F2
oder Doppelklick
|
Datenfelder in den Eingabemasken und Suchmasken, die mit
einem kleinen roten Quadrat in der rechten oberen Ecke gekennzeichnet sind
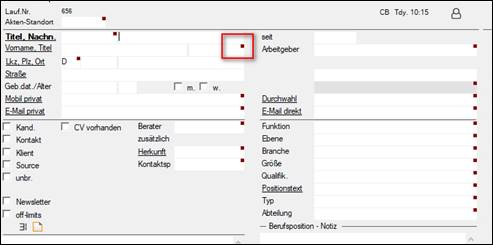
beliebiges Beispiel
>öffnet das Kontextmenü des jeweiligen Feldes
(z.B. Schlüsselauswahltabelle, vergrößertes Notizfeld)
|
|
Enter
|
> bestätigt Eingaben, gleichermaßen wie Ok- oder
Ja-Button
> bei Suchen löst es Suchen aus
|
|
STRG + TAB
|
Wechselt zwischen den offenen
Fernstern
|
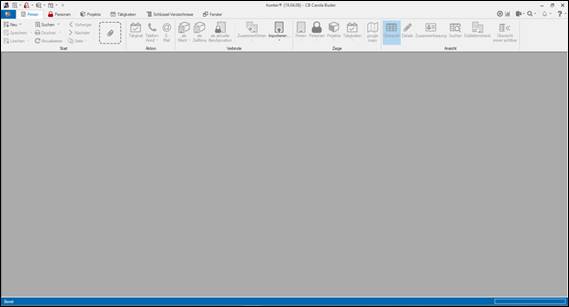
Startmaske
Firmenmaske
neue Firma anlegen
Hinweis:
Shortcut Strg + N: Neue Firma anlegen
Voreinstellung: die Firmenmaske ist aktiv (der Reiter ist
heller als die anderen)
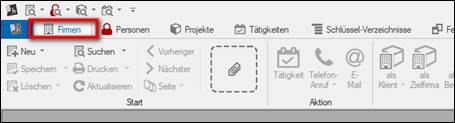
Startmaske
Hinweis:
Wenn man das Programm und die eigenen
Arbeitsbedürfnisse
gut kennt, kann man die
Startmaske
entsprechend ändern
(geplanter link: Allgemeine
Programmoptionen)
> Neu  anklicken
anklicken
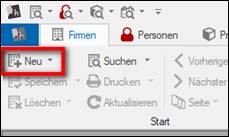
Firmenmaske –TAB Hauptdaten
> es öffnet sich der Dublettencheck
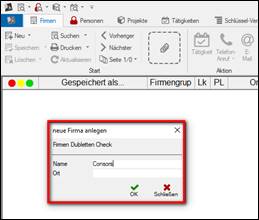
Startmaske Firmen –
Dublettencheck
> den Firmen Namen eingeben:
> hier am Beispiel Consors
> ist die Firma bereits in der Datenbank vorhanden
> öffnet sich eine Liste: Firmen mit ähnlichen Namen
wurden gefunden
> farbig markiert:
rot: der
exakte Name, genauso wie er eingegeben wurde
blau: ähnlich
schwarz: alle anderen
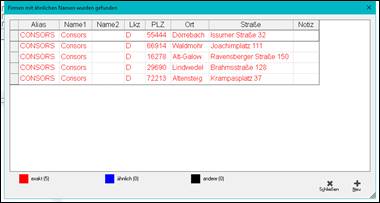
Firmenmaske –TAB Hauptdaten
- Dublettencheck
> die richtige Firma ist dabei
> nur mit Doppelklick auf den entsprechenden
Eintrag
Hinweis:
mit „Enter“ oder „Neu“ erzeugt man ein neue Firma
mit „Schließen“ bricht man den
Vorgang ab
> die Firmenmaske erscheint zum weiter bearbeiten
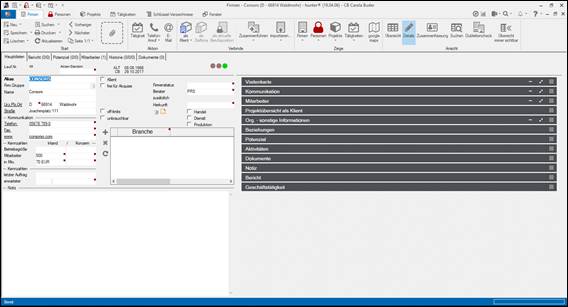
Firmenmaske – TAB
Hauptdaten
> die Firma ist noch nicht in der Datenbank vorhanden:
> hier am Beispiel Braun
> Neu anklicken
> Dublettencheck
> den Firmen Namen eingeben: hier das Beispiel Braun
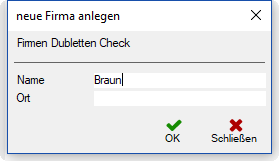
Suchmaske Firmen -
Dublettencheck
Hinweis:
man kann den Ort noch hinzufügen
ist nur interessant, wenn man
schon weiß, dass eine Firma mehrere Niederlassungen hat und damit die
Dublettensuche eingrenzen will
MTIPP:
Es empfiehlt sich, den Firmennamen so
kurz
wie möglich einzugeben, um die größtmögliche
Dublettenkompatibilität
zu erhalten.
Ein
Schreibfehler/ein Wort zu viel kann eine neue
Firma
erzeugen.
> mit Enter oder OK bestätigen
Hinweis:
mit „schließen“ bricht man den Vorgang ab
> der Dublettencheck hat keine Firma mit diesem
Namen erkannt,
> es öffnet sich sofort die Eingabemaske für die
Neueingabe:
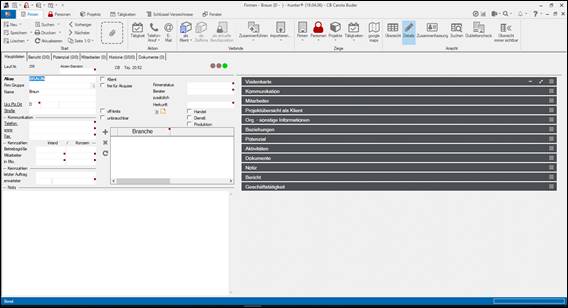
Firmenmaske - TAB
Hauptdaten
Hinweis:
Es empfiehlt sich Muss-Eingaben im Programm festzulegen, ohne diese die
Firma nicht gespeichert werden kann.
Muss-Eingaben könnten/
sollten sein:
- Konkreter Name der Firma,
- Ort /bzw. Region
- Branchencode.
Damit verhindert man
Karteileichen!!!!
neue Firma aus dem Impressum anlegen
>  das Dropdown Menü anklicken
das Dropdown Menü anklicken
> „aus Impressum“ anklicken
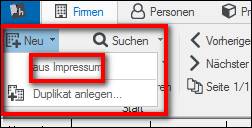
Firmenmaske –TAB Hauptdaten
– Neueingabe aus Impressum
> aus dem Impressum (hier das Beispiel
Merck) die relevanten Daten kopieren

Impressum
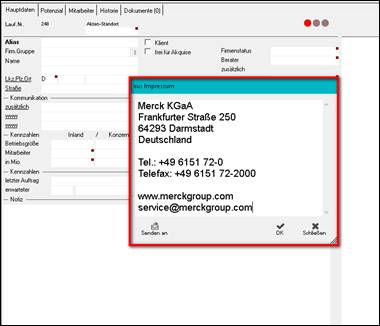
Firmenmaske – TAB
Hauptdaten – Neue Firma eingeben aus Impressum
> mit OK oder Enter bestätigen
> die Daten werden in die Maske eingefügt
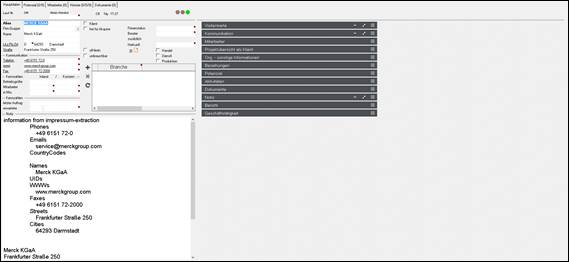
Firmenmaske –TAB Hauptdaten
– Neueingabe aus Impressum
> weiter bearbeiten, die Angaben anpassen und
vervollständigen
> im Notizfeld erscheinen noch einmal die kopierten
Impressumsdaten sowie die
Information, wohin die Angaben extrahiert wurden
> können gelöscht werden,
wenn alle Daten korrekt übernommen bzw. übertragen wurden
neue
Firma anlegen: Dublikat anlegen
Funktion wird derzeit überarbeitet
TABs der Firmenmaske
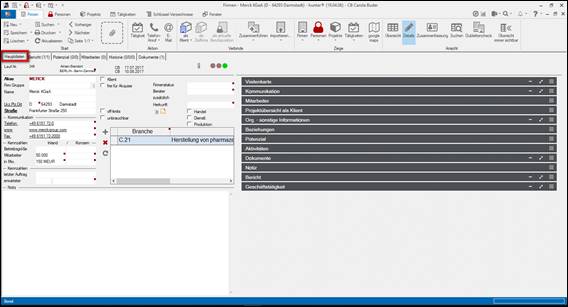
Firmenmaske – TAB
Hauptdaten

|
Lauf.Nr.
|
wird von hunter automatisch vergeben
|
|
Akten-Standort
|
hat der Kunde mehrere Standorte, kann es hier
dokumentiert werden, wo die Firmenunterlagen verwaltet werden
> mit Doppelklick oder F2 Schlüsseltabelle öffnen
kein Freitext Feld
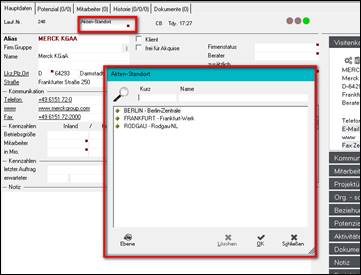
Firmenmaske – TAB
Hauptdaten - Aktenstandort
> mit „OK“ oder „Enter“ auswählen und bestätigen
Hinweis:
das Feld hat historische Gründe, als die Papierablage noch vorrangig Usus
war.
Das Schlüsselfeld ist
austauschbar, kann vom Administrator anders beschriftet und genutzt werden
|
|
angelegt am....

geändert am...
|
dieser Eintrag wird von hunter automatisch erzeugt
welcher User wann die Ersteingabe gemacht
welcher User wann die Maske zum letzten Mal
bearbeitet hat
|
|

|
die Büroklammer zeigt an, dass Dokumente
hinterlegt sind
|
|



|
Die Ampel signalisiert einen besonderen Status
eines Datensatzes
> die Ampel ist eine visuelle Warnung.
> Anzeige der detaillierten
Zusammenfassung als Text wird sichtbar,
wenn der Mauszeiger länger
als ein halbe Sekunde auf der Ampel
verweilt
> der hunter Administrator legt die Programmlogik der
Ampel fest
> Anzeige der detaillierten Zusammenfassung als Text
wird
sichtbar, wenn der Mauszeiger länger als ein halbe
Sekunde auf
der Ampel verweilt
Voreinstellung

Firmenmaske – TAB
Hauptdaten – die Ampel
Folgende Kriterien führen bei einer Firma zu einer roten Ampel:
- Firma ist offLimit gesetzt
- Firma steht in Beziehung zu einer Firma, die OffLimit
gesetzt wurde (= abgeleitet offLimit)
- Firma ist in einem aktiven Projekt Klient
- Firma ist als unbrauchbar
markiert
Folgende Kriterien führen bei einer Firma zu einer gelben Ampel:
- Firma ist Klient von beendeten Projekten
- Firma ist in einem aktiven Projekt als Zielfirma
gelistet
Folgende Kriterien führen bei einer Firma zu einer grünen Ampel:
- alle Firmen ohne Bezug wie für rote und gelbe Ampel
beschrieben
|
|
|
|
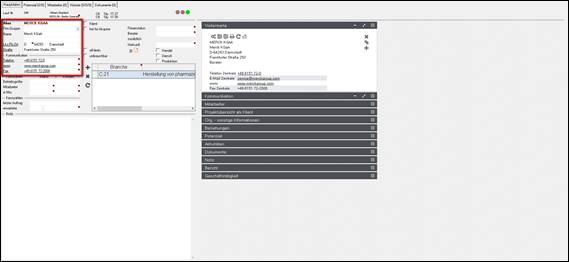
Firmenmaske – TAB
Hauptdaten
|
Alias:
|
eine Kurzform und interner Name („Nickname“) des
Firmennamens eingeben, um die Suche nach einer Firma mit z:B. vielen
Niederlassungen zu erleichtern
Beispiel: im Alias
steht nur „Siemens“
> Suche auslösen
> es erscheinen alle
Firmen,
deren Firmenname Siemens
enthält
|
|
Firmen Gruppe
|
unabhängig vom optionalen
Modul Organigramm die
Firmengruppe benennen
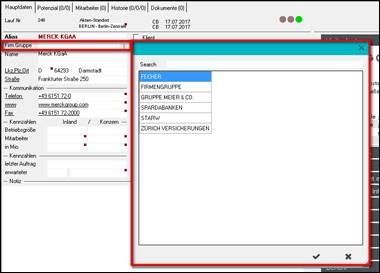
Firmenmaske – TAB
Hauptdaten – Firmengruppe
> Freitextfeld
> die Liste  dahinter führt sich selbst fort dahinter führt sich selbst fort
> Keine Verknüpfung
mit einer anderen Maske
Hinweis:
die
Einträge dieser Liste kann der User nicht löschen, nur über den fecher
support möglich
|
|
Name
(2 Zeilen):
|
> korrekte Firmierung
eingeben (z.B. laut Impressum)
> dieses Feld wird in
Briefvorlagen (Serienbrieffeld) verwendet
Platz für 32 Zeichen, die dem
Platz in einem Fensterumschlag entsprechen, sollte eine Firmierung länger
sein, ist es sinnvoll den Rest des Textes in die zweite Zeile zu schreiben
|
|
|
Beispiel
MBN Maschinenbaubetriebe
Neugersdorf GmbH
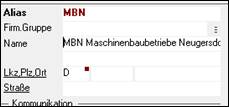
besser

|
|
LKZ
|
Landeskennzahl
> aus Schlüsseltabelle
auswählen
> kein Freitext
> D für Deutschland ist von
hunter voreingestellt
die Voreinstellung kann vom
hunter Administrator
angepasst/verändert werden
|
|
PLZ
|
Postleitzahl
Hinweis: Eine Verknüpfung mit hinterlegter PLZ Liste wäre bei der
Post pro Arbeitsplatz kostenpflichtig, daher wird darauf verzichtet
|
|
Ort
|
Ortsnamen
|
|
LKZ, PLZ, Ort
|
> mit Verlinkung zu Google Maps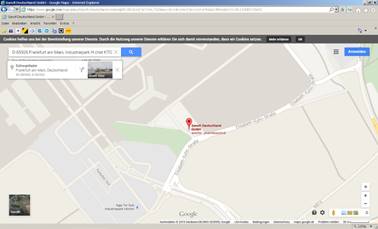
Firmenmaske – TAB
Hauptdaten - Beispiel Google Maps
|
|
Straße
|
Straßennamen
> mit Verlinkung zur Dialogbox
|
|
Straße/ Dialogbox:
Spezifische
Postfach-Adresse
|
> mit einem Klick öffnet sich
eine Dialogbox,
> in das man die
Adresseingaben vervollständigen kann
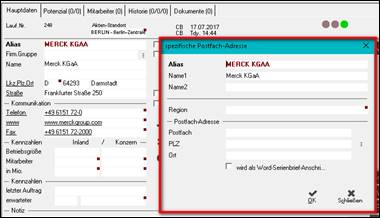
Firmenmaske – TAB
Hauptdaten – Dialogbox spezifische Postfachadresse
|
|
Alias
Name1-Name2
|
entspricht den Feldern der
Hauptmaske :
Alias = Alias,
Name 1 = Name;
Name 2 = 2. Zeile unter Name
hier kann hier nichts
geändert/geschrieben werden
|
|
Region
|
Regionen (hier z.B. Bundesländer) in Deutschland,
ist ein Suchfeld zum Eingrenzen, unabhängig von den
PLZ
> mit Doppelklick oder F2 Schlüsseltabelle öffnen
> grobe Übersicht wird sichtbar
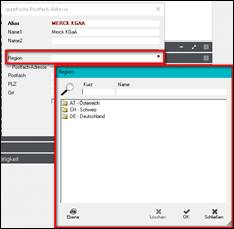
Firmenmaske – TAB
Hauptdaten – Straße- Dialogbox-
Regionen Grobübersicht
> Doppelklick auf das Karteikartensymbol 
> es öffnet sich eine detaillierte Liste
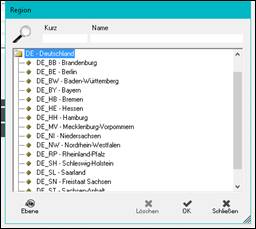
Firmenmaske – TAB Hauptdaten
– Straße- Dialogbox- Regionen detailliert
> Region anklicken, durch markieren auswählen
> mit Enter oder OK bestätigen und einfügen
|
MTIPP: Eingabe mit der
Tastatur:
> mit der Tabtaste auf das Feld
„Straße“ springen
> Enter
> Dialogbox öffnet sich
> mit der Tab Taste in
das gewünschte Feld
springen (Region)
> F2
> Auswahlliste grobe Übersicht
öffnet sich
> Tab ins gewünschte
Feld
> mit der Cursortaste ò
> das gewünschte ...... (z.B.
Deutschland)
> mit der Cursortasteð
> die detaillierte Liste
aufklappen
> mit der Cursortasteòoder ñ
> den gewünschten Begriff
auswählen (z.B Hessen)
> mit enter auswählen,
einfügen und beenden
Postfach
|
Postfach-Nummer
|
|
PLZ
|
Postleitzahl
|
|
Ort
|
Ort
|
|
wird als Word
Serienbrief-Anschrift verwendet
|
ist es nicht angekreuzt,
wird bei Briefen automatisch die Besucheranschrift
eingetragen
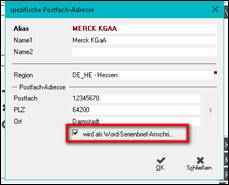
Firmenmaske – TAB
Hauptdaten – spezifische
Postfachadresse
|
|
|
All diese Angaben befinden sich dann im Hintergrund und
sind auf der Hauptmaske nicht sichtbar.
Das Wort Straße ist jetzt fett geschrieben,
daran erkennt man, dass es weitere Daten im Hintergrund gibt.
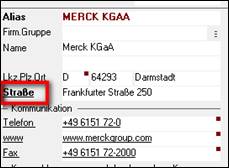
Firmenmaske –TAB
Hauptdaten – spezifische
Postfachadresse
|
|
Kommunikation
|
|
|
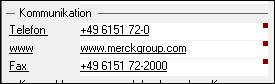
3 Einträge sind im Vordergrund sichtbar
- Telefon
- www
- Fax
Hinweis: diese Voreinstellung kann durch den hunter Administrator
geändert werden
|
|
|
> mit Klick auf Tel oder www oder Fax
öffnet sich Dialogbox

Firmenmaske –TAB
Hauptdaten – Kommunikation . Dialogbox
> weitere Kommunikationsarten werden sichtbar
> erkennbar, welche
Kontaktdaten schon vorhanden sind
Hinweis:
diese Voreinstellung kann durch den hunter
Administrator erweitert und verändert werden
|
|
weitere Kommunikationsdaten
eintragen
|
|
|
> den Eintrag der
Kommunikationsdaten z.B. „Tel zusätzlich“ durch
anklicken auswählen.
> die Dialogbox schließt sich
> der ausgewählte Punkt
erscheint im jetzt Vordergrund
|
|
Mehrere Kommunikationsdaten in
einem Schritt eingeben:
|
|
|
> Short Cut: „Strg.
festhalten“ + Klick auf Tel oder www oder Fax
> es öffnet sich eine
beschreibbare Dialogbox
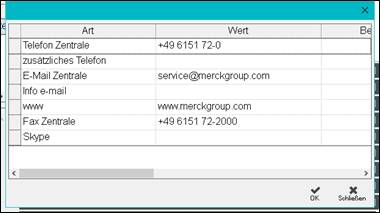
Firmenmaske –TAB
Hauptdaten - Kommunikation
> alle bekannten
Kommunikationsdaten in einem Schritt eingeben
MTIPP: nicht vergessen,
dieses Fenster wieder zu schließen, ist es im Hintergrund offen – nur noch
auf der Taskzeile sichtbar - kann man auf einmal nichts mehr auf der Maske
schreiben :-)
siehe Task Zeile:

Taskzeile
|
|
Tätigkeit anlegen über die
Kommunikationsdaten
|
|
|
> Strg-Taste festhalten + Klick auf die Telefonnummer
> es öffnet sich die Tätigkeitsmaske
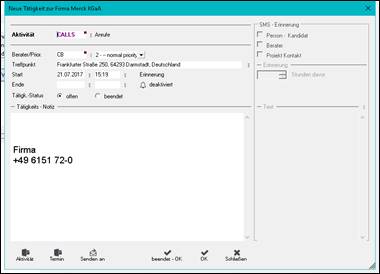
Firmenmaske –TAB
Hauptdaten –Kommunikationsdaten –
Tätigkeit zur Firma
> neue Tätigkeit zur Firma eintragen
> voreingestellt ist „Calls“,
> ggf anpassen: mit F2 oder Doppelklick öffnen
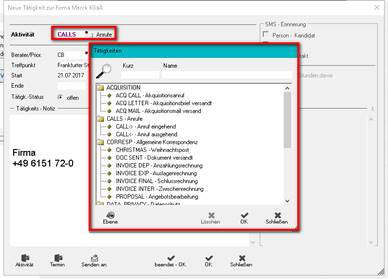
Firmenmaske –TAB
Hauptdaten –Kommunikationsdaten –
Tätigkeit zur Firma
> andere Tätigkeit auswählen
|
Hinweis:
die detaillierten Erklärungen zum Anlegen von Tätigkeiten / Aktivitäten
sind in unserem Handbuch Kapitel „Tätigkeiten / Aktivitäten“ zu finden
Datenfelder:
Kennzahlen
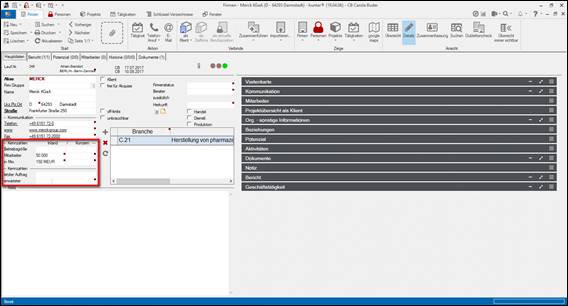
Firmenmaske –TAB Hauptdaten - Kennzahlen
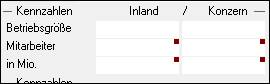
Firmenmaske –TAB Hauptdaten Kennzahlen
|
Betriebs-größe
|
Inland / Konzern je ein
Feld
Freitextfeld
ca. 250 Zeichen
|
|
Mitarbeiter
|
Inland / Konzern je ein Feld
> direkte Eingabe Anzahl
Mitarbeiter
oder
> mit F2 oder Doppelklick in
das Feld
> es öffnet sich eine
Dialogbox...
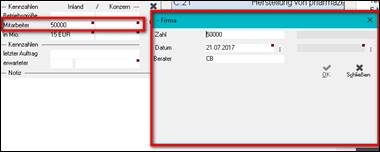
Firmenmaske –TAB
Hauptdaten - Kennzahlen – Dialogbox Mitarbeiter Inland
|
|
...Zahl
|
Eingabe Mitarbeiterzahl (wie
vorher auf der Hauptmaske)
> kann hier auch geändert
werden
|
|
...Datum
|
es wird automatisch das aktuelle
Datum eingetragen
> kann hier geändert werden
|
|
...Berater
|
es wird automatisch der User
eingetragen
> nicht veränderbar
|
|
in Mio
|
Inland /Konzern
hier wird der Jahresumsatz
eingetragen
> Direkteingabe auf der
Hauptmaske
oder
> mit F2 oder Doppelklick in
das Feld
> es öffnet sich eine
Dialogbox...
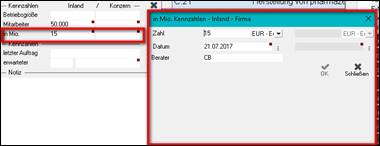
Firmenmaske –TAB
Hauptdaten - Kennzahlen – Dialogbox in Mio
|
|
...Zahl
|
Umsatzzahl
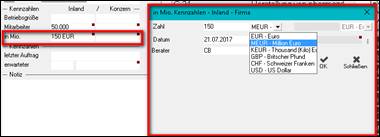
Firmenmaske –TAB
Hauptdaten –
Dialogbox in Mio.
voreingestellt ist EUR-Euro
> Währungsangabe kann
geändert werden
|
|
...Datum
|
es wird automatisch das aktuelle
Datum eingetragen
> kann hier geändert werden
|
|
...Berater
|
es wird automatisch der User
eingetragen
> nicht veränderbar
|
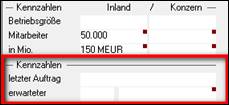
Firmenmaske
–TAB Hauptdaten – Kennzahlen – Dialogbox Auftrag
|
letzter Auftrag
|
wird automatisch eingegeben,
> wenn die Firma als Klient geführt wird, d.h. ein
Projekt angelegt wurde
> auch als Freitextfeld verwendbar
|
|
erwarteter (Umsatz):
|
Freitext im ersten Feld
erwarteter Umsatz in Prozenten
F2 oder Doppelklick im zweiten Feld
> es öffnet sich eine Dialogbox...
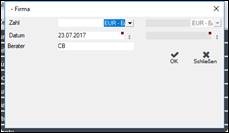
Firmenmaske –TAB
Hauptdaten – Kennzahlen – Dialogbox erwarteter Auftrag
|
|
...Zahl
|
Umsatzangabe zur der Firma
voreingestellt ist EUR-Euro
> Währungsangabe kann
geändert werden
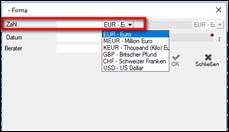
Firmenmakse – TAB
Hauptdaten – Kennzahlen – Dialogbox erwarteter Auftrag -
Währungsangabe
|
|
Datum
|
das aktuelle Datum wird
automatisch hinzugefügt
> kann angepasst werden
|
|
Berater
|
Berater/ User wird automatisch
hinzugefügt
> nicht veränderbar
|
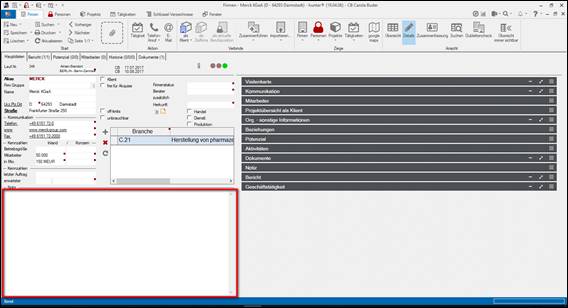
Firmenmaske –TAB Hauptdaten – Notizfeld
Platz für Notizen – > 5000 Zeichen.
Freitext
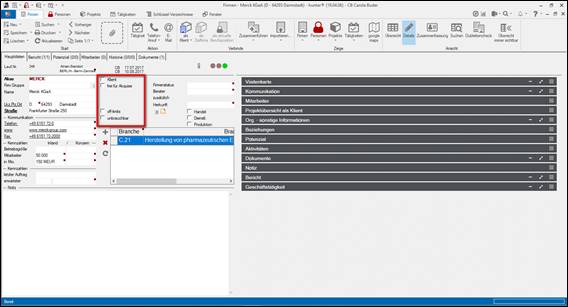
Firmenmaske – TAB
Hauptdaten
|
Klient
|
> automatisch angekreuzt,
wenn die Firma als Klient in einem Projekt geführt wird
> freies Ankreuzen möglich
|
|
frei für Akquise
|
> freies ankreuzen
|
|
off-limits
|
> automatisch angekreuzt,
wenn die Firma als Klient in einem Projekt geführt wird
> freies Ankreuzen möglich
|
|
|
voreingestellt: 24 Monate
Hinweis:
die Voreinstellung kann in interne Einstellungen vom hunter Administrator
angepasst werden
|
|
|
offLimit Zeitraum ändern

> Kalendersymbol  anklicken anklicken
> es öffnet sich ein Kalender

Firmenmaske –TAB
Hauptdaten – off limits Kalender
> Datum wählen
|
|
|
eine Notiz zu off limits anlegen
> mit Doppelklick  öffnen öffnen
> es öffnet sich ein Notizfeld
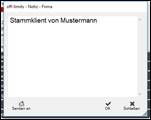
Firmenmaske –TAB
Hauptdaten – off limits Notizfeld
> Platz für ca. 5000
Zeichen
Das Notizfeldsymbol  verändert sich verändert sich  , wenn eine
Notiz hinterlegt ist , wenn eine
Notiz hinterlegt ist
|
|
Hinweis:
ja, der Kalender bzw. das Notizfeld, das zu Off limits gehört, ist zu weit
entfernt vom Wort „Off limits“, ist aber gewollt, um Oberfläche übersichtlich
zu halten
|
|
unbrauchbar
|
eine Firma als „unbrauchbar“ markieren, anstatt zu
löschen, um vorhandene Informationen nicht zu vernichten
> diese Firma kann nur über eine Suche nach „unbrauchbar“
gefunden werden
> sie wird als Dublette erkannt
Einstellung zum Beispiel:
> bei Insolvenz
> bei Verbot, Kontakt zu dieser Firma aufzunehmen
|
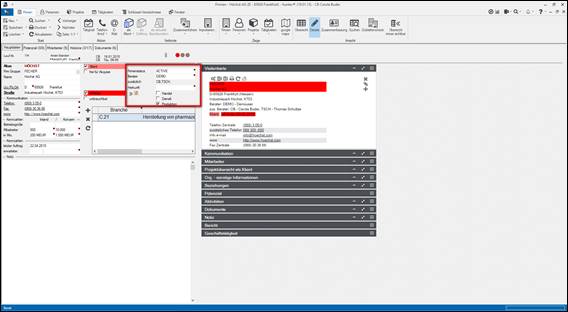
Firmenmaske (18.11.09) –TAB
Hauptdaten
|
Firmenstatus
|
> mit Doppelklick oder F2
Schlüsseltabelle öffnen
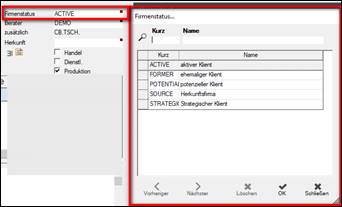
Firmenmaske –TAB
Hauptdaten – Firmenstatus
> Schlüssel durch anklicken
auswählen
> kein Freitext möglich
> mit OK oder Enter bestätigen
mit Schließen Vorgang abbrechen
|
|
Berater
|
> mit Doppelklick oder F2
Schlüsseltabelle öffnen
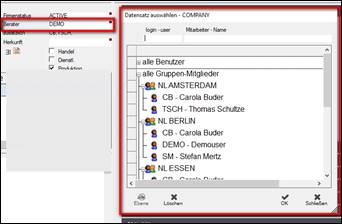
Firmenmaske –TAB
Hauptdaten – Berater
> Berater durch markieren auswählen
> kein Freitext möglich
> mit Enter oder OK bestätigen
|
|
zusätzlich
(er
Berater):
|
> mit der rechten Maustaste ins Berater-Feld klicken
(nicht in das Feld zusätzlich)
> es öffnet sich ein Dialogfeld (hinzufüg/ entfernen)
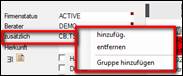
Firmenmaske –TAB
Hauptdaten - zusätzlicher Berater
hinzfügen
> auf „hinzufügen“ klicken
> es öffnet sich die Schlüsseltabelle der Berater
> Berater auswählen
> mit enter oder OK bestätigen und einfügen
Hinweis:
es erscheint unlogisch, dass man nicht in
das Feld „zusätzlich“ klicken soll, ist ein Problem des Herstellers der
Programmiersprache und daher dieses Procedere ein Kompromiss
Hinweis:
man kann derzeit nicht mehrere gleichzeitig markieren und hinzufügen
(Funktion folgt in einer nächsten Version)
|
|
|
Berater „entfernen“
> im Beraterfeld das Wort markieren und löschen (Entf
Taste)
zusätzlichen Berater „entfernen“
> mit der rechten Maustaste ins Berater-Feld klicken (nicht
ins Feld
zusätzliche Berater),
> es öffnet sich das Kontextmenü (hinzufüg./ entfernen)
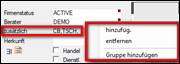
Firmenmaske –TAB
Hauptdaten - zusätzlicher Berater
entfernen
> auf „entfernen“
klicken
> es öffnet sich die Auswahlliste
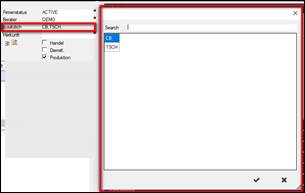
Firmenmaske –TAB
Hauptdaten - zusätzlicher Berater
entfernen
> den Berater durch markieren auswählne
> mit „ “ oder „enter“ bestätigen “ oder „enter“ bestätigen
|
|
Herkunft
|
Voreinstellung: leer
> kann vom hunter Administrator individuell
eingerichtet werden
z.B. Akquise, Messekontakt, Hoppenstedt, Internet.....
Hinweis:
In der Kandidatenmaske gibt es ein Feld mit
gleichem Namen Herkunft, dessen Bedeutung naturgemäß eine andere ist, da es
sich um Personen handelt
|
|
Handel
|
> durch anhaken die Firmen außerhalb der Branchencodes
einordnen (= ist eine Gruppierung, die durch
Branchencode
nicht abgebildet wird)
|
|
Dienstl (eister)
|
|
Produktion
|
nach Hoppenstedt (seit 2009 Bisnode)
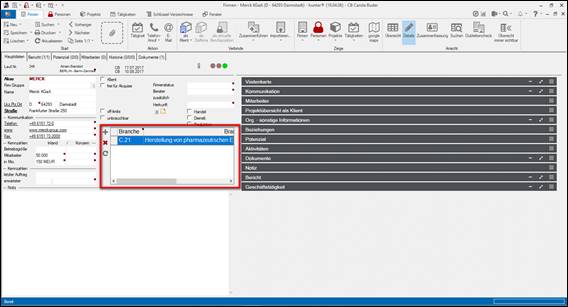
Firmenmaske –TAB Hauptdaten
Die Firmen müssen nach allgemeingültigen Kriterien
kategorisiert werden.
Dies geschieht durch die Vergabe nach Branchencodes
/Branchenschlüssel.
Die hinterlegte Liste entspricht der Kategorisierung in
Hoppenstedt –
diese wiederum ist entnommen: Statistisches
Bundesamt, Wiesbaden; Klassifikation der Wirtschaftszweige 2003 mit
Erläuterungen.
1. Branchencode finden:
Genauer Schlüssel der gesuchten Branche ist bekannt:
> das Pluszeichen  links von der Tabelle anklicken
links von der Tabelle anklicken
> es öffnet sich die Dialogbox mit der den Hauptüberschriften
der Branchencodes
> in das Feld „Kurz“ direkt eingeben:
Beispiel C.21.
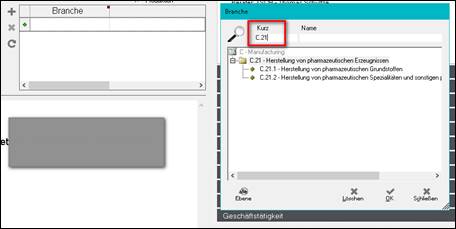
Firmenmaske –TAB Hauptdaten - Branchencode
> es öffnen sich nur die Einträge passend zum Code
> durch markieren den passenden Branchencode auswählen
> Mit „Enter“ oder „OK“ die Auswahl bestätigen
2. Branchencode finden:
Oberbegriff (des Branchencodes / Schlüssel ) der
gesuchten Branche ist
bekannt
Beispiel: C -Manufacturing
> das Pluszeichen  links von der Tabelle anklicken
links von der Tabelle anklicken
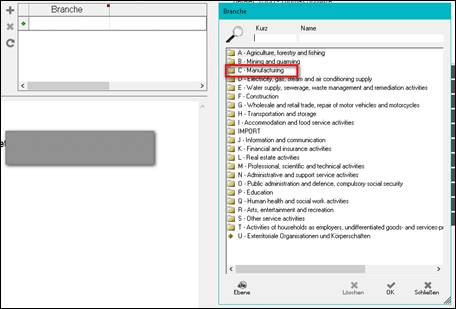
Firmenmaske –TAB Hauptdaten - Branchencode
> es öffnet sich die Dialogbox mit der den Hauptüberschriften
der Branchencodes
> Doppelklick auf das Symbol (Karteikarte) C -
Manufacturing
> es öffnen sich weitere Untermenüs zu diesem
Oberbegriff
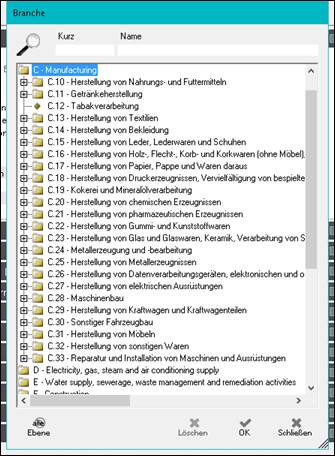
Firmenmaske –TAB Hauptdaten –Branche Branchencodes
> auf das Pluszeichen  neben der Auswahl klicken
neben der Auswahl klicken
> es öffnet sich ein weiteres Untermenü
> das Procedere „Pluszeichen anklicken“ so weit
fortführen,
bis man den passenden Code gefunden hat.

> Mit „Enter“ „Doppelklick“ oder „OK“ die Auswahl
bestätigen
Hinweis:
mit Doppelklick kann man hier nur den letzten Eintrag einer Auswahl
bestätigen. Sobald noch ein Untermenü vorhanden ist, öffnet sich dieses zuerst.
oder
> in das Feld „Kurz“ den dazugehörigen Buchstaben (Beispiel C) eingeben,
> es öffnet sich sofort die gesamte bereits aufgeschlüsselte
Selektion zu diesem
Oberbegriff
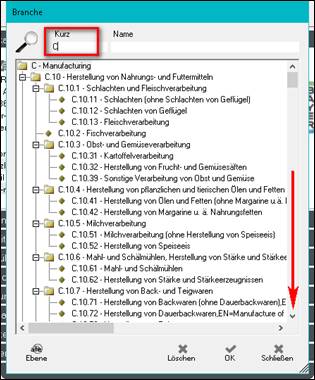
Firmenmaske
–TAB Hauptdaten - Branche -
Branchencode
> durch scrollen  den passenden Code
suchen
den passenden Code
suchen
> durch markieren auswählen
> Mit „Enter“ oder „OK“ die Auswahl bestätigen
3. Branchencode finden:
weitere Eingrenzung: der Oberbegriff (des Hoppenstedt
Codes)
und ein Stichwort der gesuchten Branche ist bekannt
Beispiel C +
pharmazeutisch
> in das Feld „Kurz“ den dazugehörigen Buchstaben (Beispiel C) eintragen
> zusätzlich in das Feld „Name“ ein bereits bekanntes
Stichwort
„Beispiel: pharmazeutisch“ eingeben
> die Selektion zur Kategorie C und zum Begriff „pharmazeutisch“ öffnet sich sofort
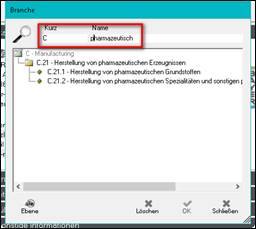
Firmenmaske –TAB Hauptdaten – Branchen – Branchencode
> den passenden Code durch markieren auswählen
> mit „Enter“ oder „OK“ die Auswahl bestätigen
(oder Doppelklick, wenn es der letzte Eintrag dieser
Auswahl ist)
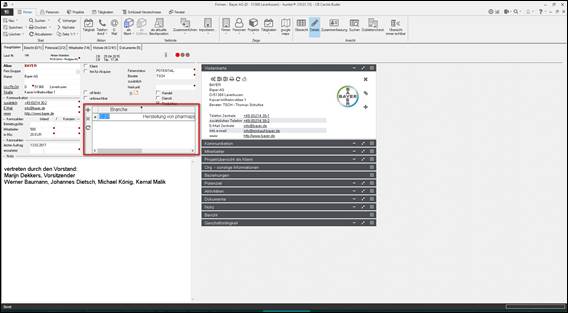
Firmenmaske –TAB Hauptdaten - Branchen – Branchencode
> der Code ist hinzugefügt
> will man einen weiteren Code hinzufügen,
> dieses Procedere wiederholen
Hinweis:
man kann derzeit nicht
mehrere Codes gleichzeitig markieren und hinzufügen, ist ein Problem des Herstellers der Programmiersprache,
Funktion folgt in einer nächsten Version
oder
4. Branchencode finden:
Ein Stichwort der gesuchten Branche ist bekannt
Beispiel: Pharma
> in das Feld „Name“ das Stichwort „Pharma“ eingeben
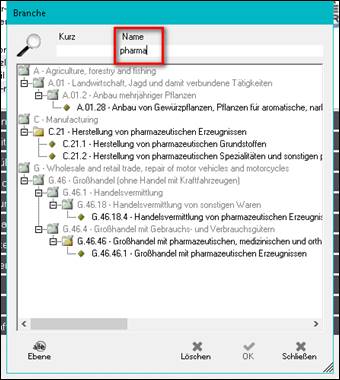
Firmenmaske –TAB Hauptdaten
> es öffnet sich eine Selektion, in der das Wort „pharma
in irgendeiner Form
enthalten ist
> den richtigen Code durch markieren auswählen
> mit „Enter“ oder „OK“ die Auswahl bestätigen
(oder Doppelklick, wenn es der letzte Eintrag dieser
Auswahl ist)
> der Code wird in die Tabelle eingefügt

Firmenmaske –TAB Hauptdaten – Branchen – Branchencode eingeben
Branchencode löschen
> einen (oder mehrere) falsche Codes anklicken und
markieren
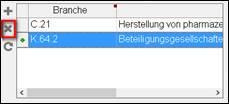
Firmenmaske –TAB Hauptdaten – Branche – Branchencode entfernen
>das  Kreuz links von der Tabelle
anklicken
Kreuz links von der Tabelle
anklicken
> alle markierten Codes werden auf Nachfrage aus der
Tabelle gelöscht
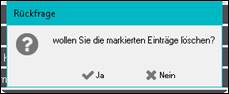
> mit „Ja“ oder enter bestätigen
Hinweis:
jedes Löschen muss auf automatische Nachfrage noch
einmal bestätigt werden
Speichern nicht vergessen!
Frühestens nach der Eingabe der Muss Daten
Menuezeile / Ribbonbar:
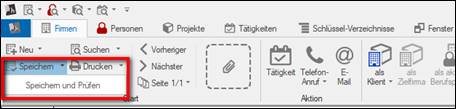
> Speichern anklicken
oder
>  anklicken
anklicken
> es öffnet sich: Speichern und Prüfen
> es wird parallel geprüft, ob alle Muss
Daten eingegeben sind
Zusammenfassung
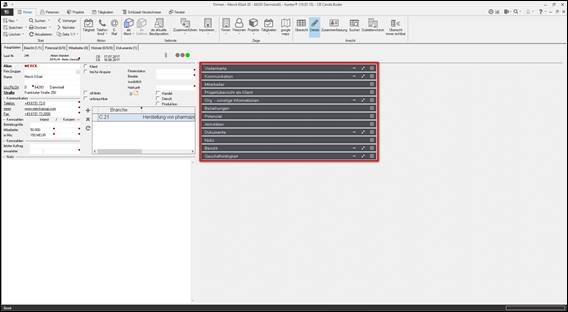
Firmenmaske –TAB Hauptdaten - Zusammenfassung
Im Feld Zusammenfassung sieht man je nach Einstellung
alle Daten der gesamten Maske auf einen Blick, ohne die einzelnen TABs aufrufen
zu müssen.
Aus der Zusammenfassung heraus können auch Aktionen
ausgeführt werden.
Sie werden in der jeweiligen Rubrik im Manual erklärt.
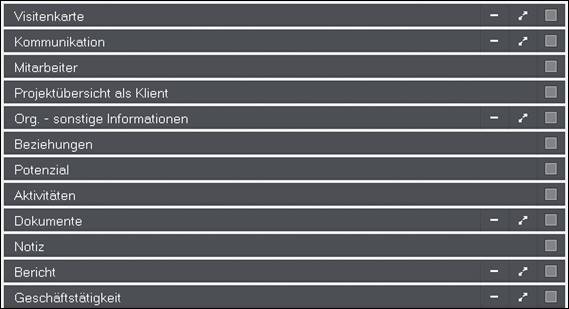
Firmenmaske
– TAB Hauptdaten
Werkzeugsymbole zu den Blöcken:
 man kann den jeweiligen Block
einfärben
man kann den jeweiligen Block
einfärben
> anklicken
> es öffnet sich
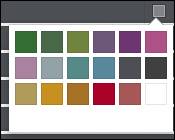
> gewünschte Farbe durch anklicken auswählen
> 

einen Block minimieren oder maximieren
> mit Klick ein- bzw. ausschalten
> diese Einstellung bleibt dann für alle folgenden Logins
erhalten

nur diesen einen Block sehen, alle anderen sichtbar
konfigurierten Blöcke ausblenden
> mit Klick ein- bzw. ausschalten
> diese Einstellung bleibt dann für alle folgenden Logins
erhalten

> diese Markierungen fehlen, wenn keine Daten für diesen
Block vorhanden sind
Die Reihenfolge der Blöcke verändern
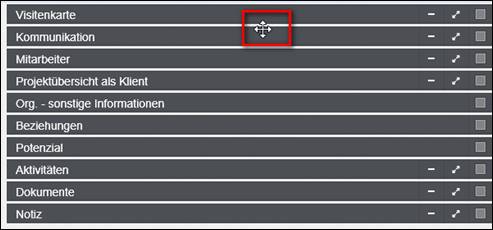
> die Maus auf die Zeile legen
> der Mauszeiger verändert sich 
> Maustaste festhalten und die Zeile in die gewünschte
Reihe verschieben

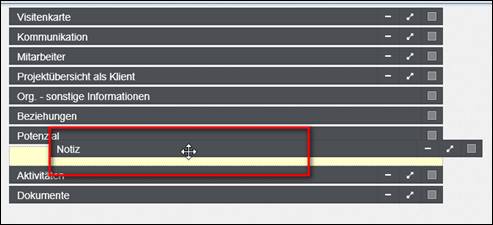
> Maustaste loslassen
> diese Einstellung bleibt für alle folgenden Logins
erhalten,
bis man sie wieder ändert
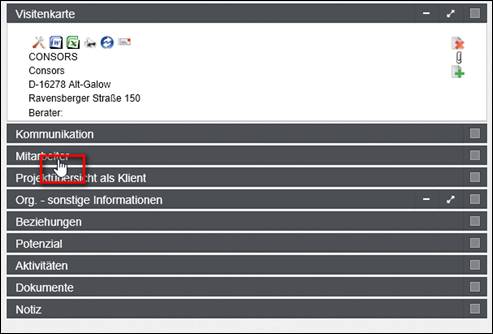
Bei einigen Blöcken besteht eine Verlinkung zu den
jeweiligen TAB
> mit dem Mauszeiger auf den Block zeigen
> der Mauszeiger verändert sich 
> durch anklicken wechselt direkt man zum jeweiligen TAB
der Maske
|
Visitenkarte
|
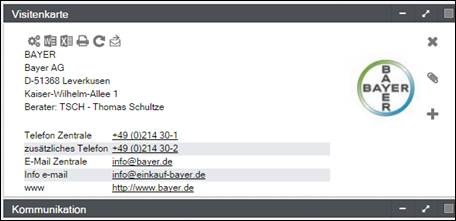
der User kann aus der
Zusammenfassung Visitenkarte heraus...
... mit Klick auf die Adresse
Google Maps aufrufen
... ein vorher kopiertes, in der Zwischenablage
gespeichertes
Foto (z.B. das Logo)
einfügen 
... ein Foto löschen 
... aus der Dokumentenablage ein gespeichertes Foto sichtbar
machen 

...eine Telefonaktivität erzeugen

...eine E-Mail schreiben

...die Internet Seite aufrufen

... Zusammenfassung
konfigurieren
und
... Summary
–Reports erstellen
.... 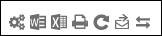
|
|
Kommunikation
|
nur die Firmen Kommunikationsdaten
(im Unterschied zur Visitenkarte)
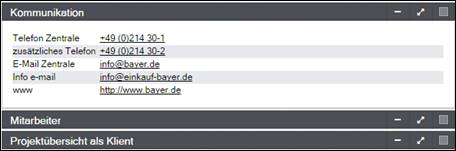
|
|
Mitarbeiter
|
die aktuellen Mitarbeiter mit Kommunikationsdaten
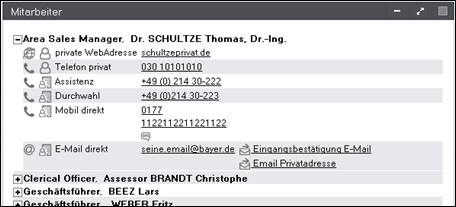
Verlinkung zum TAB Mitarbeiter
> mit Klick auf das Wort
„Mitarbeiter“ 
> springt hunter direkt zum TAB Mitarbeiter
Quickmail
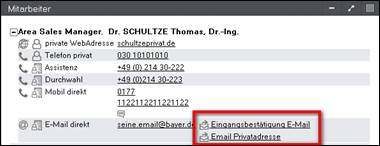
als „Quickmail“ bestimmte Serienbriefvorlagen – und nur
diese - können von hier auf schnellem Weg erzeugt werden
Hinweis:
erste Erklärungen zum Thema Serienbrief Konfiguration sind in unserem
Handbuch Kapitel „Erste Hilfe Sereinbriefkonfiguration“ zu finden
|
|
Projektübersicht als Klient
|
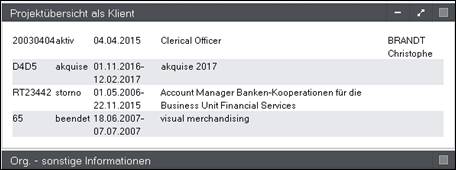
Verlinkung zum TAB Historie
> mit Klick auf das Wort
„Historie“ 
> springt hunter direkt zum TAB Historie
|
|
Org. - sonstige Informationen
|
optionales Modul Organigramm
|
|
Beziehungen
|
optional, gehört zum TAB Organigramm
|
|
Potenzial
|
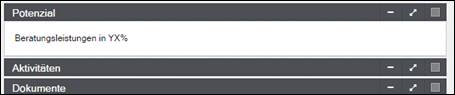
Verlinkung zum TAB Potenzial
> mit Klick auf das Wort
„Potenzial“ 
> springt hunter direkt zum TAB Potenzial
|
|
Aktivitäten
|
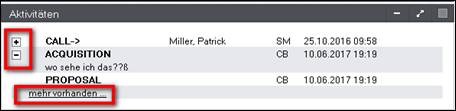
Verlinkung zum TAB Aktivitäten
> mit Klick auf das Wort
„Aktivitäten“ 
> springt hunter direkt zum TAB Historie
Der
User kann aus der Zusammenfassung „Aktivitäten“
heraus...
...die Tätigkeitsnotiz mit Klick auf  sichtbar sichtbar
bzw.  unsichtbar
machen unsichtbar
machen
...über die Konfiguration  (geplanter link) festlegen, (geplanter link) festlegen,
wie
viel Tätigkeiten hier sichtbar sein sollen
>
sind darüber hinaus weitere Tätigkeiten vorhanden
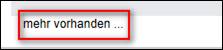
>
mit Klick auf „mehr vorhanden“ werden alle Tätigkeiten sichtbar
|
|
Dokumente
|
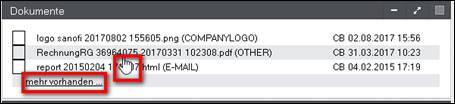
Verlinkung zum TAB Dokumente
> mit Klick auf das Wort
„Dokumente“ 
> springt hunter direkt zum TAB Dokumente
> die Dokumente lassen sich hier öffnen 
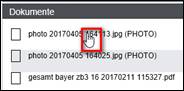
...über
die Konfiguration  (geplanter
link) festlegen, (geplanter
link) festlegen,
wie viel Dokumente hier sichtbar sein sollen
>
sind darüber hinaus weitere Dokumente vorhanden
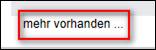
>
mit Klick auf „mehr vorhanden“ werden alle Dokumente sichtbar
|
|
Notiz
|
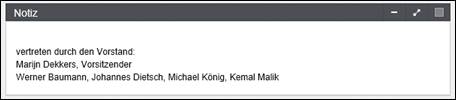
Hinweis:
das Notizfeld ist an dieser Stelle unnötig, da es hier direkt daneben zu sehen ist,

aber
an anderer Stelle – z.B. auf der Projektmaske – Kandidatenübersicht – ist es
sichtbar und nützlich.
|
|
Bericht
|
 Verlinkung
zum TAB Bericht Verlinkung
zum TAB Bericht
> mit Klick auf das Wort
„Bericht“ 
> springt hunter direkt zum TAB Bericht
|
|
Geschäfts-tätigkeit
|
 Verlinkung
zum TAB Bericht Verlinkung
zum TAB Bericht
> mit Klick auf das Wort
„Geschäftstätigkeit“ 
> springt hunter direkt zum TAB Bericht
|
Summary –
Reports
aus dem Block “Visitenkarte “ heraus zu erzeugen
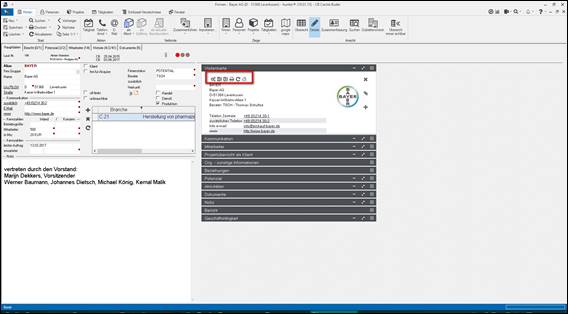
Firmenmaske –TAB Hauptdaten
|

|
Zusammenfassung konfigurieren
Die Zusammenfassung passt sich der Bildschirmgröße an und
wechselt automatisch die Anordnung der Blöcke bei Platzbedarf
Jeder Anwender kann mit dem Werkzeugsymbol  selbst
anpassen, welche Blöcke sichtbar sein sollen selbst
anpassen, welche Blöcke sichtbar sein sollen
> es öffnet sich
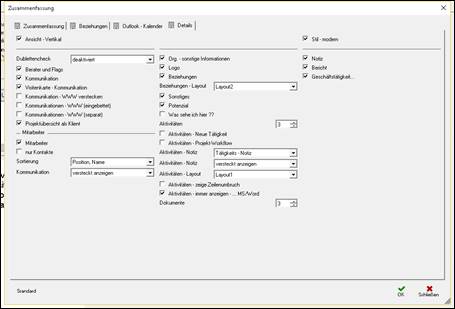
Hinweis:
Das Werkzeugsymbol  Konfiguration ist nur im Block
Visitenkarte sichtbar Konfiguration ist nur im Block
Visitenkarte sichtbar
Hinweis:
die Zusammenfassung kann der User in „Allgemeine Programmoptionen“
(geplanter link) dauerhaft
ein- oder ausblenden.
|
|

|
ein beschreibbares Word Dokument mit Text / Einträge aller
Registerkarten erstellen
(Name automatisch vergeben:
Beispiel:
hunter_report_SUMMARY_company2017-10-25_15-37)
|
|

|
ein beschreibbares Excel Dokument mit Text / Einträge
aller Registerkarten erstellen (z.B. als hunter report datei)
|
|

|
Sofortiger Ausdruck der Einträge von den Registerkarten,
die in der Konfuguration  vorgegeben wurden. vorgegeben wurden.
|
|

|
aktualisieren
die sichtbare Maske wird aktualisiert und gespeichert
|

|
Report
datei im HTML Format mit den Einträgen aller Registerkarten versenden
> es öffnet sich eine Auswahl an Zielen, die hunter und
Windows
userspezifisch (nicht hunter) zur Verfügung
stellt:
Beispiel
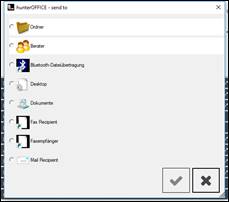
|
|
...Ordner
|
der Explorer öffnet sich
als report.html abspeichern
|
|
...Berater
|
es öffnet sich ein interner Verteiler / report.html als
Email Anhang,
zur schnellen internen Verwendung (im Vgl. zu mail
Recipient)
|
|
Folgende Menuepunkte sind von Windows abhängig, z.B.
|
|
...Bluetooth
|
|
|
...Desktop
|
report.html wird auf dem Desktop gespeichert
|
|
...Dokumente
|
der Explorer öffnet sich
als report.html abspeichern
|
|
...Fax
Recipient:
|
report datei als Fax versenden
|
|
...Mail ...Recipient:
|
es öffnet sich der entsprechende Mailserver (Outlook)
für externe Empfänger, report.html ist angefügt
|
Hinweis:
jeder TAB kann vom fecher Support ein-bzw. ausgeblendet werden.
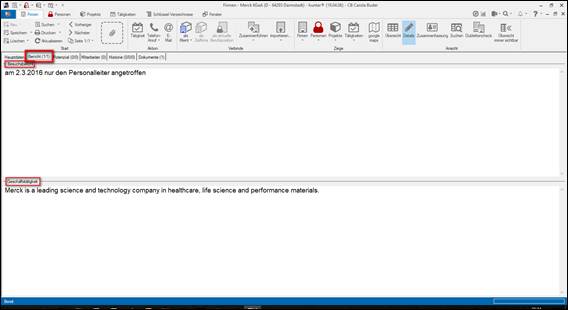
> Besuchsbericht
> Geschäftstätigkeit
> 2 Freitextfelder
Hinweis:
jeder TAB kann vom fecher Support ein-bzw. ausgeblendet werden.
Eine Möglichkeit z.B. individuell das Beratungs-Potenzial
einer Firma zu kategorisieren.
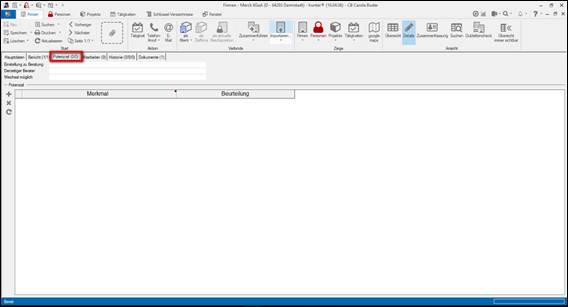
Firmenmaske – TAB Potenzial
>  anklicken und eine neue Zeile
erzeugen
anklicken und eine neue Zeile
erzeugen
Der Administrator legt eine Schlüsseltabelle mit
entsprechenden Merkmalen an
> ist nur ein Merkmal in der Schlüsseltabelle vorhanden,
wird dies sofort eingetragen
> bei mehreren Merkmalen öffnet sich das Auswahlmenue
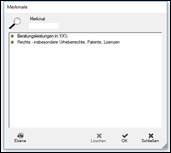
Personen, die über die Personenmaske erfasst und mit der
Firma als Arbeitgeber (aktuell und historisch) verknüpft wurden, sind hier
sichtbar
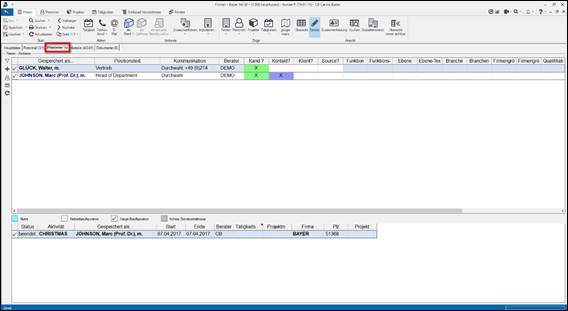
 Firmenmaske –TAB Mitarbeiter
Firmenmaske –TAB Mitarbeiter
Werkzeugleiste Mitarbeiter Übersicht
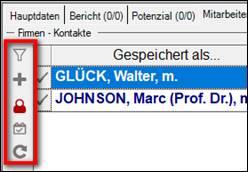
|
Filter
|
 die Mitarbeiterübersicht filtern... die Mitarbeiterübersicht filtern...
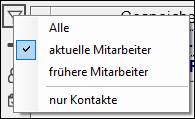
Hinweis: eine aktuell gewählte Einstellung bleibt
erhalten, bis sie wieder aktiv geändert wird.
|
|
...Alle
|
die aktuellen und die ehemaligen/ früheren Mitarbeiter
sind in der Tabelle sichtbar
|
|
...aktuelle Mitarbeiter
|
nur die aktuellen Mitarbeiter sind in der Tabelle sichtbar
|
|
...frühere Mitarbeiter
|
nur die früheren Mitarbeiter sind in der Tabelle sichtbar
|
|
...nur Kontakte
|
nur die Mitarbeiter, die als Kontakt / Ansprechpartner
einem Projekt zugeordnet sind, sind in der Tabelle sichtbar.
|
|
|
|
|
einen Mitarbeiter hinzufügen
|
Mitarbeiter mit der
Schnelleingabe zuordnen, ohne zur Personenmaske wechseln zu müssen
>  anklicken anklicken
> es öffnet sich die Maske Personen-Schnelleingabe +
Dublettencheck
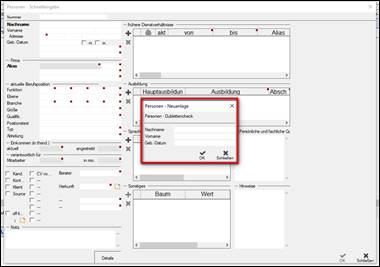
 Firmenmaske –TAB Mitarbeiter – Personen
Schnelleingabe Firmenmaske –TAB Mitarbeiter – Personen
Schnelleingabe
MTIPP: Es empfiehlt sich,
die Personenangaben so knapp wie möglich einzugeben, um die größtmögliche
Dublettenkompatibilität zu erhalten.
> z.B. nicht den Vornamen dazu schreiben,
falls diese Person bereits
ohne Vornamen-Angabe existiert, wird eine neue Person erzeugt
Achtung: ein
kleiner Schreibfehler kann eine neue Person erzeugen.
> Dublettencheck ist negativ
> die Maske Personen Schnelleingabe mit den vorhandenen
Daten
vervollständigen.
> Zuordnung zur Firma ist in diesem Menü automatisch
> mit „OK“ bestätigen
> der Mitarbeiter erscheint in der Liste
|
|
Personen-maske zeigen
|
von der Mitarbeiterübersicht auf die Personenmaske des
Mitarbeiters wechseln
> Mitarbeiter durch anklicken markieren
>  anklicken anklicken
> es öffnet sich Personenmaske
|
|
Tätigkeit
|
alle Tätigkeiten des Mitarbeiters zeigen
> Mitarbeiter markieren
>  anklicken anklicken
> ist nur eine Tätigkeit vorhanden, öffnet sich
die Tätigkeitenmaske
sofort
> sind mehrere Tätigkeiten vorhanden, öffnet
sich eine Liste der
Tätigkeiten, von der heraus man zur Einzelansicht der
Tätigkeiten
wechseln kann
|
|

|
Tabelle aktualisieren, Änderungen einlesen und speichern
betrifft hier ausschließlich die Mitarbeiterübersicht
|
eine nicht beschreibbare Maske
Informationen lesen, die sich aus der Verknüpfung mit den
Personenmasken, bzw. Projektmasken ergeben
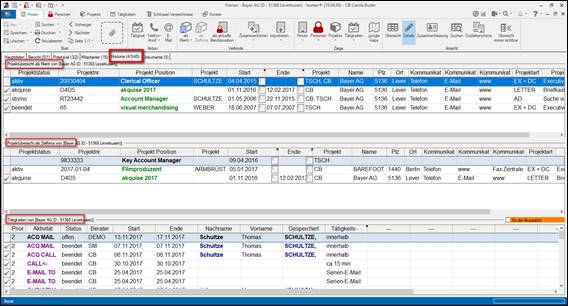
Firmenmaske –TAB Historie
|
Projektübersicht als Klient
|
> zur Projektmaske springen:
> durch markieren auswählen und Doppelklick
irgendwo in der Zeile
> Projektmaske öffnet sich
|
|
Projektübersicht als Zielfirma
|
|
Tätigkeiten
|
> durch markieren auswählen und Doppelklick irgendwo
in der Zeile
> Tätigkeit öffnet sich
Hinweis:
offene Tätigkeiten erscheinen immer oben.
d.h. auch wenn sie älter
sind, erscheinen sie noch vor den jüngeren geschlossenen Tätigkeiten
|
|
...für die
Akquistion
|
alle Tätigkeiten sehen

> durch anhaken nur die Akquisetätigkeiten sehen
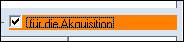
|
die Größe der Ausschnitte lassen sich mit gedrückter
Maustaste  verändern
verändern
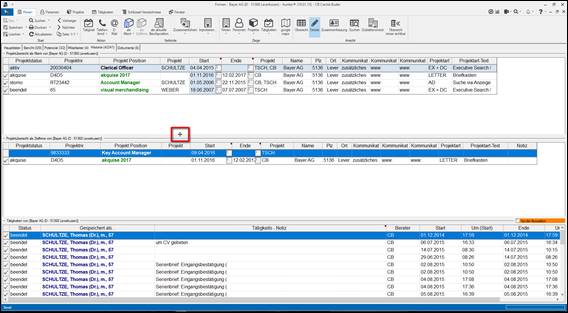
Firmenmaske –TAB Historie
Dokumente aller Formate ablegen
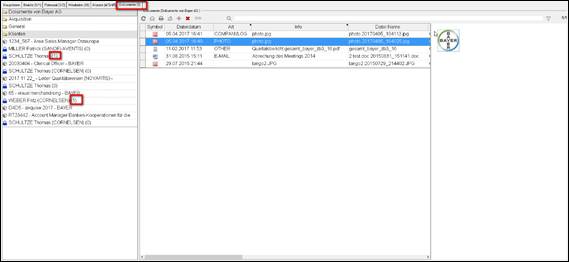
Firmenmaske – TAB Dokumente
In der TAB Zeile Dokumente sieht
man eine Zahl
in Klammern (6) = es sind insgesamt
6 Dokumente hinterlegt
Die Zahl neben den Personen Namen
zeigt an, wieviel davon bei dem jeweiligen Anspechpartner von Projekten dieser
Firma hinterlegt sind.
Hinweis:
Erklärungen zur Dokumentenablage sind auf allen Masken gleich anwendbar
hunter liefert folgende
Standardeinstellung der Ordner im Dokumentenarchiv:
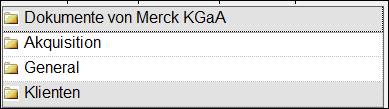
|
Dokumente von...
“Firma“
|
Überschrift

hier sind alle abgelegten Dokumente in der Tabelle rechts davon sichtbar,
hier kann man kein Dokument ablegen
|
|
General
|
> gezielt Dokumente ablegen
|
|
Klienten
|
Ordner  „Klienten“
ist eine Überschrift „Klienten“
ist eine Überschrift
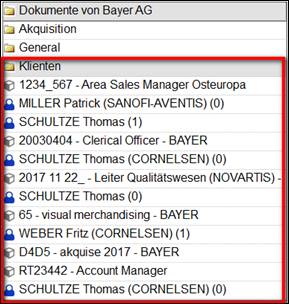
> hier sind die Dokumente in der Tabelle rechts davon sichtbar, die in
den Unterordner abgelegt sind
> hier kann man kein Dokument ablegen
> Unterordner Projekte  werden automatisch angelegt,
sobald werden automatisch angelegt,
sobald
die Firma in einem Projekt
als Klientenfirma zugeordnet ist
> der Projektname ist nun
eine Überschrift
> Unterordner Kontaktperson /
Ansprechpartner  zu diesem zu diesem
Projekt werden automatisch
angelegt, sobald die Person dem
Projekt als Ansprechpartner
zugerordnet wurde
> gezielt Dokumente ablegen
|
|
Akquisition
|
User Beispiel
> gezielt Dokumente ablegen
|
Hinweis:
der hunter Administrator kann das Dokumentenarchiv individuell anpassen:
Ordnernamen anpassen/verändern;
neue Ordner einfügen.
1. über das Pluszeichen 
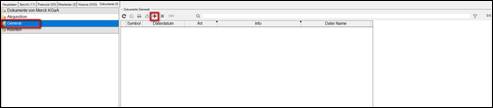
Firmenmaske – TAB
Dokumente – Dokumente ablegen
> den Ordner durch anklicken
markieren, in dem man das Dokument ablegen will
> das Pluszeichen  über der Tabelle anklicken
über der Tabelle anklicken
> es öffnet sich der Windows
Explorer
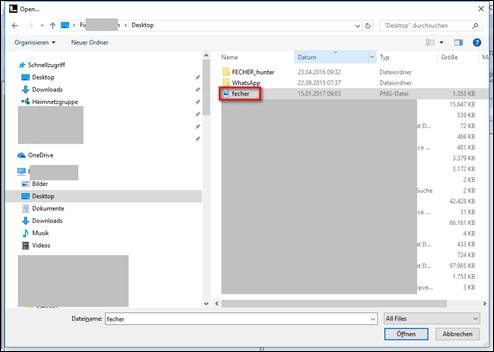
Windows
Explorer
> das zuvor gespeicherte Dokument
herauszusuchen und durch anklicken markieren
> mit „Öffnen“ bestätigen
> es öffnet sich ein
Fenster „Dokumente einhängen“
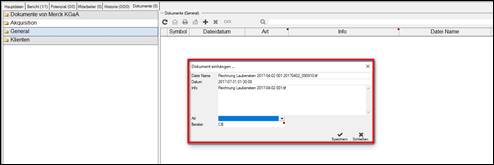
Firmenmaske –TAB Dokumente – Dokumente einhängen
> hier kann das Dokument detaillierter beschrieben
werden
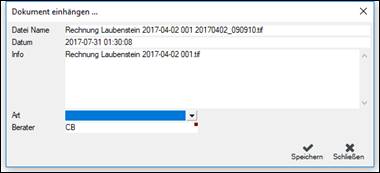
Firmenmaske – TAB Dokumente – Dokumente einhängen
|
Datei Name
|
wird automatisch von der zuvor gespeicherten Datei
übernommen
> ggf. anpassen
|
|
Datum
|
wird automatisch eingesetzt:
> bei Standarddokumenten: das Datum, an dem es abgelegt
wurde
> bei E-Mails: das Datum des E-Mail Eingangs
|
|
Info
|
standardmäßig wird der ursprüngliche Dateiname oder der
E-Mail Betreff übernommen
> Freitextfeld, in dem man das abgelegte Dokument bei
Bedarf
näher erklären kann
|
|
Art
|
 Schlüsseltabelle
(Art = Dokumententyp) öffnen Schlüsseltabelle
(Art = Dokumententyp) öffnen
> das Dokument allgemeingültig
definieren
Beispiel:
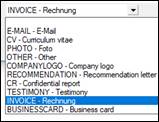
|
|
Berater
|
wird automatisch übernommen (User)
|
> Speichern
mit Schließen den Vorgang ohne Speichern abbrechen
MTIPP: Die
Definition der (zahlreichen) Dokumente dienen in der Dokumentenablage zur
schnellen Auffindbarkeit: die Überschriften der Tabelle lassen sich sortieren
(alphabetisch oder numerisch)
Spalten der Dokumenten Übersicht:
> ein Rechtsklick an eine beliebige Stelle in der Tabelle
Dokumentenübersicht
> es öffnet sich eine Übersicht aller Spalten:
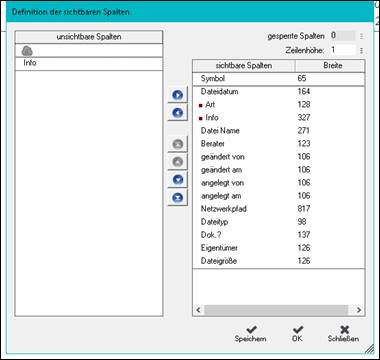
- linke Seite: aktuell in der Dokumentenübersicht
unsichtbare Spalten
- rechte Seite: aktuell in der Dokumentenübersicht
sichtbare Spalten
> mit den Pfeiltasten  oder
oder  kann
man die Spalten hin- und
kann
man die Spalten hin- und
herschieben und somit sichtbar oder unsichtbar auf der
Maske
machen
> mit den Pfeiltasten
 an den Anfang stellen oder
an den Anfang stellen oder
 1 Schritt nach oben,
1 Schritt nach oben,
 ans Ende stellen oder
ans Ende stellen oder
 1 Schritt nach unten kann die
Tabelle sortiert
1 Schritt nach unten kann die
Tabelle sortiert
und somit die Sichtbarkeit auf der Maske sortiert
werden.
Hinweis:
Die Tabellenansicht
kann angepasst werden:
- Reihenfolge = Sichtbarkeit im
Fenster
- Anzahl bzw. Auswahl der
Spaltenüberschriften
- Spaltenbreite, Spaltenhöhe
Im Folgenden werden alle Spalten der Dokumentenübersicht
besprochen, die einstellbar sind:
|
Symbol
|
Das Symbol zum abgelegten Dateityp (html, word, jpg etc)
|
|
Dateidatum
|
wird automatisch eingesetzt:
> bei Standarddokumenten: das Datum, an dem es abgelegt
wurde
> bei E-Mails: das Datum des E-Mail Eingangs
|
|
Art
|
hier ist eine Schlüsseltabelle
(Art = Dokumententyp) hinterlegt, um das
Dokument allgemeingültig zu definieren
> mit Doppelklick oder F2 öffnen
|
|
Info
|
standardmäßig wird der ursprüngliche Dateiname oder der
E-Mail Betreff übernommen
> Freitextfeld, in dem man das abgelegte Dokument bei
Bedarf näher
erklären kann
> mit Doppelklick oder F2 öffnen
|
|
Datei Name
|
wird automatisch von der zuvor gespeicherten Datei
übernommen
> hier nicht veränderbar
|
|
Berater (User)
geändet von
geändert am
angelegt von
angelegt am
Netzwerkpfad
Dateigröße
Dateityp
|
wird automatisch
eingetragen
|
|
Dok ?
|
bei abgelegten e-Mails ist erkennbar,
ob eine Dokumentenanlage vorhanden ist.
|
|
Eigentümer
|
wird automatisch eingetragen
|
|
Jobcenter
|
 (optionales Modul) (optionales Modul)
|
Wie
werden Dokumente abgelegt
2. durch drag & drop auf
die Drop Zone
> eine Datei
- aus dem Windows Explorer
- aus dem E-Mail-Server etc.
> ohne auf das Dokumente
Register wechseln zu müssen
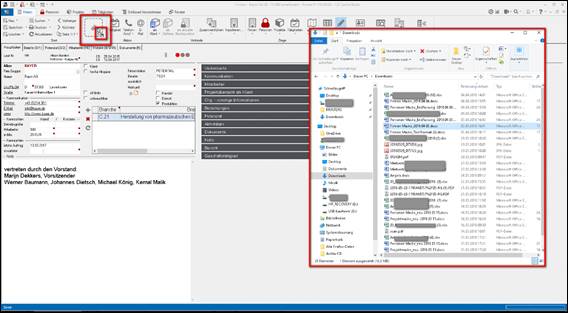
Firmenmaske – TAB
Hauptdaten + Windows
Explorer
> die Datei/ die E-Mail mit drag & drop auf der
Dropzone ablegen
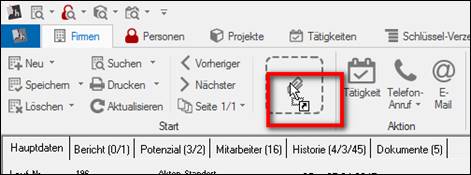
> es öffnet sich
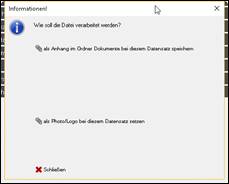
Wie soll die Datei verarbeitet
werden?
|
als Anhang.....
|
> die Datei wird im General
Ordner in der Dokumentenablage
abgelegt
> es öffnet sich sofort die
Dokumentenablage
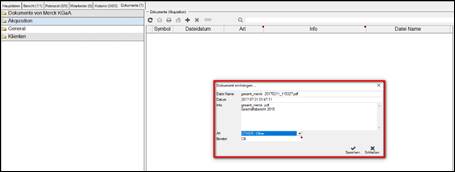
Firmenmaske- TAB
Dokumente
> weiteres Procedere:
siehe im Abschnitt „hier
kann das Dokument noch detaillierter
beschrieben werden“
> ggf. das Dokument in einen
anderen Ordner verschieben
|
|
als Photo/ Logo....
|
Die Datei wird als Foto im
Block Visitenkarte sichtbar
Hinweis:
hat die Datei kein Fotoformat wird sie parallel in der Dokumentenablage
gespeichert, ist aber im Block Visitenkarte nicht sichtbar.
|
Wie werden Dokumente abgelegt
3. gezielt durch drag & drop
> eine Datei
- aus dem Windows Explorer
- aus dem E-Mail-Server etc.
> TAB Dokumente ist im
Vordergrund offen
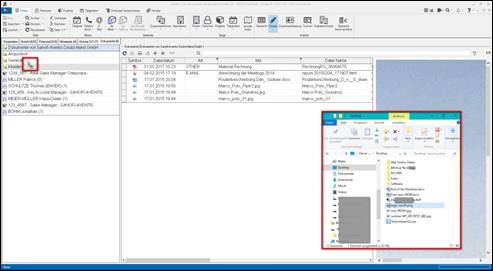
Firmenmaske- TAB Dokumente
> die Datei gezielt in den
Zielordner der Dokumentenablage ziehen
> weiteres Procedere:
siehe im Abschnitt „hier
kann das Dokument noch detaillierter beschrieben
werden“
>
ggf. das Dokument in einen anderen Ordner verschieben
Durch drag & drop können
Dokumente innerhalb der Dokumentenablage in einen anderen Ordner verschoben
werden.
> Dokument durch anklicken
markieren
> Maustaste festhalten
> Mauszeiger verändert sich
(eine kleine Hand  oder ein kleines Rechteck
oder ein kleines Rechteck )
)
> zum Zielordner ziehen
> Maustaste loslassen

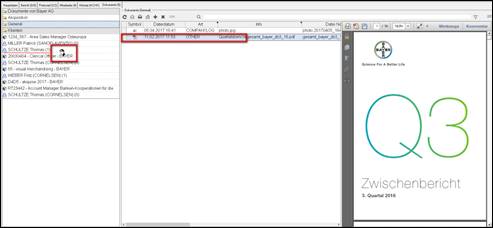
Firmenmaske- TAB Dokumente
> Dokument markieren

Firmenmaske- TAB Dokumente
> das Kreuz  über
der Tabelle anklicken
über
der Tabelle anklicken
> nach Rückfrage
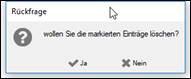
> mit „enter“ oder “ja“  bestätigen
bestätigen

Firmenmaske- TAB Dokumente
|
Tabelle neu einlesen
|
 Änderungen aktualisieren und
speichern Änderungen aktualisieren und
speichern
|
|
Dokument(e) öffnen
|
> ein Dokument oder mehrere Dokumente markieren
> Symbol  anklicken zum öffnen anklicken zum öffnen
oder
> mit Doppelklick in die Dokumentenzeile zum
öffnen
Hinweis:
mit Ausnahme der Felder, die ein rotes Quadrat aufweisen, dann öffnet
sich ein Auswahlmenü / eine Schlüsseltabelle oder ein Notizfeld
|
|
Dokument(e) drucken
|
versucht alle markierten Dokumente direkt zu drucken (ob
es funktioniert hängt vom Programm ab, das mit diesem Dateityp verbunden ist)
> ein Dokument oder mehrere
Dokumente markieren
> das Symbol  anklicken anklicken
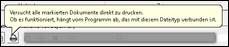
> es öffnet sich ein
Kontextmenue: 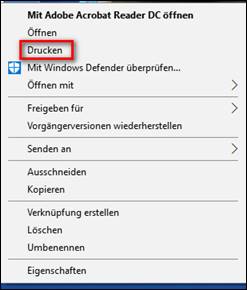
> Drucken anklicken
> das Dokument/ die Dokumente
werden sofort gedruckt
|
|
Senden an
|
> anklicken anklicken
> es öffnet sich eine Auswahl an Zielen,
die Windows und hunter zur Verfügung stellen:
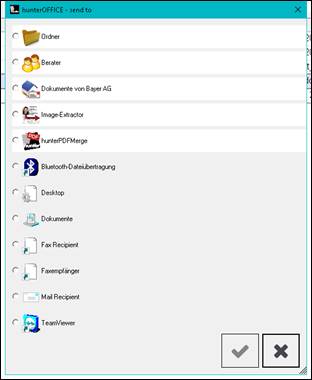
|
|
Ordner
|
der Explorer öffnet sich
als report.html abspeichern
|
|
Berater
|
es öffnet sich ein interner Verteiler / report.html als
E-Mail Anhang,
zur schnellen internen Verwendung (im Vgl. zu mail
Recipient)
|
|
Dokumente der Firma XYZ
|
es öffnet sich der Verteiler mit
den E-Mail Adressen der Firma
|
|
Image-Extractor
|
ein Bild / Foto aus einem
Dokument in die Dokumente Ablage extrahieren
> das Dokument markieren
> Klick auf Image Extractor
> hunter legt alle
Bildformate, die erkannt werden in der
Dokumentenablage ab
|
|
hunter pdf-Merge
|
(optionales Modul)
|
|
Folgende Menuepunkte sind von Windows abhängig,
z.B.
|
|
Bluetooth
|
Dateien per Bloototh übertragen
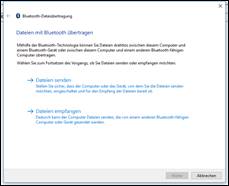
|
|
Desktop
|
report.html wird auf dem Desktop gespeichert
|
|
Dokumente
|
der Explorer öffnet sich
als report.html abspeichern
|
|
Fax Recipient:
|
report datei als Fax versenden
|
|
Mail Recipient:
|
es öffnet sich der entsprechende Mailserver (Outlook)
für externe Empfänger, report.html ist angefügt
|
|

Zwischenüberschrift
– Firmenmaske TAB Dokumente – Werkzeugleiste
|
|
Volltextsuche
|

> Suchbegriff in die Zeile schreiben
> mit Klick auf die Lupe  anklicken
wird die Suche ausgelöst anklicken
wird die Suche ausgelöst
Hinweis:
enter funktioniert hier nicht
> es wird in der Beschreibung der Dokumentenablage
und
in den Dokumenten gesucht
|
|
Such-optionen festlegen
|
..... bzw. spezialisieren oder eingrenzen
> Filtersymbol  anklicken... anklicken...
> es öffnet sich
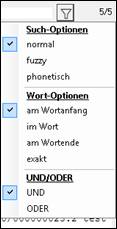
|
|
|
...die hier angehakten Begriffe
-normal
- im Wort
- UND
sind die Standardeinstellung
Such-Optionen
normal
fuzzy = unscharf/fehlertolerant
phonetisch =(das Wort disskusion (statt Diskussion) wird
gefunden
Wort-Optionen
am Wortanfang
im Wort
am Wortende
exakt
Und/Oder
Und=
oder=
|
|
Anzahl der Dokumente
|
Anzahl aller Dokumente in der Dokumentenablage (5) 
- wird je Ordner angezeigt
Zahl verändert sich nach einer Suche:
1. Zahl (0) 
z.B.: Ergebnis der
Suche nach „Meier“
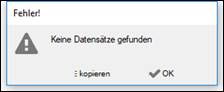
Ergebnis der Suche:
2. Zahl (5)
Anzahl aller Dokumente in der Dokumentenablage (5)
|
|
Vorschau-fenster
|
erscheint am rechten Rand
> mit gedrückter Maustaste - Zeiger verändert sich zum
 Doppelpfeil Doppelpfeil
 - den Vorschaubereich größer
oder kleiner ziehen - den Vorschaubereich größer
oder kleiner ziehen 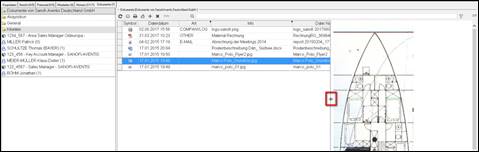 Firmenmaske
– TAB –Dokumente – Vorschaufenster Firmenmaske
– TAB –Dokumente – Vorschaufenster
Hinweis:
ein pdf Dokument wird im verknüpften PDF Reader dargestellt ggf. inkl.
Werkzeugsymbole
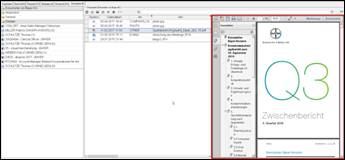
Firmenmaske
– TAB –Dokumente – Vorschaufenster
|
hunter hat das Menueband
Microsoft Office 2016 angepasst

Firmenmaske – Ribbonbar

|
|
Firmen
|
 Firmen Suchmaske aufrufen
(schneller Weg) Firmen Suchmaske aufrufen
(schneller Weg)
 Liste der zuletzt geöffneten
Firmen Liste der zuletzt geöffneten
Firmen
|
|
Personen
|
 Personen Suchmaske aufrufen
(schneller Weg) Personen Suchmaske aufrufen
(schneller Weg)
 Liste der zuletzt geöffneten
Personen Liste der zuletzt geöffneten
Personen
|
|
Projekte
|
 Projekt
Suchmaske aufrufen (schneller Weg) Projekt
Suchmaske aufrufen (schneller Weg)
 Liste der zuletzt geöffneten
Projekte Liste der zuletzt geöffneten
Projekte
|
|
Tätigkeiten
|
 Tätigkeiten
Suchmaske aufrufen (schneller Weg) Tätigkeiten
Suchmaske aufrufen (schneller Weg)
 Liste der zuletzt geöffneten
Tätigkeiten Liste der zuletzt geöffneten
Tätigkeiten
|
|
|
den Smybolleiste Schnellzugriff positionieren
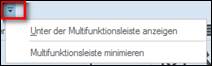
|
|

|
|
hunter Symbol
|
 Auswahlmenue
(geplanter link) Auswahlmenue
(geplanter link)
|
|
Firmen
|
 Firmenmaske aufrufen Firmenmaske aufrufen
|
|
Personen
|
 Personenmaske aufrufen Personenmaske aufrufen
|
|
Projekte
|
 Projektmaske aufrufen Projektmaske aufrufen
|
|
Tätigkeiten
|
 Tätigkeitenmaske aufrufen Tätigkeitenmaske aufrufen
|
|
Schlüssel-verzeichnisse
|
zum Schlüsselverzeichnis Menue
nur für den User mit Administratorrechten sichtbar
|
|
Fenster
|
im Hintergrund geöffnete
Fenster:
Beispiel:

Hinweis: pro
Maske kann nur ein (1) Fenster geöffnet sein
|
|

|
|
Navigator
|

|
|
Dashboard
|

|
|
Outlook
|

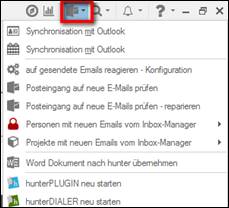
|
|
Suche
Listen-Bearbeitung
|

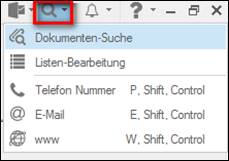
|
|
Zeitstempel
|

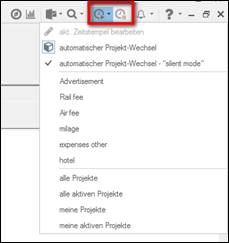
|
|
Einstellungen
|

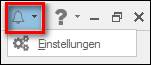
|
|
Und was es sonst so gibt....
|

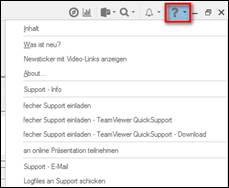
|
Hinweis:
die detaillierten Erklärungen zur maskenunabhängigen Menuezeile sind in
unserem Handbuch Kapitel „Maskenunabhängige Menuezeile“ zu finden

Firmenmaske –
Ribbonbar/Multifunktionsleiste
...in mehrere Blöcke unterteilt:

Firmenmaske - Ribbonbar -
Multifunktionsleiste
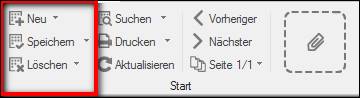
Firmenmaske-
Ribbonbar/Multifunktionsleiste –Start
|
Neu
|
Neue
Firma anlegen
>  anklicken anklicken
> es öffnet sich der Dublettencheck
oder
>  anklicken anklicken
> es öffnet sich ein Auswahlmenue
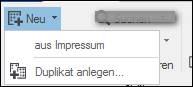
Firmenmaske- Ribbonbar -
Multifunktionsleiste -Start
neue Firma anlegen...
... aus
Impressum
... Duplikat anlegen: Funktion wird derzeit überarbeitet
|
|
Speichern
|
speichert alle aktuellen Eingaben

oder
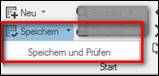
Firmenmaske-
Ribbonbar/Multifunktionsleiste -Start
> es öffnet sich: Speichern und Prüfen
> es wird parallel geprüft, ob alle Muss
Daten eingegeben sind
|
|
Löschen
|
Datensatz (Firma) löschen
>  anklicken anklicken
> es erscheint die Rückfrage
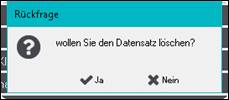
> mit „Ja“ bestätigen
> es erscheint eine Warnmeldung
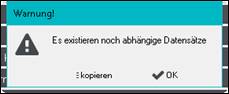
> mit OK bestätigen
> der Vorgang wird ohne weitere Aktionen geschlossen
> ggf. diese Datensätze einzeln löschen
Hinweis:
sehr sehr mühsam, wenn die Maske ausführlich ausgefüllt ist, und fast immer
nicht erfolgreich, da nicht alle Verknüpfungen berücksichtigt werden können.
oder
>  anklicken anklicken
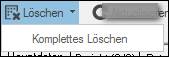
Firmenmaske- Ribbonbar -
Multifunktionsleiste -Start
Hinweis:
komplettes Löschen ist nur möglich, wenn diese Funktion in den aktiviert
ist.
...komplettes Löschen
> es erscheint eine Rückfrage
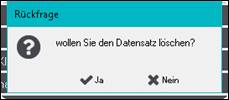
> mit JA bestätigen
> es erscheint eine weitere Rückfrage

> mit JA bestätigen
> der Datensatz wird nun komplett ohne weitere
Rückfrage gelöscht
|
|
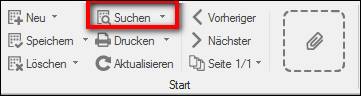
Firmenmaske -
Zwischenüberschrift Ribbonbar/Multifunktionsleiste –Start
|
|
Suchen...
|
Firma/Firmen suchen
> „Suchen“  anklicken anklicken
> es öffnet sich die Suchmaske
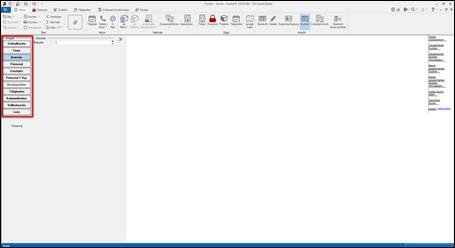
Firmen Suchmaske
> nach Einträgen auf allen Feldern der Maske suchen
> über die Suchfeldgruppen....
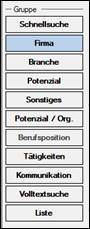
> ...kann gezielt auf
den jeweiligen TABs gesucht werden
|
|
Schnell
suche (1)
|
Suche nach vorgegebenen Suchparametern
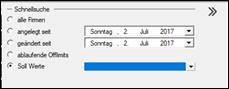
|
|
Firma
|
voreingestellt:
Suche auf dem TAB Hauptdaten
|
|
Branche
|
Suche nach einem oder mehrere Branchencodes
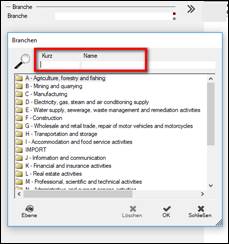
|
|
Potenzial
|
Suche auf dem TAB Potenzial
|
|
Sonstiges
|
Suche auf dem TAB Sonstiges
|
|
Potenzial/ Org.
|
Suche auf dem TAB Potenzial und optionalen TAB Organigramm
|
|
Berufs-
position
|
nicht aktiv, Platzhalter für künftige Funktionen
|
|
Tätigkeiten
|
Suche nach Aktivitäten / Tätigkeiten
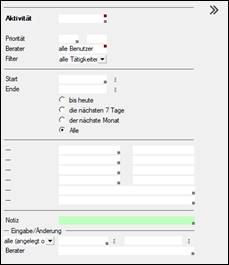
|
|
Kommuni-kation(sdaten)
|
Suche nach Kommunikationsdaten
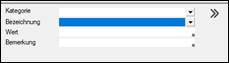 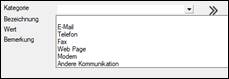
|
|
Volltext-
suche
|
nach einem oder mehreren Worten auf der Firmenmaske suchen
|
|
Liste
|
nach gespeicherten Listen suchen
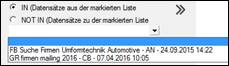
|
Hinweis:
Eine detaillierte Erklärung zu allen Suchmöglichkeiten finden Sie in
unserem Video
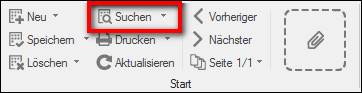
Firmenmaske ––
Zwischenüberschrift Ribbonbar/Multifunktionsleiste – Start
|
Schnell-
suche (2)
|

>  anklicken anklicken
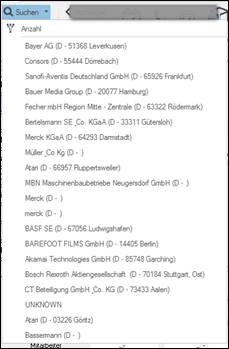
> es öffnen sich Möglichkeiten zu einer Schnellsuche...
|
|
...Anzahl
|
die Anzahl aller in hunter gespeicherten Firmen anzeigen
> anklicken anklicken
> es öffnet sich eine Rückfrage
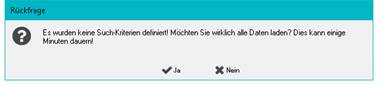
> trotzdem mit „JA“ bestätigen
mit „Nein“ wird der Vorgang abgebrochen
> es öffnet sich
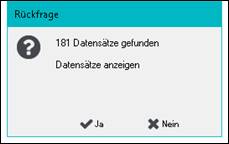
> will man nur die Anzahl Info (hier 181 Datensätze)
sehen:
mit „Nein“ beenden
> will man die 181 Datensätze als Liste sichtbar
machen:
mit „Ja“ bestätigen
> die Liste aller Datensätze öffnet sich
|
|
..zuletzt
|
eine Liste der zuletzt geöffneten Firmen
die Anzahl (zwischen 0 und 50) der Sichtbarkeit kann sich
der User in „Allgemeine Programmoptionen“ (geplanter link) individuell einstellen
Hinweis:
empfohlen. Ist ein komfortabler Schnellzugriff
|
|
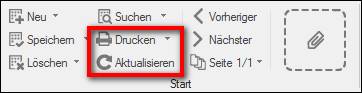
Firmenmaske -
Zwischenüberschrift Ribbonbar/Multifunktionsleiste –Start
|
|
Drucken
|
firmen-bezogene Serienbriefe erstellen
Hinweis:
firmenbezogene Serienbriefe sind historisch bedingt, z.B. Briefe ohne
Ansprechpartner an die Firmenadresse oder E-Mails an die Info Adresse
> Drucken  anklicken anklicken
> es öffnet sich die Liste firmen bezogener
Serienbriefe
oder
>  anklicken anklicken
> es öffnet sich ein Auswahlmenue...
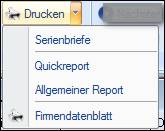
Firmenmaske-
Ribbonbar/Multifunktionsleiste -Start
|
|
...Serienbriefe
|
es öffnet sich die Liste firmen bezogener Serienbriefe
|
|
...Quickreport:
|
vom hunter support konfigurieren Firmen-Report
|
|
...Allgemeiner
Report
|
Standardreports werden mitgeliefert:
Hinweis: Reports können vom hunter Support nach User Wünschen
kostenpflichtig programmiert werden
|
|
...zuletzt
|
eine Liste der zuletzt erstellen
Dokumente
die Anzahl (zwischen 0 und 50) der Sichtbarkeit kann sich
der User in „Allgemeine Programmoptionen“ (geplanter link.) individuell einstellen
|
|
Aktualisieren
|
Alle TABs der Maske Tabelle aktualisieren
>  anklicken anklicken
> auf Nachfrage
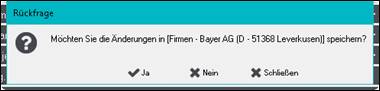
> „JA“ > sind die TABs auf dem neusten Stand
> „Nein“ > sind die TABs auf dem alten Stand
> „Schließen“ > Vorgang Abbrechen (weder aktualisiert noch gespeichert)
MTIPP: „Nein“
ist hilfreich, wenn man falsche Eingaben rückgängig machen möchte
|
|
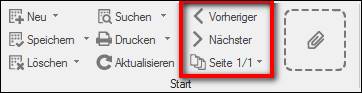
Firmenmaske -
Zwischenüberschrift Ribbonbar/Multifunktionsleiste – Start
|
|
Vorheriger
|

ist im Hintergrund eine Firmenliste geöffnet, so kann man
sich die Datensätze der Reihe nach ansehen, ohne auf die Liste zurück
springen zu müssen
vorheriger = rückwärts (1 Datensatz zurück)
|
|
Nächster
|

ist im Hintergrund eine Firmenliste geöffnet, so kann man sich
die Datensätze der Reihe nach ansehen, ohne auf die Liste zurück springen zu
müssen
nächster = vorwärts (1 Datensatz vor)
|
|
Seite
|

ist im Hintergrund eine Firmenliste geöffnet,
es werden voreingestellt 25 Datensätze pro Seite
dargestellt
> man sieht wie viel Seiten vorhanden sind
(Beispiel: 1 Seite
von 8)
.>  anklicken anklicken
> es öffnet sich eine Auswahlliste...
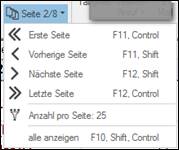
>  zur ersten Seite springen zur ersten Seite springen
>  zur vorherigen Seite springen zur vorherigen Seite springen
>  zur nächsten Seite springen zur nächsten Seite springen
>  zu letzen Seite springen zu letzen Seite springen
>  Anzahl pro Seite anklicken Anzahl pro Seite anklicken
> es öffnet sich
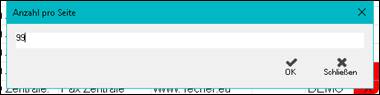
> die Anzahl der Datensätze von den voreingestellten 25
auf max. 99 erhöhen
> mit „OK“ bestätigen
> diese Einstellung ist nun fest für die Firmenmaske
gespeichert
|
|
alle anzeigen
|
 alle Datensätze der Liste auf
einer Seite anzeigen alle Datensätze der Liste auf
einer Seite anzeigen
Hinweis:
je mehr Datensätze pro Seite angezeigt werden sollen, desto länger dauert es,
bis die Liste geladen ist.
|
|
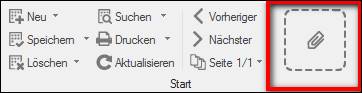
Firmennmaske –
Zwischenüberschrift Ribbonbar /Multifunktionsleiste – Start
|
|
Dropzone
|
Dateien, Bilder, Emails etc. per drag & drop aus dem
Datei Explorer oder aus Outlook in hunter ablegen, ohne auf das Dokumente
Register wechseln zu müssen.
Hinweis:
die detaillierten Erklärungen zur Drop Zone sind in unserem Handbuch im
Bereich Dokumente im zu finden
|
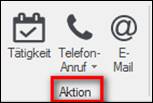
Firmenmaske-
Ribbonbar/Multifunktionsleiste Aktion
Hinweis:
Eine Besonderheit einiger Schaltflächen beachten: hier am Beispiel Telefon-Anruf

Der Button ist unterteilt,
auch in der Farbschattierung
erkennbar
|
Tätigkeit
|
eine firmen-bezogene Tätigkeit erzeugen:
>  anklicken anklicken
> es öffnet sich die Tätigkeitenmaske
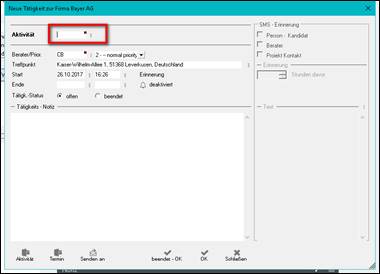
> F2 oder Doppelklick in das Feld Aktivität die
Schlüsseltabelle aller
allgemeinen Tätigkeiten / Aktivitäten öffnen
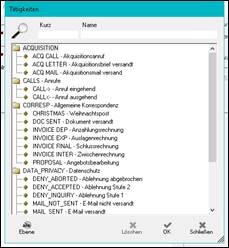
oder
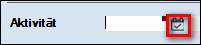
>
Schnelleingabe durch voreingestellte Aktivität / Tätigkeit für
Telefon oder Email
>  anklicken anklicken
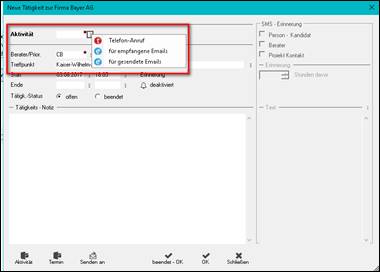
>
> es öffnen sich nur die Tätigkeiten, die vom
Administrator in
„Interne Einstellungen“ voreingestellten Aktivitätstypen
für..
>... - Telefon-Anruf 
 >...
- für empfangene E-Mails >...
- für empfangene E-Mails
>... - für gesendete E-Mails
|
|
Telefon-Anruf
|
>  anklicken anklicken
> es öffnet sich ein
Auswahlmenü mit allen vorhandenen
Telefonnummern:
Beispiel

oder
>  anklicken anklicken
> es öffnet sich
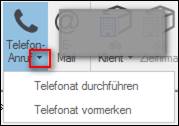
|
|
...Telefonat durchführen
|
> es öffnet sich ein
Auswahlmenü mit allen vorhandenen
Telefonnummern
|
|
...Telefonat vormerken
|
> es öffnet sich die Tätigkeitenmaske
|
|
|
|
|
E-Mail
|
>  anklicken anklicken
> es öffnet sich
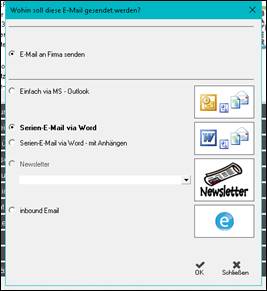
Hinweis:
die detaillierten Erklärungen sind im Abschnitt „Serienbriefe
als E-Mail oder E-Mail Anhang“ zu finden?
|
eine Verknüpfung erstellen mit einer anderen Maske (Person,
Projekt)
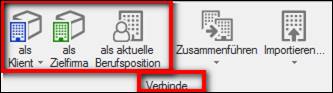
Firmenmaske -
Ribbonbar/Multifunktionsleiste - Verbinde
Hinweis:
Eine Besonderheit einiger Schaltflächen beachten: hier am Beispiel als Klient

Einige Buttons sind unterteilt,
auch in der Farbschattierung
erkennbar
|
als Klient
|
eine Firma einem Projekt als Klient zuordnen
>  anklicken anklicken
> wenn im Hintergrund die entsprechende
Projektmaske geöffnet
ist wird die Firma ohne Rückfrage diesem Projekt
zugeordnet
> die Projektmaske TAB Hauptdaten erscheint dann im
Vordergrund
Achtung!!
an dieser Stelle ist nicht sichtbar, welches Projekt im Hintergrund geöffnet
ist
Hinweis:
ist kein Projekt im Hintergrund geöffnet,
reagiert hunter nicht
oder
>  anklicken anklicken
> es öffnen sich Auswahlmenue...
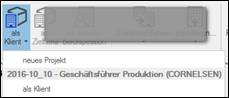
Firmenmaske –
Ribbonbar/Multifunktionsleiste - Verbinde
|
|
...neues Projekte
|
ein neues Projekt anlegen, dem die Firma als Klient
zugeordnet wird
> es öffnet sich
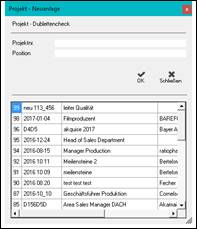
> das Projekt anlegen
> die Firma wird automatisch als Klient eingefügt
Hinweis:
die Projektmaske TAB Hauptdaten erscheint im Vordergrund
|
|
...geöffnetes Projekt im Hintergrund
|
welches Projekt im Hintergrund geöffnet ist, ist hier
sichtbar
Beispiel
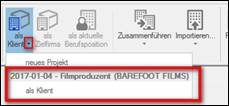
Firmenmaske –
Ribbonbar/Multifunktionsleiste - Verbinde
> „als Klient“ anklicken
> die Firma wird dem Projekt zugeordnet
Hinweis:
die Projektmaske TAB Hauptdaten erscheint im Vordergrund
|
|
als Zielfirma
|
die Firma einem Projekt als Zielfirma zuordnen
> das Projekt und dort der TAB Zielfirmen muss
im Hintergrund
geöffnet sein
Hinweis:
ist der TAB Zielfirmen nicht geöffnet ist die Schaltfläche „als Zielfirma“
nicht hinterlegt
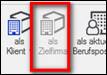
Firmenmaske - Ribbonbar – Multifunktionsleiste Verbinde
> „als Zielfirma“  anklicken anklicken
> die Firma wird ohne Rückfrage im Projekt
als Zielfirma eingetragen
Hinweis:
die Firmenmaske bleibt im Vordergrund
|
|
als aktuelle Berufsposition
|
die aktuelle Berufsposition der Person ändern, die im
Hintergrund geöffnet ist
> im Hintergrund muss die entsprechende Personenmaske
>  anklicken anklicken
> es erscheint eine Rückfrage
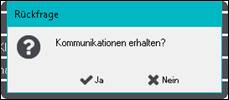
Hinweis:
ist nützlich, wenn der aktuelle Arbeitgeber derselbe bleibt und sich nur der
Positionstext ändert
> mit „Ja“ oder „Nein“ beantworten
> es öffnet sich „Zuordnung der Firma YXZ zur aktuellen
Person
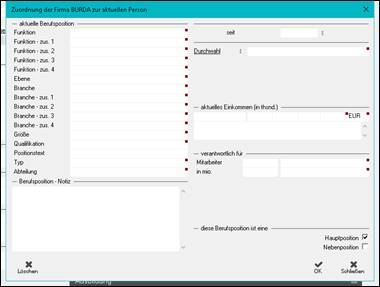
> vervollständigen
> mit Ok bestätigen
> die Firmenmaske
bleibt im Vordergrund und die geänderte
Personenmaske bleibt
im Hintergrund. Anwendbar für eine
schnelle Anpassung ohne
lästiges Hin- und Herspringen.
Hinweis
:ist im Hintergrund keine Personenmaske geöffnet, reagiert
hunter nicht
oder
mehrere Personen gleichzeitig demselben Arbeitgeber
zuordnen:
> im Hintergrund ist eine –(Suchergebnis-) Liste
geöffnet
> Personen markieren, die neu zugeordnet werden sollen
> auf der Firmenmaske in der Ribbonbar  anklicken anklicken
> es öffnet sich eine Rückfrage
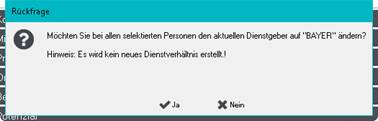
> mit „Ja“ bestätigen
> es öffnet sich diese Liste
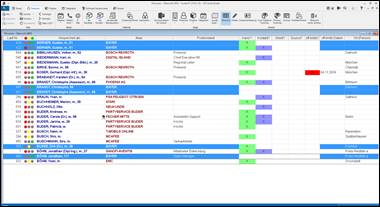
Personenmaske – Suche
Ergebnisliste
> alle selektierten Kandidaten sind der neuen Firma als
aktueller
Arbeitgeber zugeordnet
Hinweis:
ACHTUNG:
es wird kein neues
Dienstverhältnis erstellt,
sondern der aktuelle
Arbeitgeber wird ausgetauscht
Sinnvoll anwendbar bei
Massenübernahmen, z.B. bei Firmenübernahmen.
|
|

Firmenmaske -
Zwischenüberschrift Ribbonbar/Multifunktionsleiste – Verbinde
|
|
Zusammen-führen
|
zwei Firmeneingaben zu einer Firmeneingabe
zusammenführen
Hinweis:
nützlich wenn eine Firma doppelt eingegeben wurde und aufgrund umfangreicher
Eingaben eine Löschung einer der beiden Datensätze nicht zu empfehlen ist
|
|
|
Beispiel:
> aus einer Suche heraus ergibt sich, dass es zwei
dieselben
Firmen gibt

> eine Firma öffnen
>  anklicken anklicken
> es öffnet sich ein Vorschauffenster
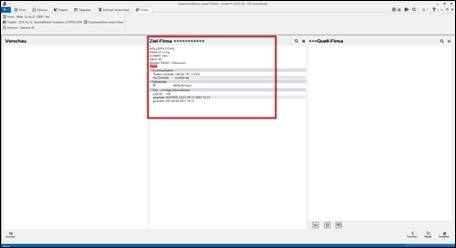
Firmenmaske – TAB Fenster
– Vorschau
> die Firma ist automatisch als Ziel-Firma
ausgewählt
> die Bildschirmansicht so einstellen, 
dass parallel zwei Fenster sichtbar sind:
- Firmenansicht + Übersicht
immer sichtbar
+
- Zusammenführen zweier Firmen
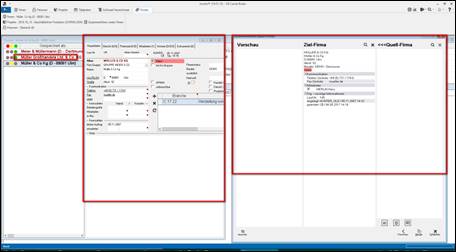
Firmenmaske – TAB
Hauptdaten + Übersicht + Vorschaufenster
> die
Quell-Firma zuordnen...

> klick auf 
> es öffnet sich
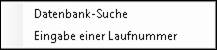
> ...durch Eingabe der Laufnummer, wenn bekannt
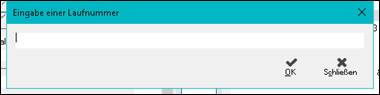
> ....per Datenbank-Suche
> es öffnet sich die Firmensuchmaske
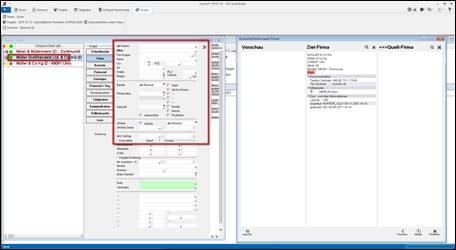
> 2. Firma über die Suchmaske suchen
oder
> Doppelklick auf die 2. Firma in der Übersichtsliste
> es öffnet sich eine Vorschau
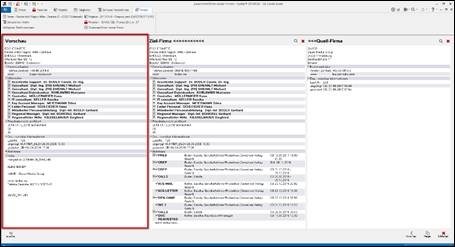
Firmenmaske – TAB Fenster
– Vorschau
> in der Vorschau ist erkennbar, wie die Maske der
zusammengeführten Firma
aussehen würde:
- alle ausgefüllten Felder der Zielfirma
haben Priorität
- leere Datenfelder der
Zielfirma werden mir Datenfeldern - wenn
vorhanden - der Quellfirma
ergänzt
Hinweis: vorher anschauen, welche Firma die aktuelleren Daten
hat und diese dann als Zielfirma auswählen
Es gehen keine Daten verloren.
Wenn hunter keine eindeutige Zuordnung findet, werden diese Daten ins
Notizfeld geschrieben
oder
> eine Firma öffnen
>  anklicken anklicken
  anklicken anklicken
> gezielt diese erste Firma als Quelle oder Ziel
auswählen
> es öffnet die Maske Zusammenführen zweier Firmen
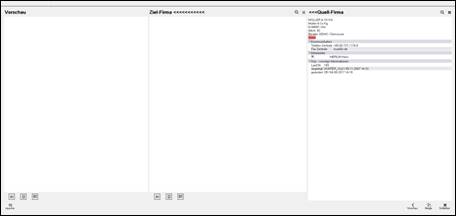
Firmenmaske – TAB Fenster
– Vorschau
> Quell- oder Zielfirma dazu auswählen

Procedere
wie oben beschrieben
|
|
tausche
|

bevor man beide Firmen zusammenführt (mergen) hat man die
Möglichkeit Ziel- und Quellfirma bei Bedarf zu tauschen
|
|
Vorschau
|

durch anklicken die Vorschau ein- bzw. ausblenden
|
|
Merge (zusammen-führen)
|
 beide Datensätze zusammenführen beide Datensätze zusammenführen
- der Quelldatensatz wird gelöscht
- der Zieldatensatz wird ergänzt und bleibt bestehen
> Merge anklicken
> es erscheint eine Rückfrage (und letzte Warnung)
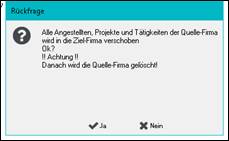
> mit OK bestätigen
mit Nein den Vorgang abbrechen
Hinweis:
im Notizfeld auf der neuen Firmenmaske findet man den Hinweise, dass eine
Zusammenführung stattgefunden hat: mit Datum, Uhrzeit und Laufnummer des
gelöschten Datensatzes
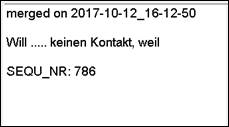
|
|
Schließen
|

mit schließen den gesamten Vorgang „Zusammenführen“
abbrechen
|
|
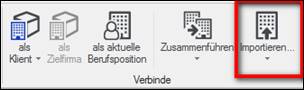
Firmenmaske –
Zwischenüberschrift Ribbonbar/Multifunktionsleiste – Verbinde
|
|
Importieren
|
Dateien im CSV oder TXT Format importieren
> Importieren  anklicken anklicken
> es öffnet sich gleichzeitig
- die Importmaske (noch im
Hintergrund)
- der Dateiexplorer
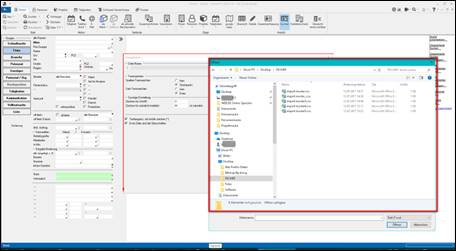
> CVS oder TXT Datei mit Klick auf „Öffnen“ auswählen
> es öffnet sich
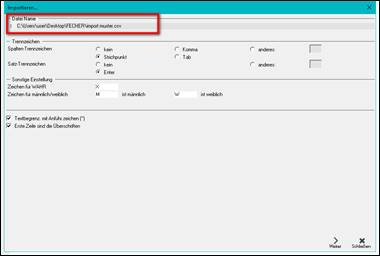
> die hier voreingestellten
Angaben können so genutzt werden
 anklicken anklicken
> es öffnet sich das
Importschema
Beispiel
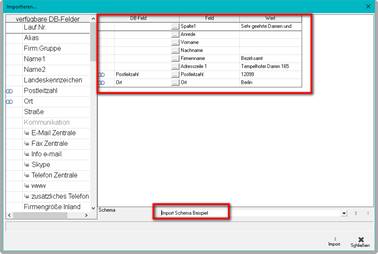
> vervollständigen
> das Import Schema benennen
> mit  das
Schema speichern das
Schema speichern
Hinweis:
ACHTUNG !!
 SPEICHERN SPEICHERN
(..des erstellten Schemas)
und
 ÖFFNEN ÖFFNEN
(..des
Schemas für einen Import)
nicht verwechseln, weil man
sonst eine vorhandenes Schema überschreibt.
> Import  anklicken anklicken
> die Daten werden importiert
Hinweis:
es können sich konkrete Fehlermeldungen zeigen: z.B.
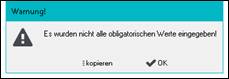
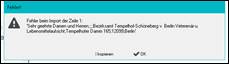
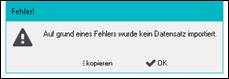
MTIPP: das erste
Mal ein konkretes Schema mit dem hunter Support bzw. im Rahmen einer Schulung
erstellen und üben
Hinweis:
ist der Import beendet, erscheint ein Logfile
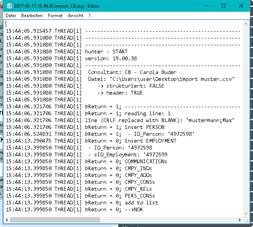
-
für den Hunter Support wichtig
-
einfach wegklicken
-
sollte das zu lästig werden, kann diese Einstellung
vom hunter
support ausgestellt werden.
oder
>  anklicken anklicken
> es öffnet sich eine
Auswahlliste...
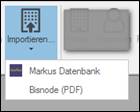
Firmenmaske –
Ribbonbar/Multifunktionsleiste Verbinde
|
|
...Markus Datenbank
/ Aurelia Datenbank
|
Dateien im XLS Format
gezielt über die Exportfunktion aus der Markus
Datenbank / Aurelia
Datenbank importieren
> Markus Datenbank anklicken
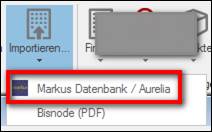
> es öffnet sich der Datei Explorer
> vorher abgespeichertes Dokument auswählen, das über
die
Exportfunktion der Markus Datenbank heraus erzeugt
wurde
> es öffnet sich

> mit „Ja“ bestätigen
> die Daten werden ohne Dublettencheck in die hunter
Firmenmaske importiert
> alle bekannten Felder werden ausgefüllt
> alle übrigen Daten, die nicht untergebracht werden
können,
werden ins Notizfeld hineingeschrieben
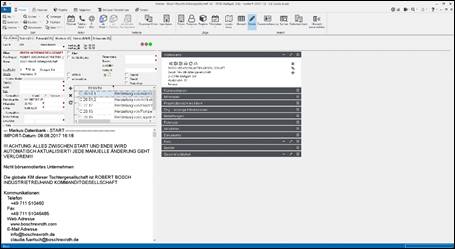
Firmenmaske – TAB
Hauptdaten
Hinweis: NUR mit einem Dokument, das
über die Exportfunktion der Markus Datenbank erzeugt wurde möglich. Bei einer
falschen Datei reagiert hunter nicht.
|
|
...Bisnode (ehemals Hoppenstedt)
|
Dateien im pdf Format gezielt
über die Exportfunktion der bisnode
(Ex-Hoppenstedt ) -Datenbank importieren
> Bisnode (PDF) anklicken
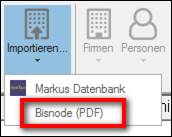
> es öffnet sich der Datei Explorer
> vorher abgespeichertes Dokument auswählen, das über
die
Exportfunktion der Bisnode Datenbank heraus erzeugt
wurde
> es öffnet sich
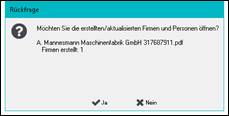
> mit „Ja“ bestätigen
> die Firmendatendaten werden ohne Dublettencheck in die hunter
Firmenmaske importiert
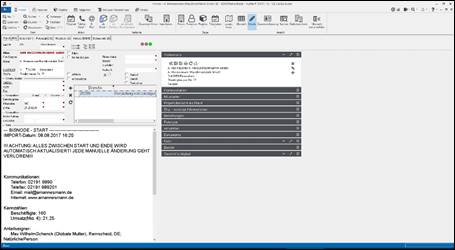
Firmenmaske – TAB
Hauptdaten
> alle bekannten Felder werden ausgefüllt
> alle übrigen Daten, die nicht untergebracht werden
können,
werden ins Notizfeld hineingeschrieben
Hinweis:
nur anwendbar über die Exportfunktion
der Bisnode Datenbank.
Ein über das Druckmenue
erzeugtes pdf Dokument erkennt hunter nicht und erzeugt eine „unknown“ Maske:
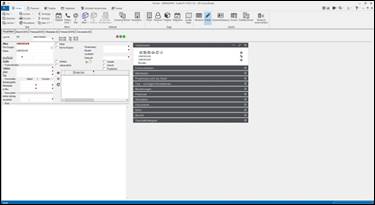
Firmenmaske – Hauptdaten
|
Von der Firmenmaske aus zwischen den Ansichten der anderen
Masken hin- und herschalten
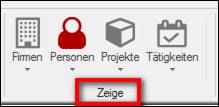
Firmenmaske-
Ribbonbar/Multifunktionsleiste - Zeige
Hinweis:
Eine Besonderheit beachten:
hier am Beispiel Personen

Einige Buttons sind unterteilt,
auch in der Farbschattierung
erkennbar
|
Zeige
Firmen
|
>  anklicken anklicken
> es öffnet sich eine Auswahlliste
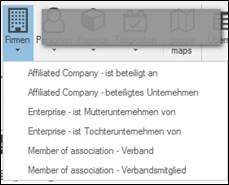
> andere Unternehmen, die mit diesem Unternehmen
verbunden
sind anzeigen lassen
Hinweis:
diese Funktion ist nur zusammen mit dem optionalen Modul Organigramm
nutzbar.
|
|
Zeige
Personen
|
>  direkt anklicken direkt anklicken
> es öffnet sich eine Liste aller aktuellen
Mitarbeiter, von der heraus
man die Personenmasken öffnen kann
oder
>  anklicken anklicken
> es öffnet sich eine Auswahlliste
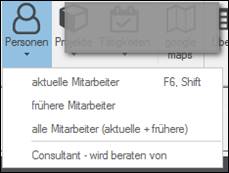 . .
|
|
aktuelle Mitarbeiter
|
es öffnet sich eine Liste aller aktuellen Mitarbeiter, von
der heraus man die Personenmasken öffnen kann
|
|
frühere Mitarbeiter
|
es öffnet sich eine Liste aller früheren Mitarbeiter, von
der heraus man die Personenmasken öffnen kann
|
|
alle Mitarbeiter (aktuelle + frühere)
|
es öffnet sich eine Liste aller Mitarbeiter (aktuelle +
frühere), von der heraus man die Personenmasken öffnen kann
|
|
|
Hinweis:
ist je nach Auswahl nur ein Mitarbeiter vorhanden, öffnet sich diese
Personenmaske sofort
sind keine entsprechenden
Mitarbeiter vorhanden,
erscheint diese
Fehlermeldung:
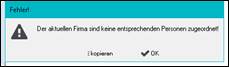
|
|
Consultant – wird beraten von
|
Hinweis:
diese Funktion ist nur zusammen mit dem optionalen Modul Organigramm
nutzbar
|
|
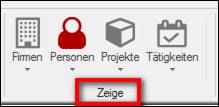
Firmenmaske -
Zwischenüberschrift Ribbonbar/Multifunktionsleiste – Zeige
|
|
Zeige
Projekte
|
>  direkt
anklicken direkt
anklicken
> es öffnet sich eine Liste
der Projekte, in denen die Firma
als Klientenfirma eingetragen
ist
oder
>  anklicken anklicken
> es öffnet sich eine Auswahlliste
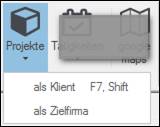
Firmenmaske - Ribbonbar –
Multifunktionsleiste Zeige
|
|
... als Klient
|
> es öffnet sich eine Liste
der Projekte, in denen die Firma
als Klientenfirma eingetragen
ist
|
|
...als Zielfirma
|
> es öffnet sich eine Liste
der Projekte, in denen die Firma
als Zielfirma eingetragen ist
Hinweis:
ist nur ein Projekt vorhanden, öffnet sich diese Projektmaske sofort
sind keine Projekte
vorhanden, erscheint diese
Fehlermeldung:
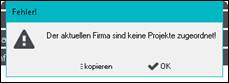
|
|
Zeige
Tätigkeiten
|
>  direkt
anklicken direkt
anklicken
> es öffnet sich eine Liste aller Akquise Tätigkeiten
zu dieser Firma
oder
>  anklicken anklicken
> es öffnet sich eine Auswahlliste...

Firmenmaske –
Ribbonbar/Multifunktionsleiste – Zeige
|
|
...für die Akquisition
|
> es öffnet sich eine Liste aller Akquise Tätigkeiten
zu dieser Firma
|
|
...für die Projekt-Abwicklung
|
> es öffnet sich eine Liste aller projekt bezogenen Tätigkeiten
zu
dieser Firma als Klient
|
|
...für alle Tätigkeiten
|
> es öffnet sich eine Liste aller Tätigkeiten zu
dieser Firma
|
Zwischen den Bildschirmansichten der aktiven Maske hin- und
her schalten
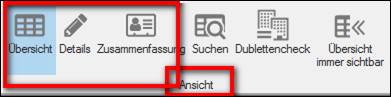
Firmenmaske-
Ribbonbar/Multifunktionsleiste - Ansicht
|
Übersicht
|
Die Ergebnisliste einer Suche ist im Hintergrund offen
> mit Klick auf „Übersicht“  die
Liste in den Vordergrund holen die
Liste in den Vordergrund holen
Beispiel: eine
ausführliche Suche
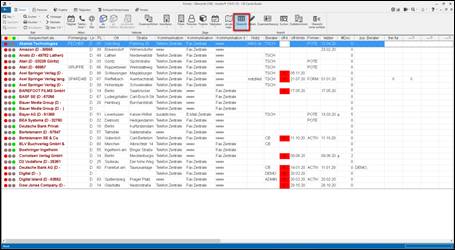
Firmenmaske –
Suche Ergebnisliste
oder
Beispiel: eine
konkrete Suche

|
|
Details
|
Einzelansicht in den Vordergrund
holen

> Details  anklicken anklicken
> die Firmenmaske öffnet sich
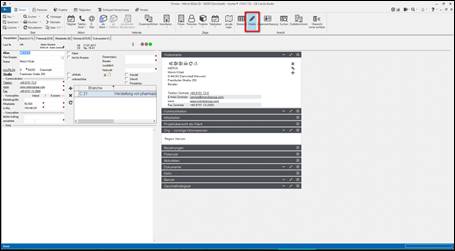
Firmenmaske – TAB
Hauptdaten
|
|
Zusammen-fassung
|

eine zusammengefasste
Darstellung aller Einträge aller Registerkarten der Firmenmaske
in Blöcke aufgeteilt in den Vordergrund holen
In der Zusammenfassung sieht man je nach Einstellung alle
Daten der gesamten Maske auf einen Blick in Blöcke aufgeteilt, ohne die
einzelnen TABs der Maske aufrufen zu müssen.
Beispiel:
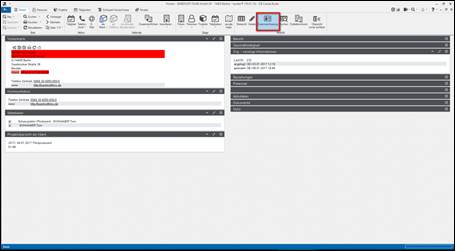
Firmenmaske – TAB
Hauptdaten – Zusammenfassung
Hinweis:
die detaillierten Erklärungen sind im Abschnitt Zusammenfassung
zu finden
|
|
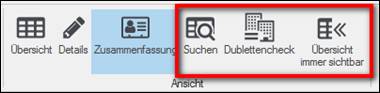
Firmenmaske –
Zwischenüberschrift Ribbonbar/Multifunktionsleiste - Ansicht
|
|
Suchen
|
 die Firmen Suchmaske
öffnen die Firmen Suchmaske
öffnen
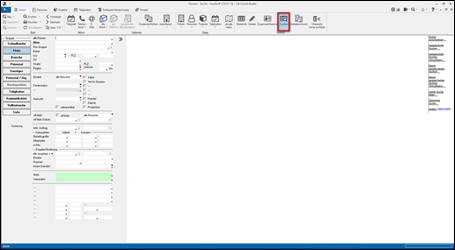 Firmenmaske – Suche Firmenmaske – Suche
Hinweis:
einen ersten Einblick in die Suchmöglichkeiten finden Sie hier
Hinweis:
detaillierte Erklärung zu allen Suchmöglichkeiten finden Sie in unserem Video
|
|
Dubletten-
check
|

den Dublettencheck bei einer
bereits gespeicherten Firma durchführen
Beispiel: Consors, Waldmohr
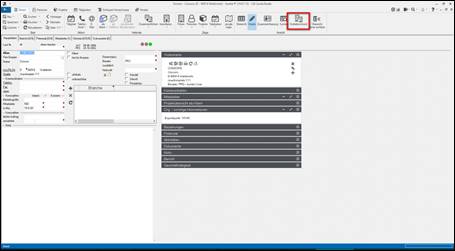
Firmenmaske –
Hauptdaten
> Dublettencheck  anklicken anklicken
> es öffnet sich eine
Übersicht mit den Zusammenfassungen der
gefundenen Firmen
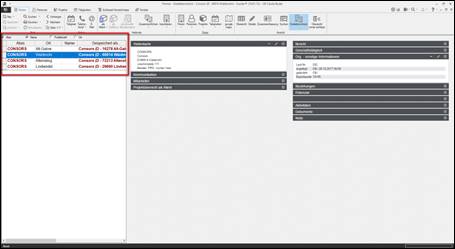
Firmenmaske –
Dublettencheck
Hinweis: ist keine Dublette dabei,
bleibt
das Fenster leer
> ggf noch nach Name, PLZ
und/ oder Ort eingrenzen
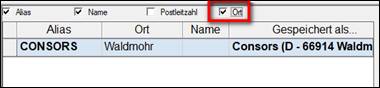
> Dublette markieren
> auf der Ribbonbar  „Zusammenführen“ anklicken „Zusammenführen“ anklicken

> keine Dublette dabei?
> zurück zum
Bildschirmansicht „Detail“ wechseln
|
|
Übersicht
immer
sichtbar
|
Übersicht
und Details gleichzeitig
im Vordergrund
Beispiel:
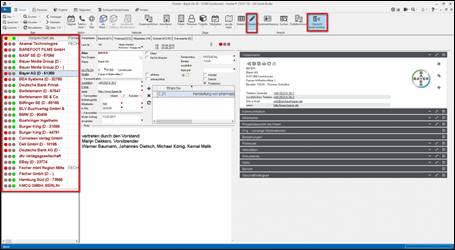
Firmenmaske - Hauptdaten
oder
Übersicht
und
Zusammenfassung gleichzeitig im Vordergrund
Beispiel:
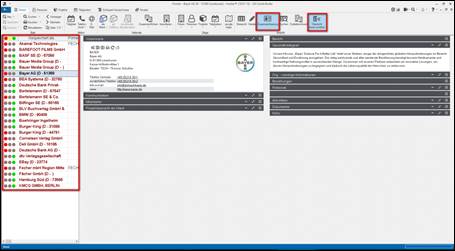
Firmenmaske -
Zusammenfassung
oder
Übersicht
und Suchen gleichzeitig
im Vordergrund
Beispiel
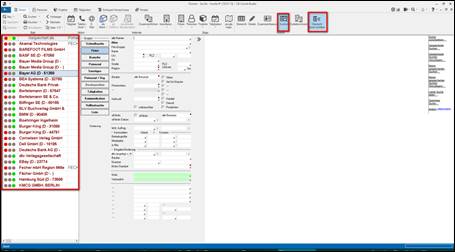
Firmenmaske –
Suche
Hinweis:
mit gedrückter Maustaste - Zeiger verändert sich zum Doppelpfeil  - die Übersicht größer oder
kleiner ziehen - die Übersicht größer oder
kleiner ziehen
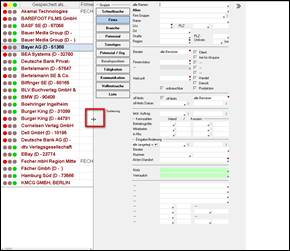
Hinweis:
von der Übersicht aus, kann man per Doppelklick auf die Person
zwischen den Ansichten
- Übersicht
- Details
- Zusammenfassung
hin- und herschalten

|
Das Symbol  befindet sich auch auf allen
Masken und zeigt an, dass dort Serienbriefe / Dokumentenvorlagen abrufbar sind.
befindet sich auch auf allen
Masken und zeigt an, dass dort Serienbriefe / Dokumentenvorlagen abrufbar sind.
Das Erstellen von Serienbriefen oder Reports ist auf allen
Masken gleich.
Es unterscheidet sich nur die Auswahl der Vorlagen.
firmen-bezogene Serienbriefe erstellen:
Hinweis:
firmenbezogene Serienbriefe sind historisch bedingt, z.B. Briefe ohne
Ansprechpartner an die Firmenadresse oder E-Mails an die Info Adresse
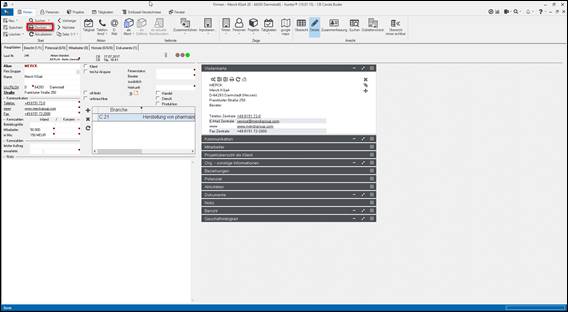 Firmenmaske
– Hauptdaten
Firmenmaske
– Hauptdaten
 >
>  anklicken
anklicken
> es öffnet sich
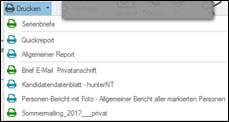
|
Serienbriefe
|
es öffnet sich ein Auswahl der firmen bezogenen
Serienbriefe
|
|
Quickreport
|
hunter liefert als Standard eine Vorlage Firmenbericht im
Word Format mit
|
|
Allgemeiner Report
|
als Standard wird mitgeliefert:
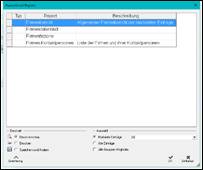
Hinweis: Reports können vom hunter Support nach User Wünschen
kostenpflichtig programmiert werden
|
|
...zuletzt
|
eine Liste der zuletzt erstellen
Dokumente
Hinweis:
die Anzahl (zwischen 0 und 50) der Sichtbarkeit kann sich der User in
„Allgemeine Programmoptionen“ (geplanter
link.) individuell einstellen
> auswählen und das Dokument wird sofort erstellt
|
oder
> das Druckersymbol in der Ribbonbar direkt  anklicken
anklicken
> es öffnet sich ein Auswahl der firmen bezogenen
Serienbriefe
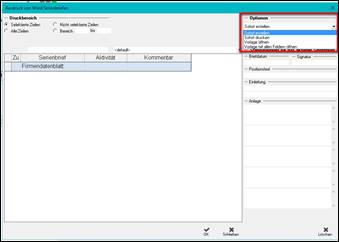
> gewünschte Vorlage durch anklicken auswählen
> Optionen beachten: sofort erstellen > empfohlen
> mit OK bestätigen
> der Serienbrief wird erzeugt
> inhaltlich vervollständigen
> weiter verwenden:
ggf. zwischenspeichern in einem anderen Format
...ggf. sofort als E-Mail Anlage versenden usw..
Weitere
Einstellungen: Serienbriefe erstellen und drucken
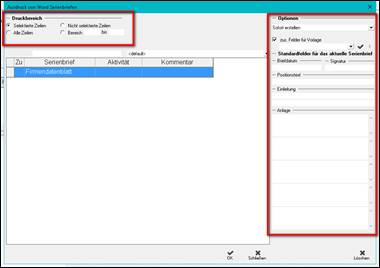
|
Druckbereich
|
|
Selektierte Zeilen
|
Option auswählen, wenn für mehrere Personen aus einer
Personenliste derselben Brief erzeugt werden soll
> Personen markieren
> Serienbriefvorlage auswählen
|
|
nicht selektierte Zeilen
|
Option auswählen, wenn für mehrere Personen aus einer Personenliste
derselbe Brief erzeugt werden soll
> es wird für die nicht markierten Personen ein
Serienbrief
erzeugt
|
|
alle Zeilen
|
> es wird für alle Personen aus der Personenliste der
Serienbrief erzeugt
|
|
Bereich von....bis
|
historische Einstellung,
nicht mehr sinnvoll zu nutzen
|
|
Optionen 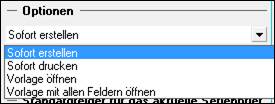
|
|
Sofort erstellen
|
> der ausgewählte Serienbrief wird sofort verbunden
> erscheint als Word Dokument
|
|
Sofort drucken
|
> der ausgewählte Serienbrief wird nicht
verbunden
> Serienbrieffelder sind sichtbar und erscheint im
Hintergrund
als Word Dokument.
> sofort korrekt dann mit allen verbundenen Feldern
ausgedruckt
> ggf. das Dokument verbinden und speichern
|
|
Vorlage öffnen
|
> der ausgewählte Serienbrief wird nicht verbunden,
> Serienbrieffelder sind sichtbar
> erscheint als Word Dokument.
> ggf. die Serienbrieffelder anpassen
> das Dokument verbinden
Hinweis:
das Recht Serienbrieffelder zu bearbeiten wird in den Benutzerrechten vom
Administrator vergeben
|
|
Vorlage mit allen Feldern öffnen
|
> der ausgewählte Serienbrief wird nicht
verbunden,
> Serienbrieffelder sind sichtbar und erscheint als
Word
Dokument.
> ggf. die Serienbrieffelder anpassen
> das Dokument verbinden
|
|
|
|
|
zus(ätzliche) Felder
für Vorlage
|

durch anhaken aktivieren, bzw. deaktivieren
hier können die Serienbrieffelder der Signatur
(wie vom hunter Administrator in den Benutzerrechten
eingetragen ) ersetzt werden
|
|
|
Briefdatum
|
|
|
Signatur
|
|
|
Positionstext
|
|
|
Einleitung
|
|
|
Anlage: Freitext für Benennung der Anlagen, keine
Verknüpfung
|
|
Standardfelder für das aktuelle Serienbrief
Beispiel: 
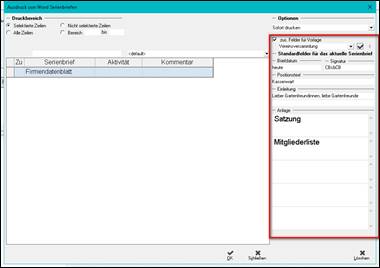
> Felder entsprechend ausfüllen
>  Einstellung speichern Einstellung speichern
> man kann zu mehreren Themen die Signaturfelder
anpassen
Beispiel
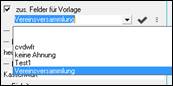
Hinweis:
jede neue Vorlage mit  speichern speichern
die zusätzliche Felder nutzen:
> Serienbrief auswählen
> Vorlage auswählen
>  Einstellung
laden Einstellung
laden
Hinweis:
ACHTUNG !!
 SPEICHERN
(..der erstellten Signatur) SPEICHERN
(..der erstellten Signatur)
und
 LADEN (..der Signatur in den aktuellen Brief) LADEN (..der Signatur in den aktuellen Brief)
nicht verwechseln, weil man
sonst eine vorhandene Signatur überschreibt.
Hinweis:
ACHTUNG! den Haken  aktiv setzen, wenn man die
angepasste Signatur anwenden will. aktiv setzen, wenn man die
angepasste Signatur anwenden will.
Bleibt der Haken gesetzt,
wird die Signatur für alle Briefe verwendet.
|
|
löschen
|
 den Inhalt einer Vorlage löschen den Inhalt einer Vorlage löschen
Hinweis: den
Listeneintrag kann nur der hunter Support löschen
|
Serienbriefe als E-Mail oder E-Mail
Anhang:

Das Symbol  befindet auf der Ribbon Bar und
ist auf allen Masken und zeigt an, dass von dort eine E-Mail geschrieben und
verschickt werden kann.
befindet auf der Ribbon Bar und
ist auf allen Masken und zeigt an, dass von dort eine E-Mail geschrieben und
verschickt werden kann.
Das Erstellen eine E-Mail über dieses Menue ist auf allen
Masken gleich.
Erstellen von Serienbriefen als E-Mail oder E-Mail Anhang
auf der Firmenmaske:
>  anklicken
anklicken
> es öffnet sich
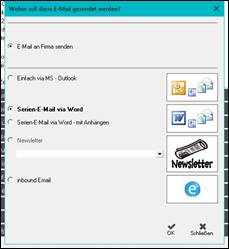
|
E-Mail an Firma senden
|
Standardeinstellung
die ausgewählte Vorlage wird für
alle eingetragenen E-Mail Adressen erstellt
|
|
einfach via MS-Outlook
|
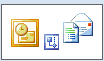
> sind 2 oder mehr E-Mail Adressen auf der Firmenmaske
hinterlegt
> öffnet sich eine Auswahlmöglichkeit
>  Adressen auswählen Adressen auswählen
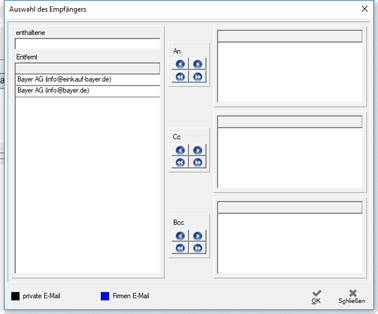
> existiert nur 1 E-Mail Adresse
> öffnet sich sofort der Mail Server (z.B. Outlook) mit
dem
E-Mail Fenster und den individuellen Einstellungen
(z.B. Signatur)
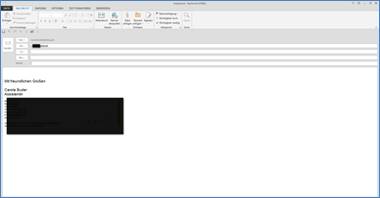
> E-Mail beenden
|
|
Serien E-mail via Word
|
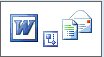
> eine E-Mail mit einer Serienbriefvorlage erstellen
> es öffnet sich die Liste der firmen-bezogenen
Serienbriefe
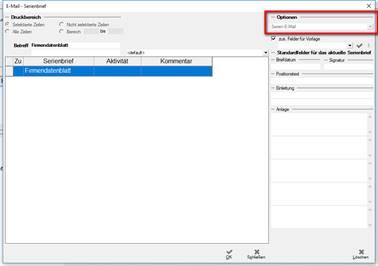
> Vorlage auswählen
> unter Optionen ist automatisch Serien E-Mail
ausgewählt
und nicht veränderbar
> mit OK bestätigen
> es öffnet sich
das Fenster „Details zum E-Mail Versand“
> erkennbar, an welche E-Mail Adressen der Serienbrief
verschickt wird
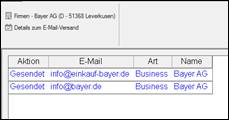
> parallel öffnet sich der Serienbrief / die
Serienbriefe der
ausgewählten Empfänger im Microsoft
Word Programm

Menuezeile – Microsoft
Word
> ggf. weiterbearbeiten; Vorschau ansehen....usw.
> Fertig stellen und zusammenführen
> E-Mail-Nachrichten senden
> der Serienbrief/ die Serienbriefe werden im Mail
Server
z.B. Outlook) in den Postausgang gelegt
Hinweis:
in „allgemeine Programmoptionen“ (geplanter link) kann
eingestellt werden, ob die Mails sofort versendet sollen oder der Versand
manuell ausgelöst wird.
|
|
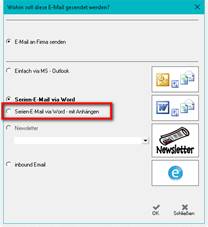
|
|
Serien E-mail via Word –mit Anhängen
|
> eine E-Mail mit einer Serienbriefvorlage erstellen
> es öffnet sich die Liste der firmen-bezogenen Serienbriefe
> Vorlage auswählen
> es öffnet sich
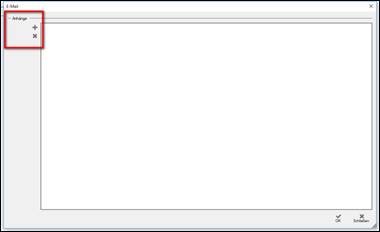
>  anklicken anklicken
> es öffnet ein Auswahlmenue
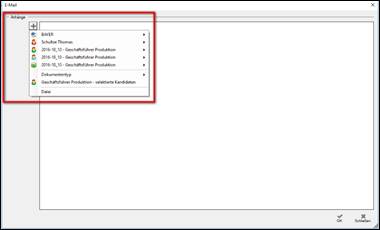
|
|
Anhänge auswählen...
|
...Dokumente, die auf der  Firmenmaske
abgelegt sind Firmenmaske
abgelegt sind
Hinweis:
 hier ist ein Dokument vorhanden hier ist ein Dokument vorhanden
|
|
...
|
... Dokumente der Person  ,die
aktuell im Hintergrund geöffnet ist ,die
aktuell im Hintergrund geöffnet ist
|
|
...
|
... Dokumente der Kandidaten  des
Projektes, das aktuell im Hintergrund geöffnet ist des
Projektes, das aktuell im Hintergrund geöffnet ist
|
|
...
|
... Dokumente der Kontaktperson(en)/ Ansprechpartner
 des Projektes, das aktuell
im Hintergrund geöffnet ist des Projektes, das aktuell
im Hintergrund geöffnet ist
|
|
...
|
...Dokumente aus weiteren Dokumentenordnern des 
|
|
|
Hinweis:
ist kein Projekt / keine Person im Hintergrund geöffnet, bleibt das
Auswahlmenue an dieser Stelle leer. 
|
|
...
|
...Dokumente nach Dokumententyp auswählen
Hinweis:
diese Einstellung ist nur auf der Personenmaske sinnvoll verwendbar
|
|
Newsletter
|
 (optionales Modul) (optionales Modul)
|
|
inbound E-Mail
|
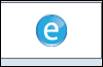
Einstellungen, wenn extern auf den Exchange Server
zugegriffen werden soll
Hinweis:
mit dem hunter Support abstimmen
|

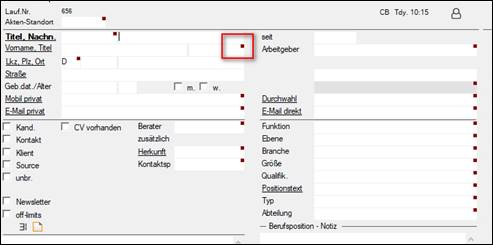
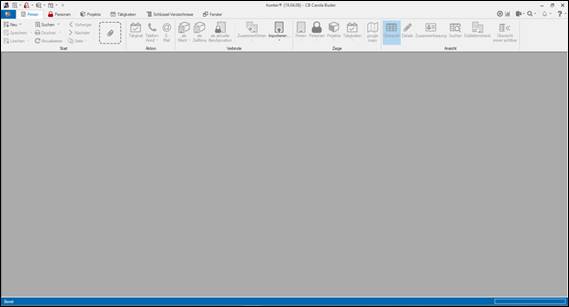
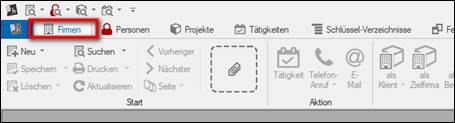
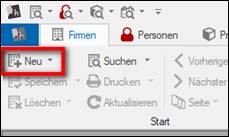
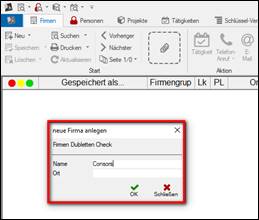
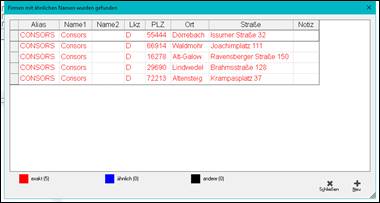
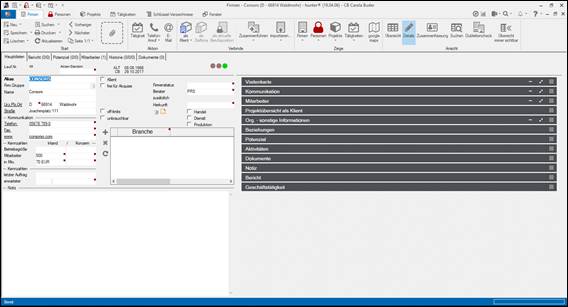
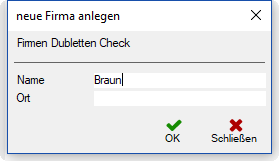
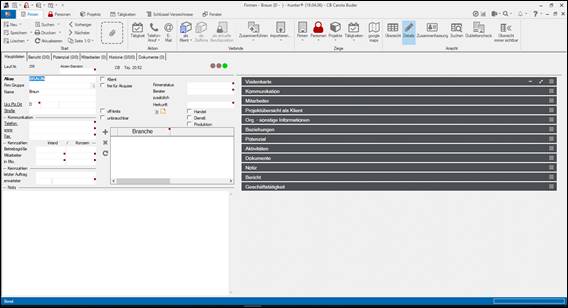
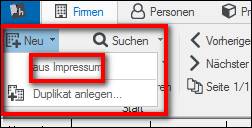

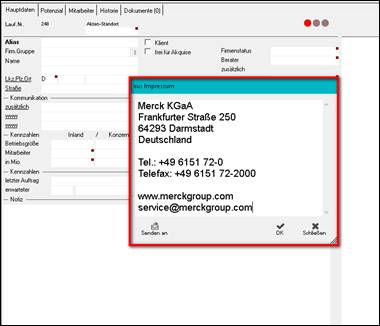
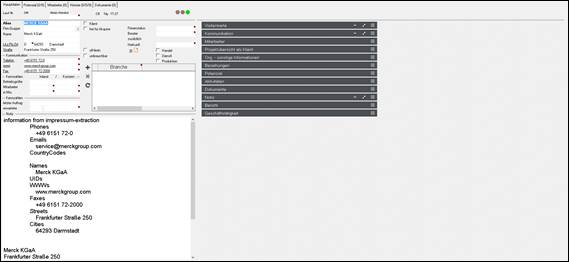
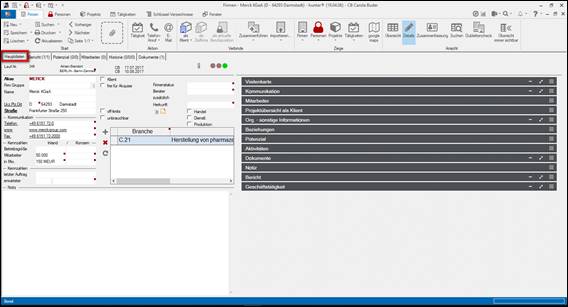

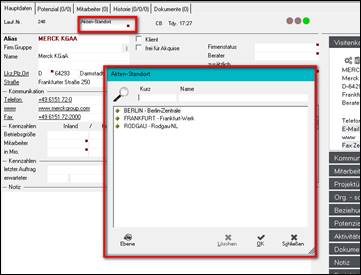

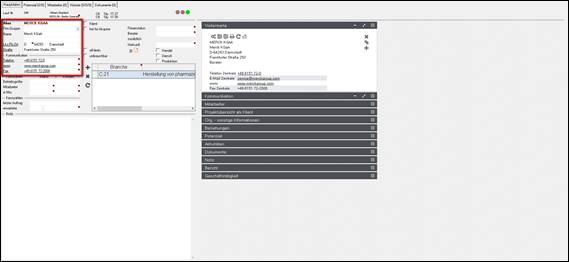
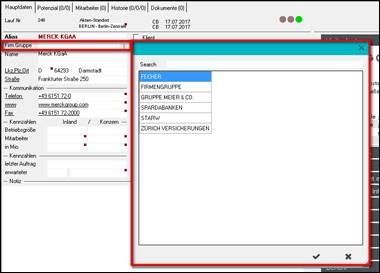
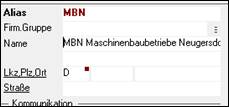

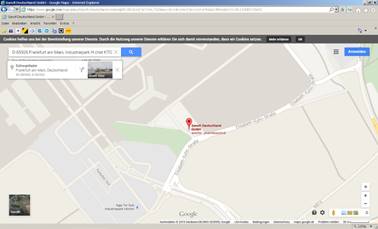
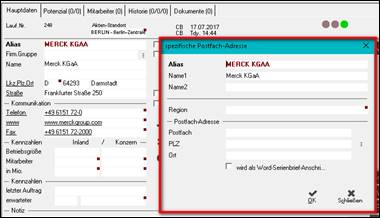
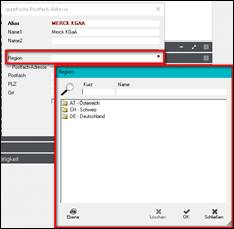
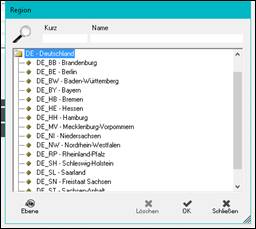
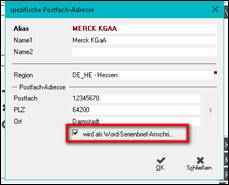
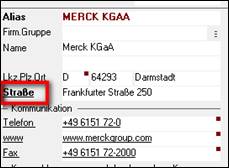
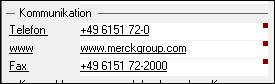

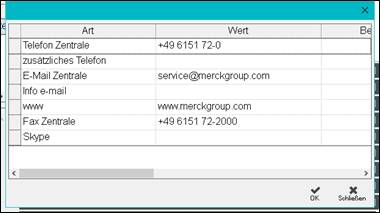
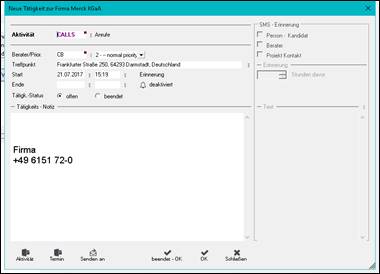
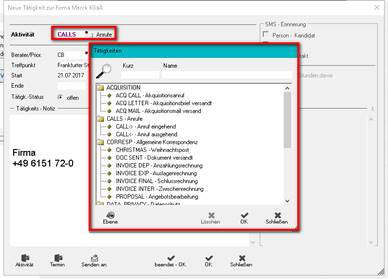
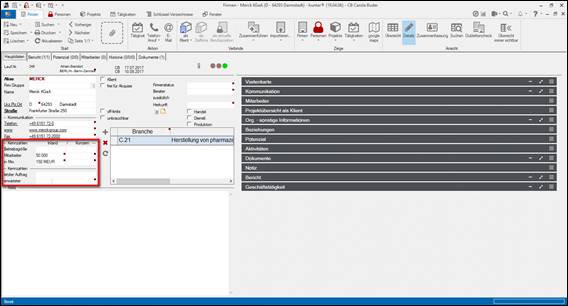
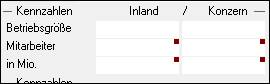
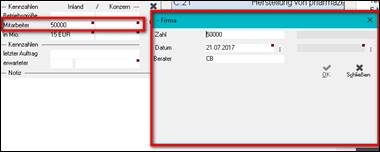
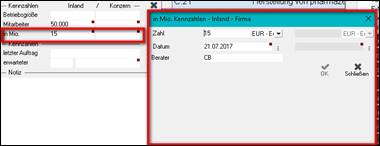
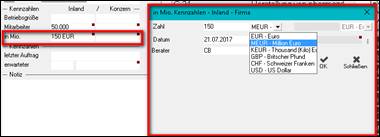
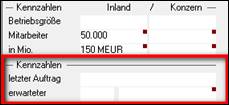
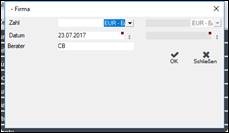
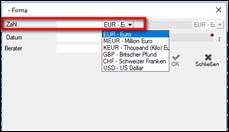
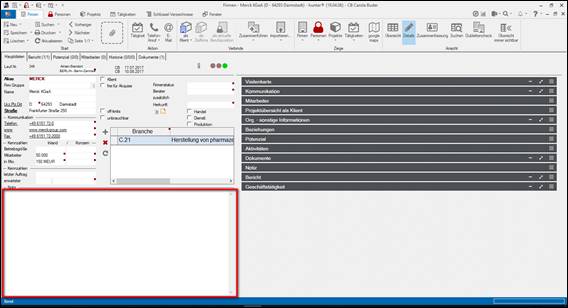
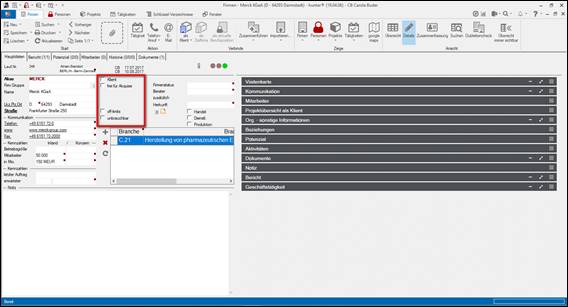

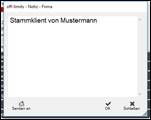
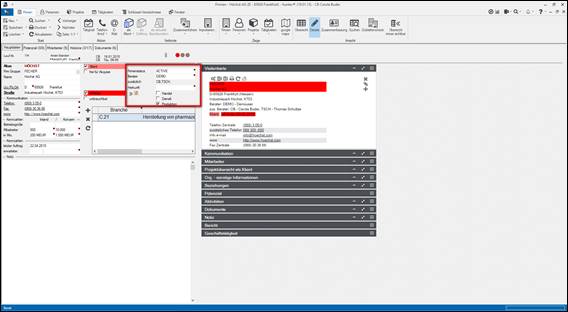
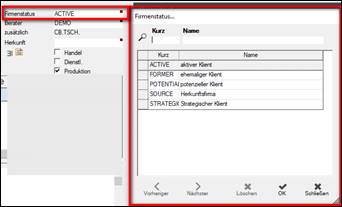
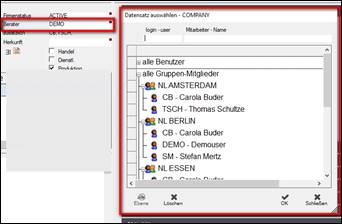
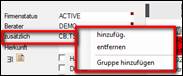
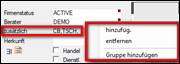
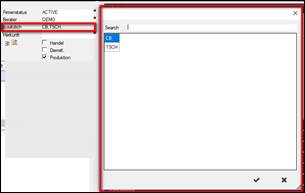
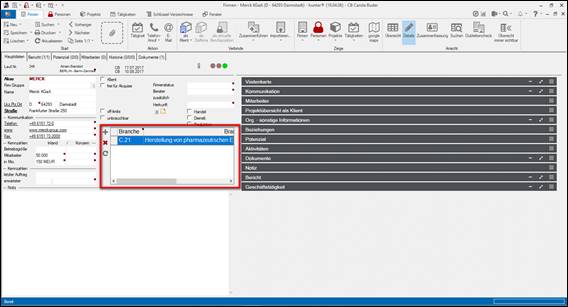
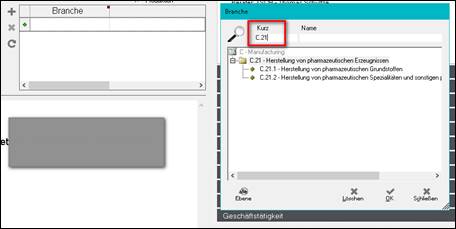
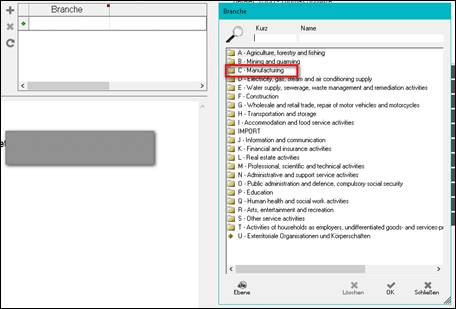
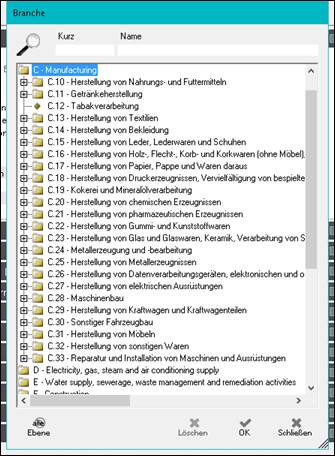

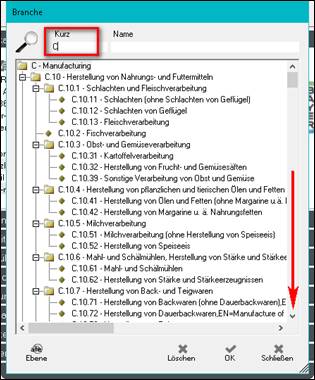
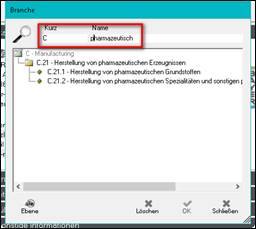
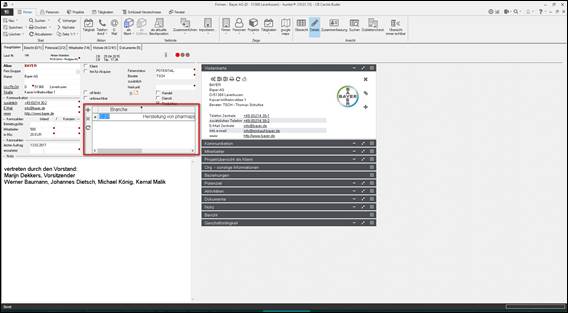
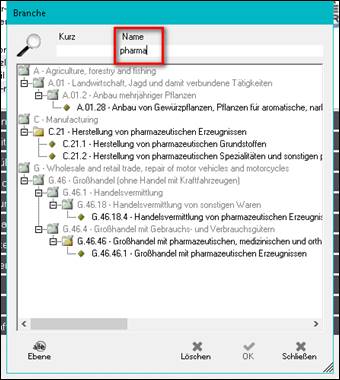

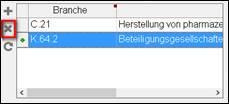
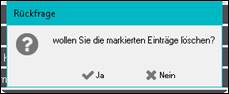
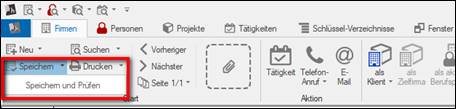
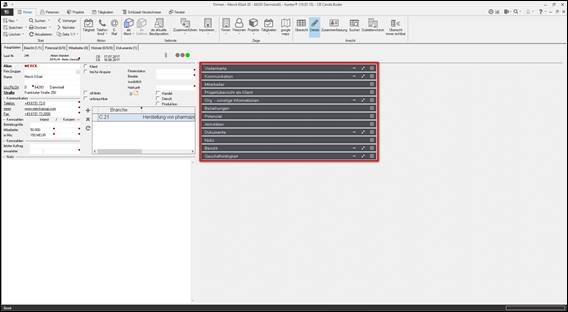
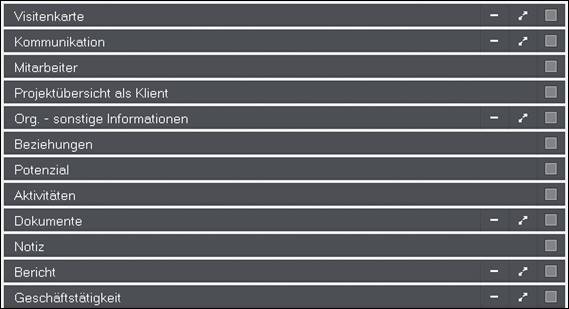
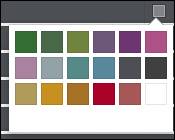
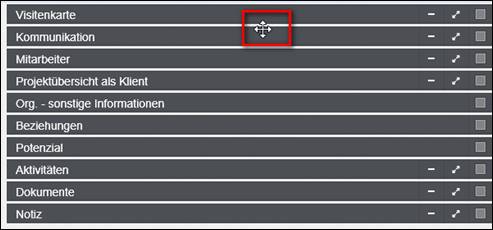
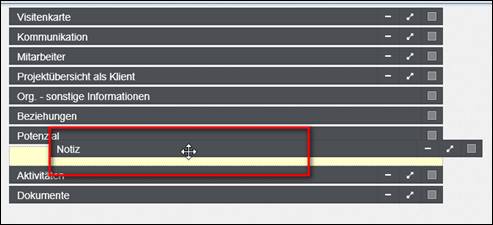
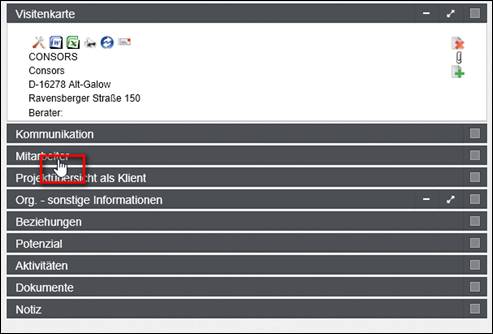
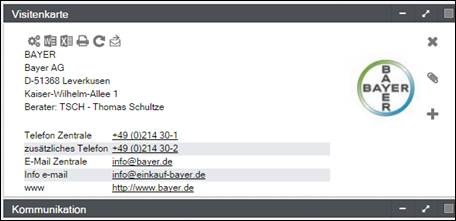

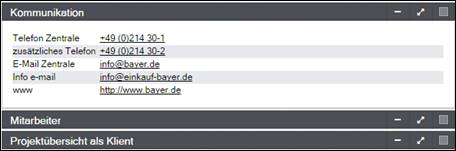
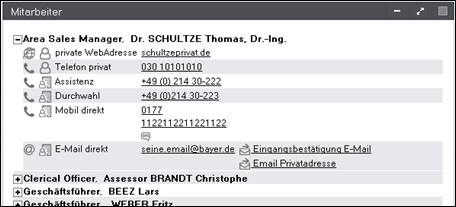
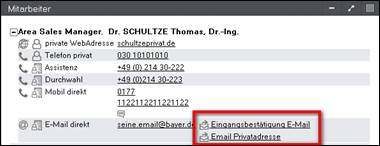
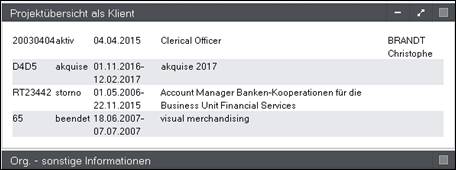
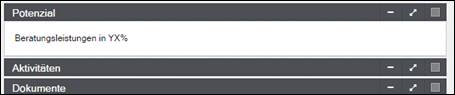
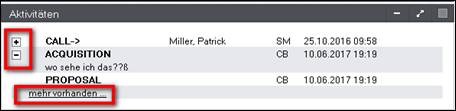
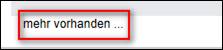
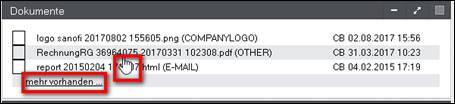
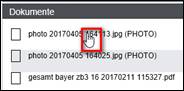
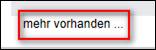
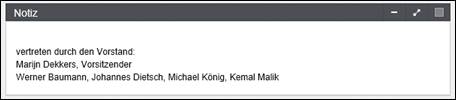



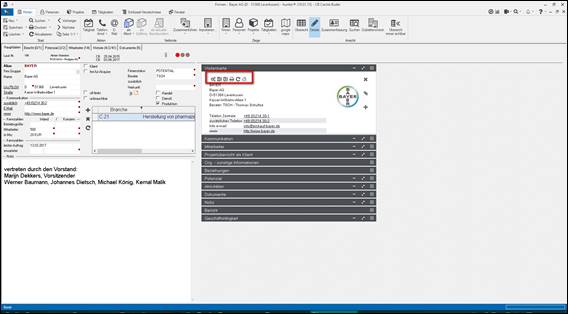
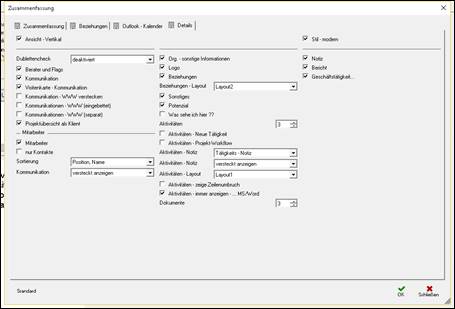
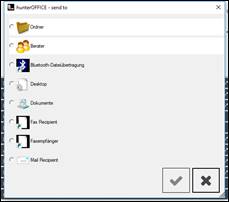
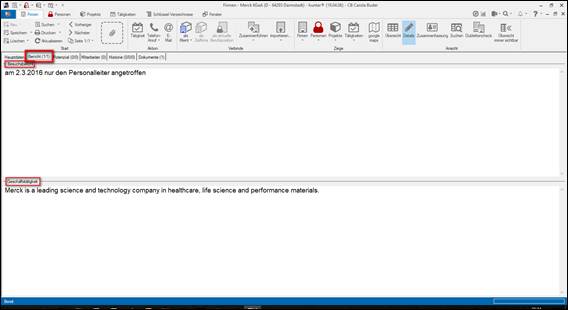
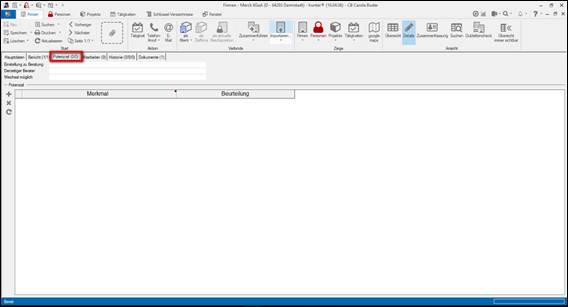
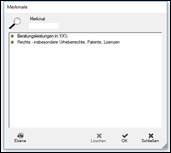
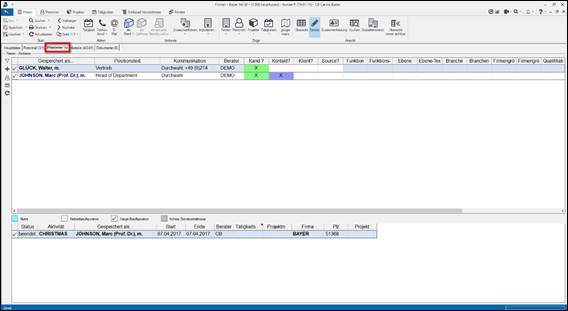
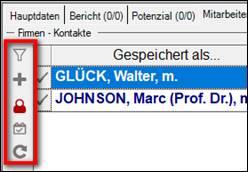
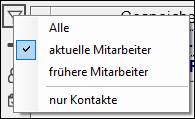
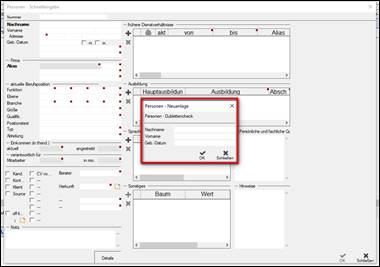
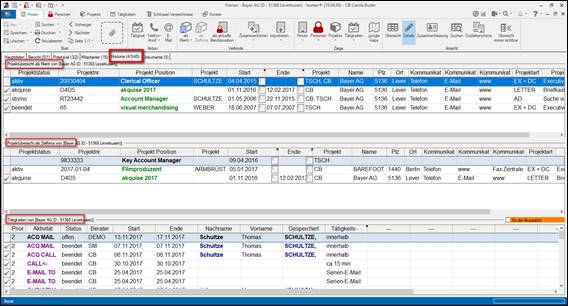
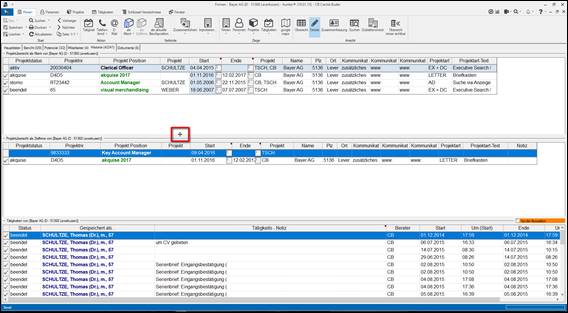
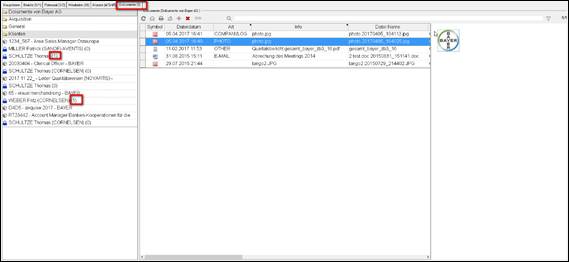
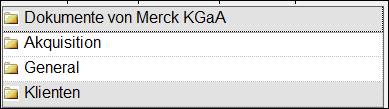
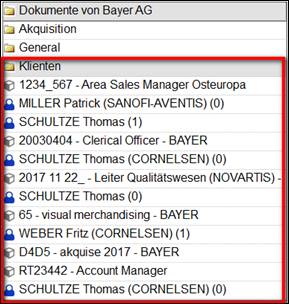
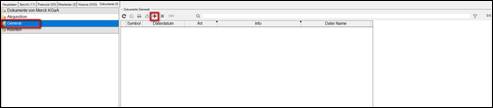
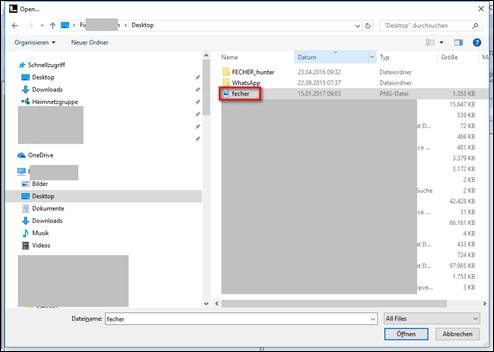
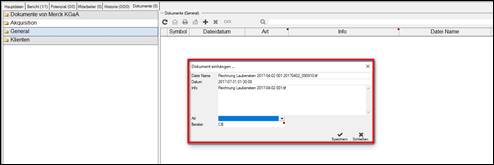
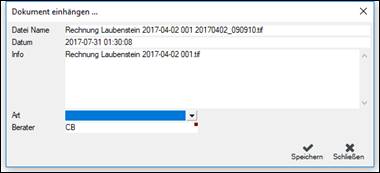
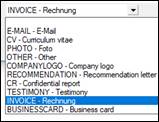
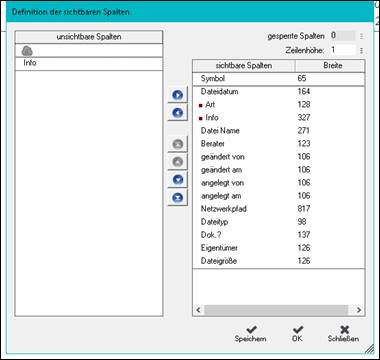
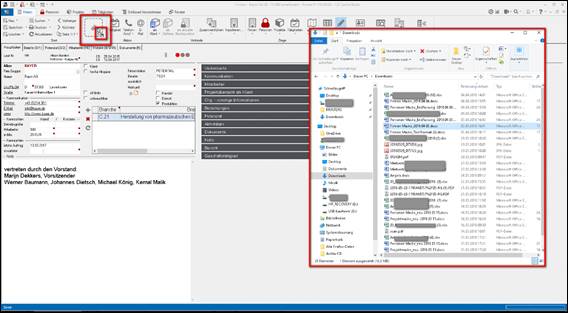
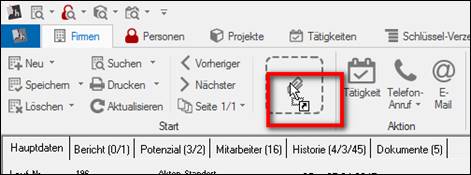
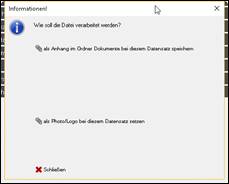
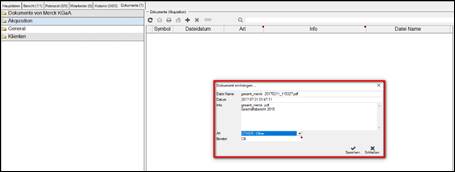
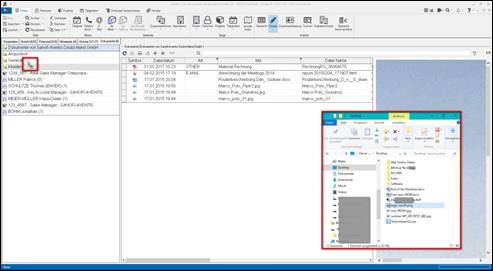
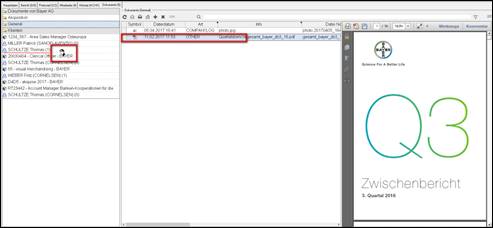

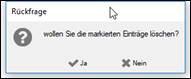

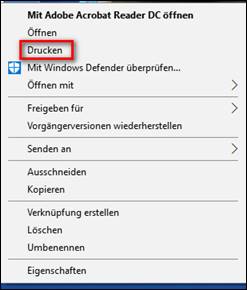
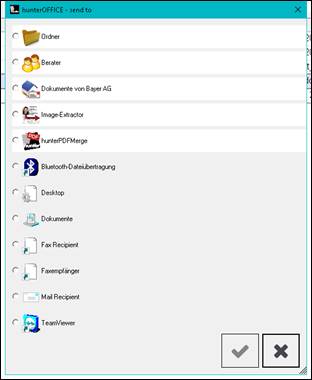
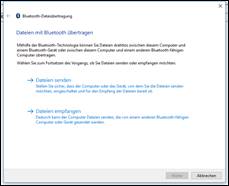
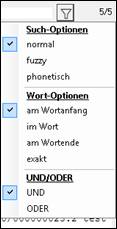
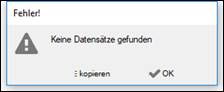
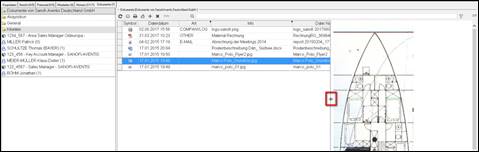
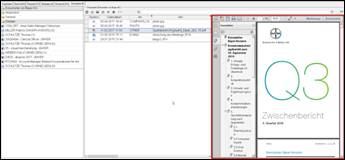
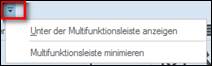
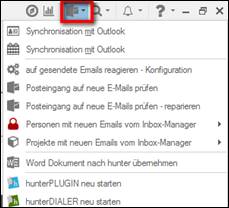
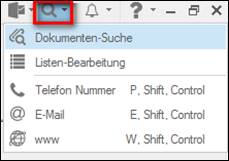
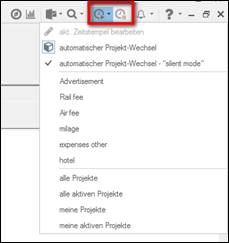
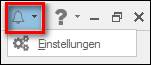
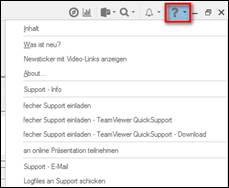

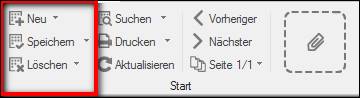
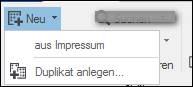
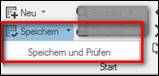
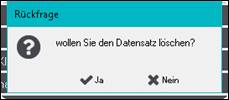
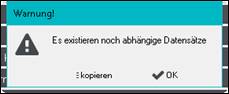
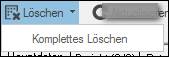

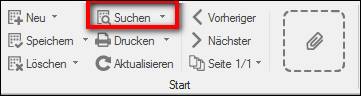
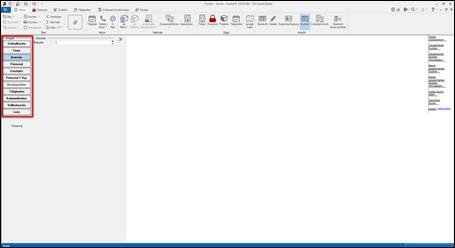
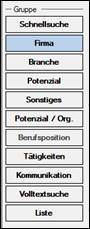
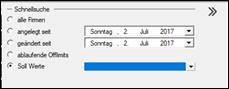
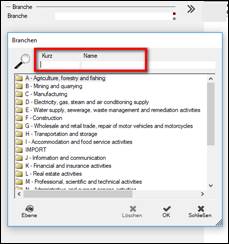
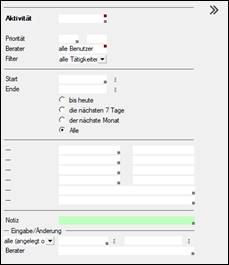
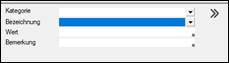
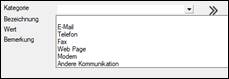
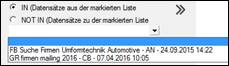
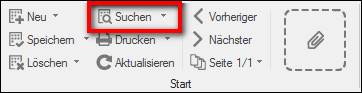
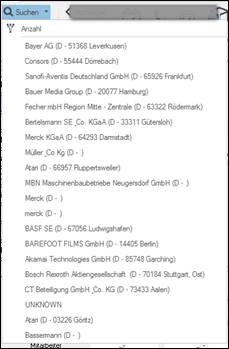
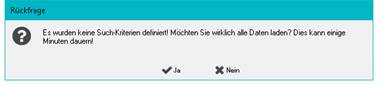
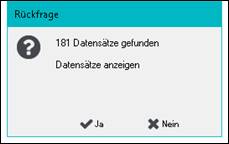
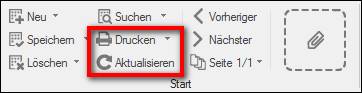
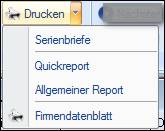
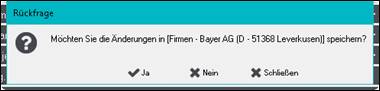
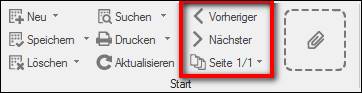
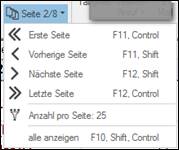
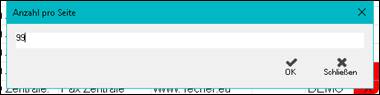
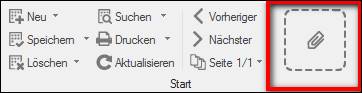
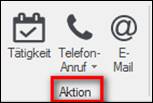

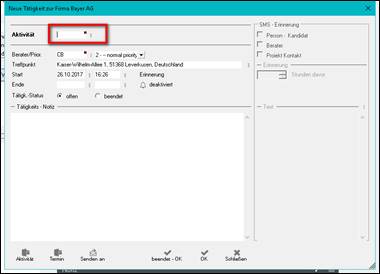
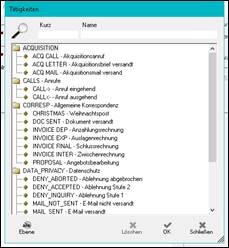
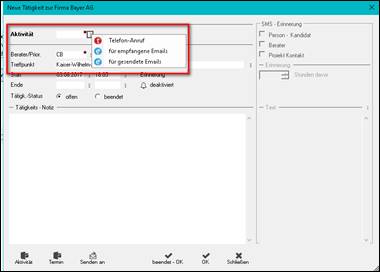

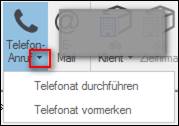
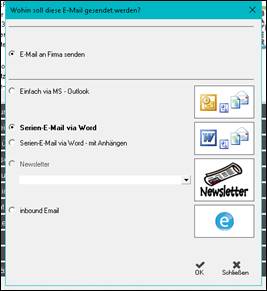
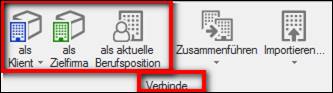

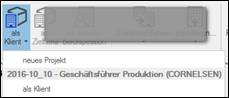
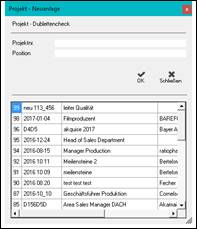
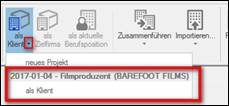
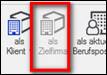
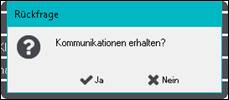
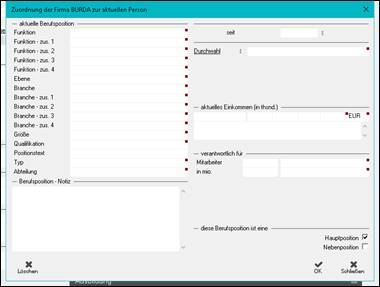
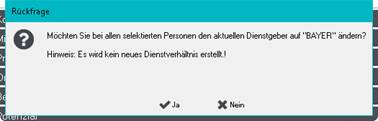
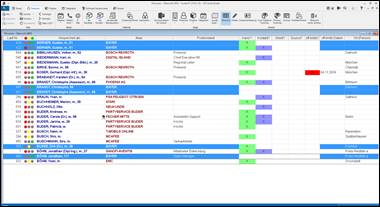


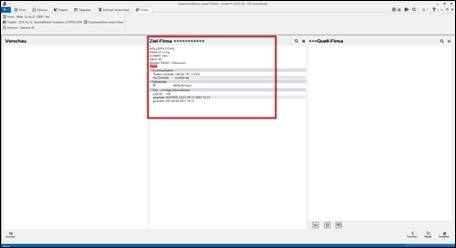
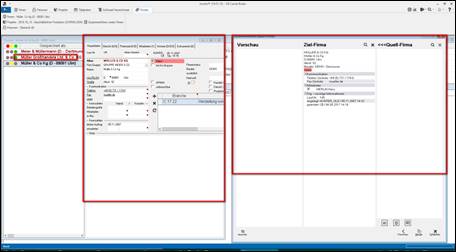
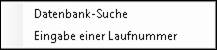
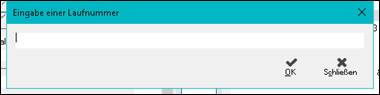
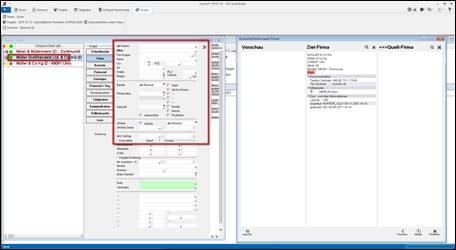
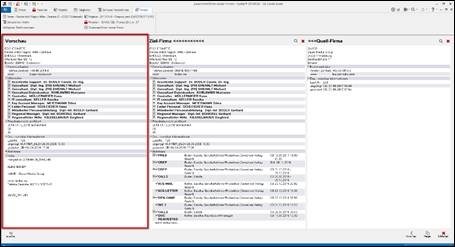

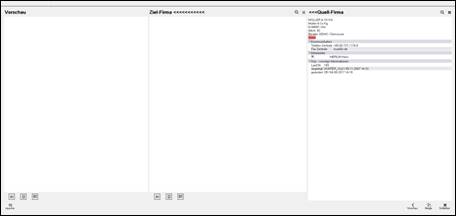
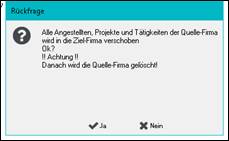
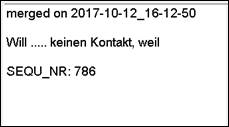
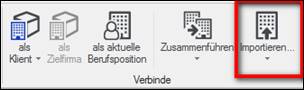

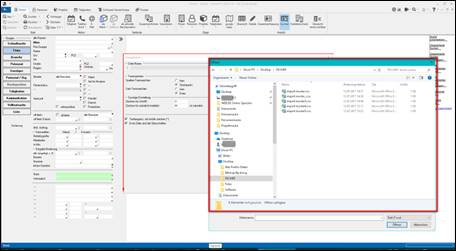
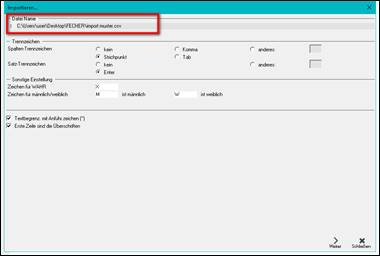
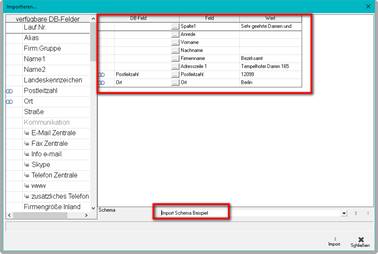
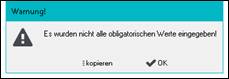
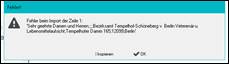
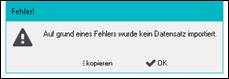
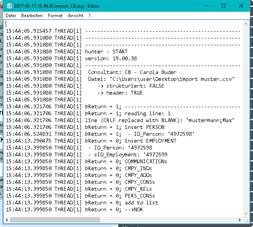
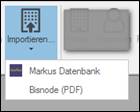
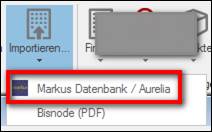

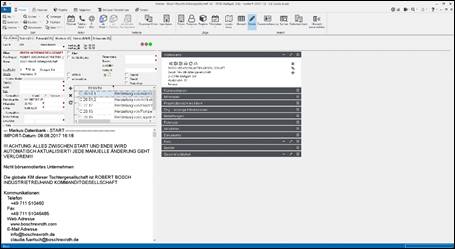
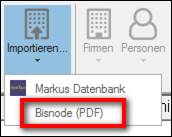
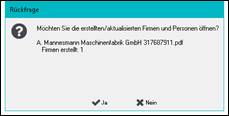
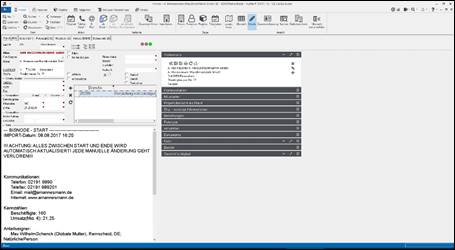
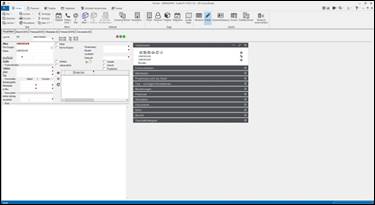
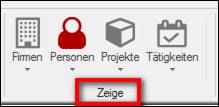

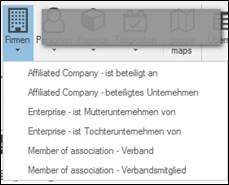
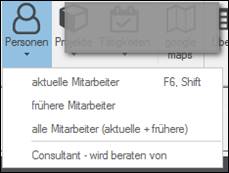 .
.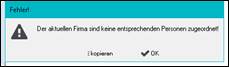
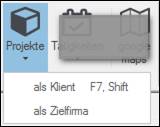
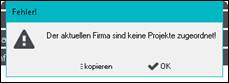

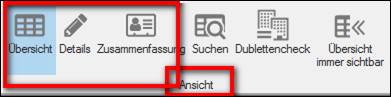
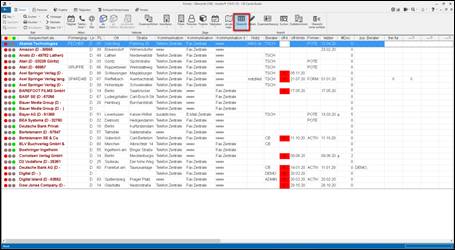


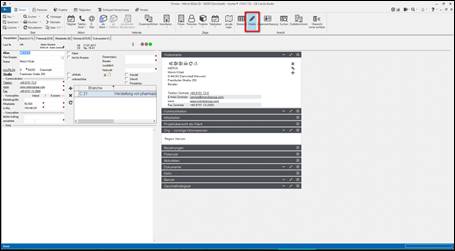
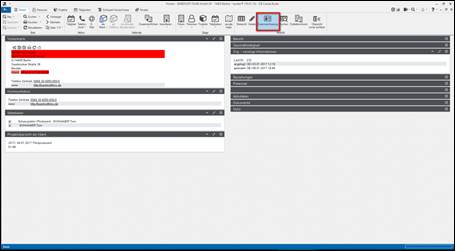
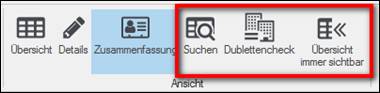
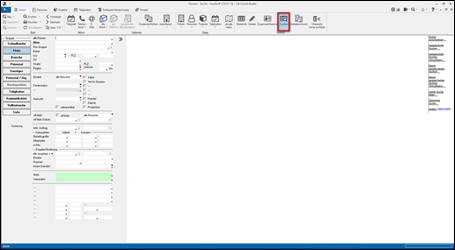

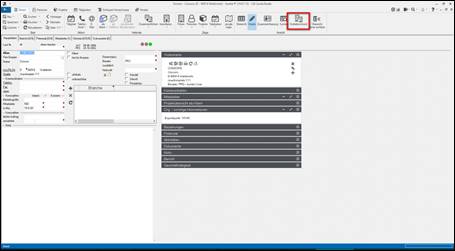
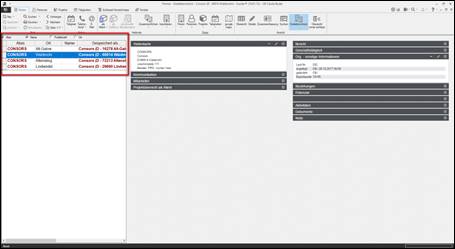
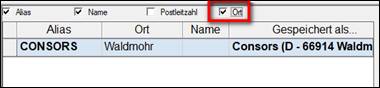
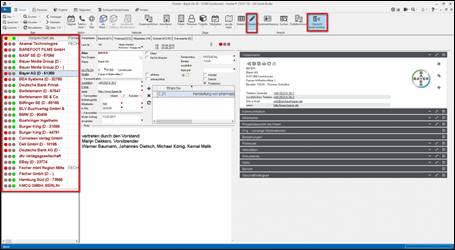
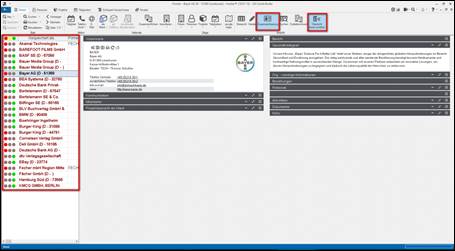
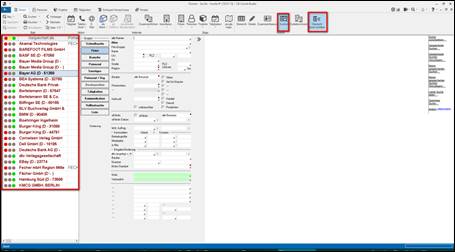
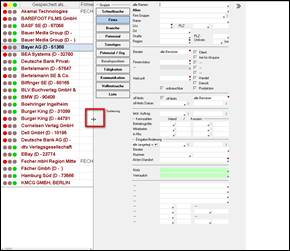
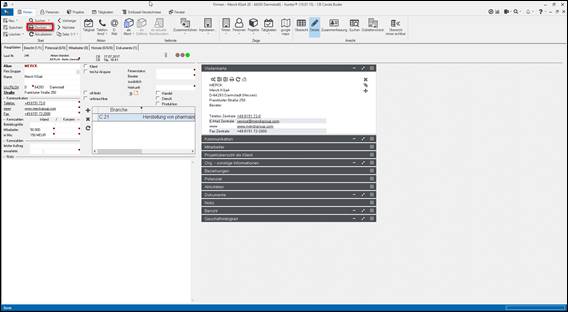
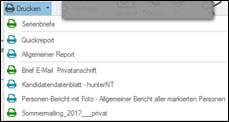
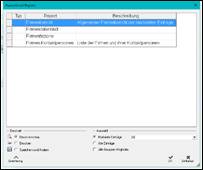
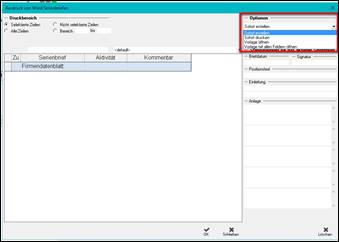
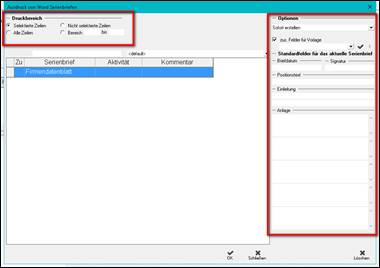
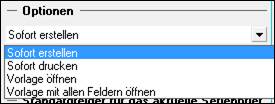
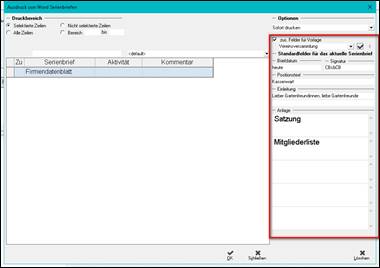
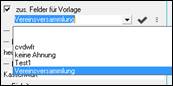
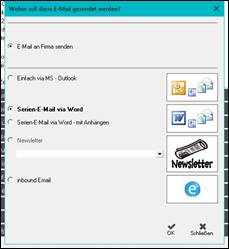
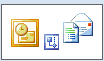
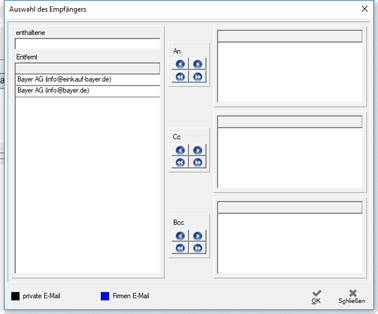
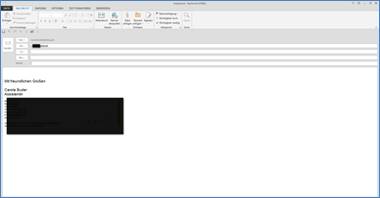
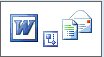
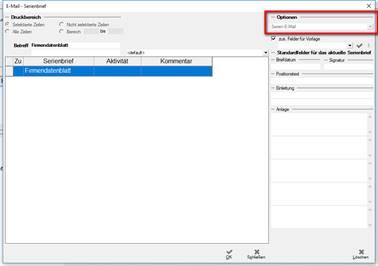
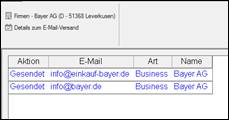

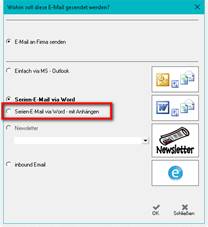
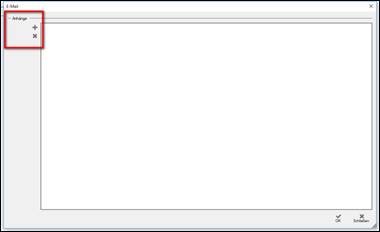
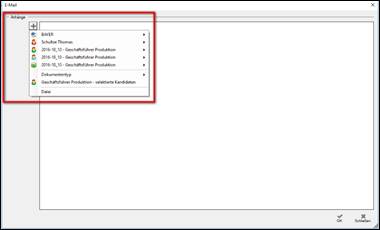

 (optionales Modul)
(optionales Modul)