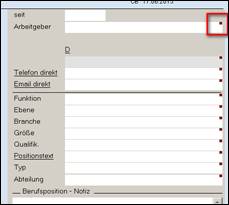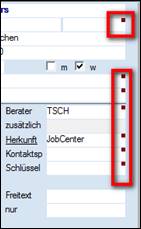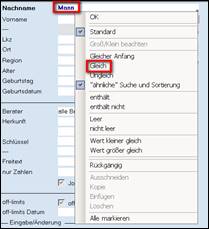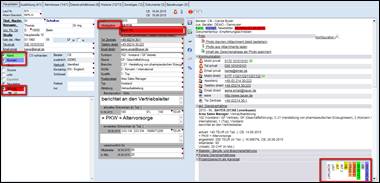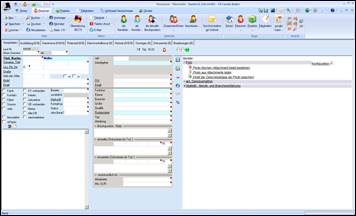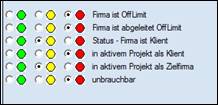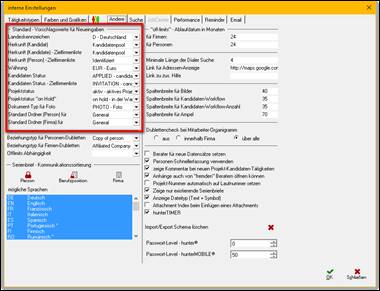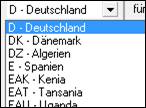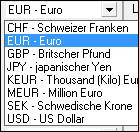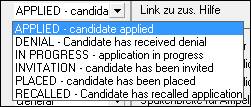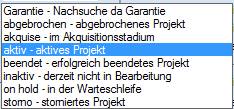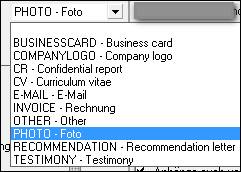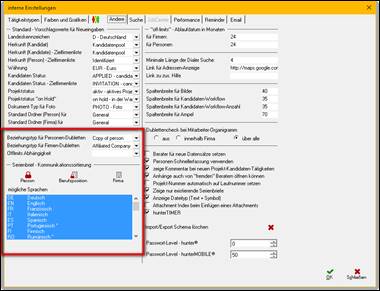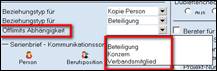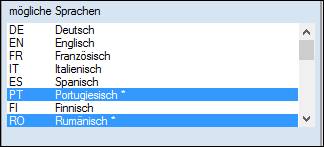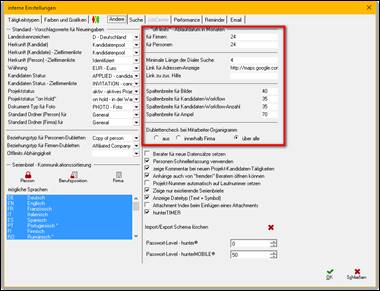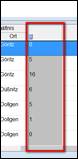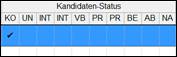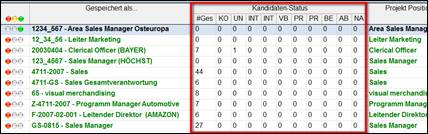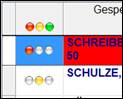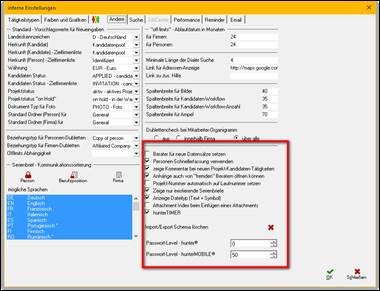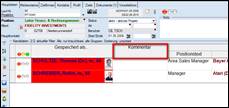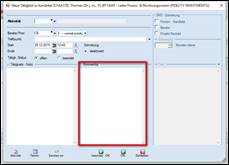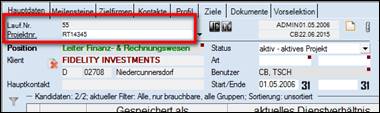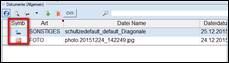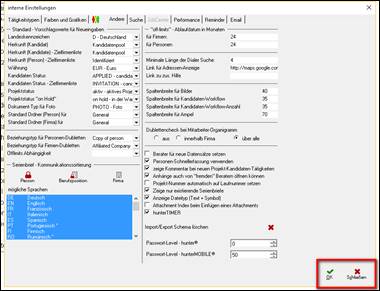Version 19.08.11
Inhalt
ausgewählte Befehle/ Short Cuts nach Relevanz
sortiert:
Interne Konfiguration /
interne Einstellungen
Einfärbung der Personen Hauptmaske
Weitere Einfärbungen / die Ampel![]()
Standard – Vorschlagswerte für Neueingaben
Standardeinstellungen für die „ähnliche“ Suche bei
Firmen + Personen
Sortierung innerhalb der Listen nach einer Suche
Einleitung
hunter ist die Softwarelösung für alle,
die sich mit Rekrutierung beschäftigen: Personalberater, Researcher und
Recruiting-Verantwortliche in Unternehmen.
Als umfassende Branchenlösung
unterstützt hunter jede Suchstrategie von der klassischen Direktansprache bis
zum modernen E-Recruiting.
Bereits das Basispaket enthält
leistungsfähige Funktionalitäten für alles, was professionelles Recruiting
ausmacht: passende Kandidaten zu finden und zu erkennen, den Überblick über den
Fortschritt des Bewerbungsverfahren zu wahren und administrative Abläufe
effizient zu meistern.
Für spezielle Anforderungen stehen
vielfältige Erweiterungsmöglichkeiten
zur Verfügung:
Der modulare
Aufbau der Software ermöglicht eine einfache Anpassung an individuelle
Bedürfnisse. Die umfangreiche und hohe Funktionalität besteht auch darin, dass
Bearbeitungsziele auf verschiedenen
Wegen erreicht werden können. Dabei kann der Endbenutzer hunter auf sein persönliches Arbeitsumfeld anpassen.
Das
Erscheinungsbild der Benutzeroberflächen
ist den Microsoft Office-Produkten
angepasst, damit der Anwender effektiv und schnell die Funktionalitäten des
Programms erlernen kann.
Bei der
Entwicklung von hunter wurde allergrößter Wert auf eine durchgängige und intuitive Benutzeroberfläche (GUI)
gelegt.
hunter
"merkt" sich persönliche Darstellungsarten der Bildschirme, Tabellen,
Befehle und Darstellungen. Zusätzlich passt sich das System optimal an
spezielle Arbeitssituationen an.
hunter integriert sich ganz
einfach in die bestehende IT-Landschaft: Die Software verfügt über
Schnittstellen zu Microsoft Outlook,
Word und Excel sowie zu Lotus Notes.
Dadurch können die Anwender
ihre Arbeitsabläufe ideal von der Recruitment-Lösung
aus managen, etwa wenn sie Termine verwalten, Serienmails erstellen oder
Auswertungen erstellen. Auch eine Schnittstelle zu
Dokumenten-Management-Systemen kann eingerichtet werden.
Als erfahrenes Software-
und Beratungshaus setzt fecher für seine hunter-Lösung auf ein ausgereiftes
Serverkonzept mit einem relationalen Datenbanksystem. Dies sorgt für höchste
Stabilität und Performance bei geringen laufenden Kosten.
Das Programm hunter ist modular aufgebaut. Im Basismodul werden alle Funktionen für die Verwaltung der Daten in vier Hauptfenstern dargestellt. Die vier Hauptmasken sind:
·
Firma
·
Person
·
Projekt
·
Aktivitäten/Todo's
Alle Masken sind miteinander verknüpft.
Allgemeine Hinweise:
zum Gebrauch des Handbuches
![]()
rot gerahmte
Bereiche werden im Folgenden besprochen
unterstrichene Worte bezeichnen eine Link , dem man folgen kann
und/oder eine Quickinfo wird
sichtbar
fett geschriebene Worte sollen Aufmerksamkeit erzeugen
MTIPP: vom User für User
Hinweis: bitte beachten
versteckte
Bereiche wegen des Datenschutzes ohne inhaltliche Relevanz
![]()
ausgewählte Befehle/ Short Cuts nach Relevanz sortiert:
|
ESC |
>schließt Fenster > bricht aktuelle Dialoge ab > einen Schritt zurück bzw. der
letzte Befehl wird rückgängig gemacht |
|
F2 oder Doppelklick |
beliebiges
Beispiel Datenfelder in den
Eingabemasken und Suchmasken, die mit einem kleinen roten Quadrat in der
rechten oberen Ecke gekennzeichnet sind, > öffnet das
Kontextmenü des jeweiligen Feldes (z.B. Schlüsselauswahltabelle. vergrößertes
Notizfeld) |
|
F9 |
Aktualisiert
/speichert das aktive Fenster inkl. Übersicht und Register Die Fenster im
Hintergrund werden nicht aktualisiert. |
|
F10 |
Speichert die
Änderungen in dem aktiven Fenster. Die Fenster im
Hintergrund werden dabei nicht gespeichert. |
|
Enter |
> bestätigt
Eingaben, gleichermaßen wie Ok- oder Ja-Button |
|
STRG + TAB |
Wechselt
zwischen den offenen Fernstern |
|
|
hier
geht es zur kompletten Short Cut Liste |
Interne Konfiguration / interne Einstellungen
Die Einstellungen
sind für alle User / Benutzer gültig !!
Hinweis: diese Einstellungen werden erst nach einem
Neustart wirksam....
MTIPP
...daher konzentriert die Möglichkeiten durchgehen, um mehrere (zeitintensive)
Neustarts zu vermeiden
> das hunter Symbol ![]() anklicken
anklicken
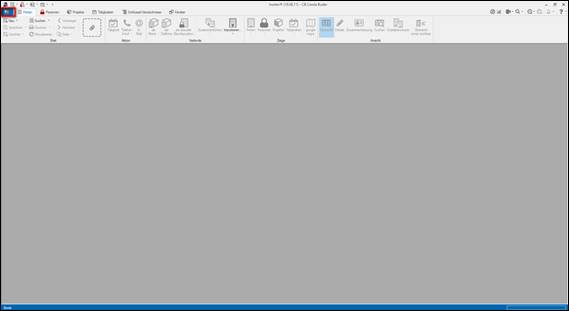
Startmaske
> es öffnet ein Auswahlmenü
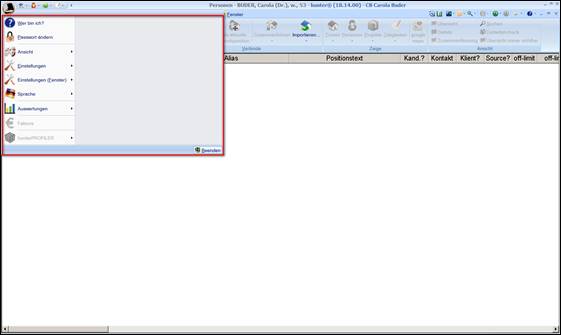
Startmaske
> Einstellungen ![]() auswählen
auswählen
> es öffnet sich ein Auswahlmenü
> interne Konfiguration auswählen
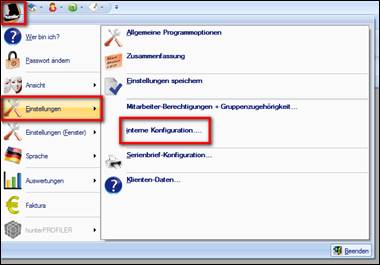
>interne
Konfiguration / interne Einstellungen
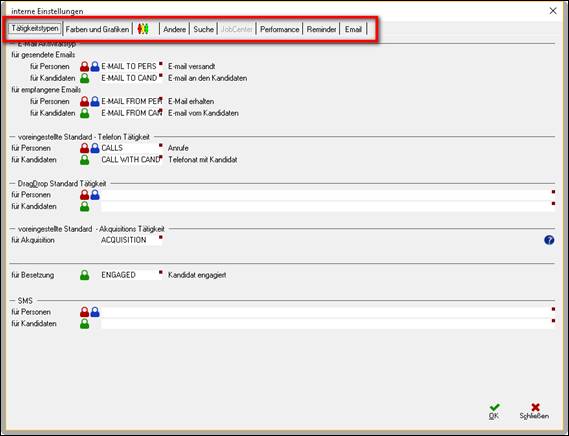
Interne Einstellungen
Tätigkeitstypen
Voreinstellungen
für die unten genannten Tätigkeiten konfigurieren
für
folgende Tätigkeitstypen / Akivitäten ....
...für gesendete
Emails
...für empfangende
Emails
...Standard-
Telefontätigkeit
...Drag Drop Standard
Tätigkeit
...Standard-
Akquisitionstätigkeit
...bei Besetzung
...SMS
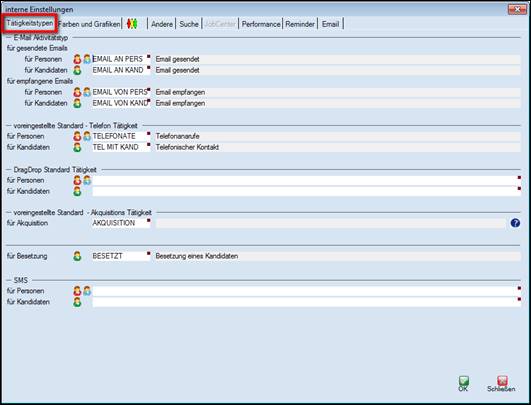
interne Einstellungen – Tätigkeitstypen
Es
wird unterschieden
![]() Person >
Schlüsseltabelle allgemeine Tätigkeiten
Person >
Schlüsseltabelle allgemeine Tätigkeiten
![]() Kontakt
Kontakt
(= Ansprechpartner im Projekt) >
Schlüsseltabelle allgemeine Tätigkeiten
![]() Kandidat >
Schlüsseltabelle Projekt Tätigkeiten
Kandidat >
Schlüsseltabelle Projekt Tätigkeiten
Hinweis: die
detaillierten Erklärungen zum Thema „Schlüsseltabellen erstellen“ sind in
unserem Administrator Handbuch Kapitel „Schlüsselverzeichnisse“ zu finden
Tätigkeiten zuordnen
>
mit Doppelklick oder F2
>
für Person bzw. Konkakt öffnet sich die Schlüsseltabelle „allgemeine
Tätigkeiten
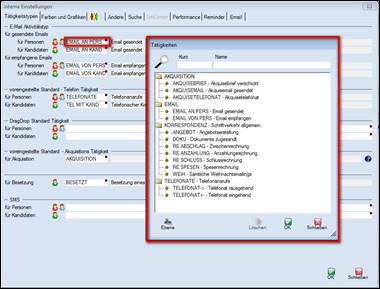
interne Einstellungen – Tätigkeitstypen
>
für Kandidat öffnet sich die Schlüsseltabelle „Projekt Tätigkeiten“
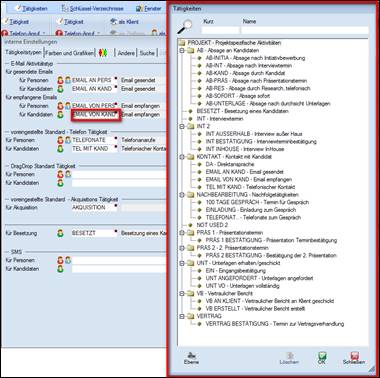
interne Einstellungen – Tätigkeitstypen
>
Tätigkeit (Beispiel: email gesendet) durch
anklicken auswählen
>
mit „OK“ oder enter zuordnen
> mit „Schließen“ bricht man den Vorgang
ohne Speichern ab
Farben und Grafiken
Viele Eingabefelder
auf den Masken lassen sich individuell einfärben:
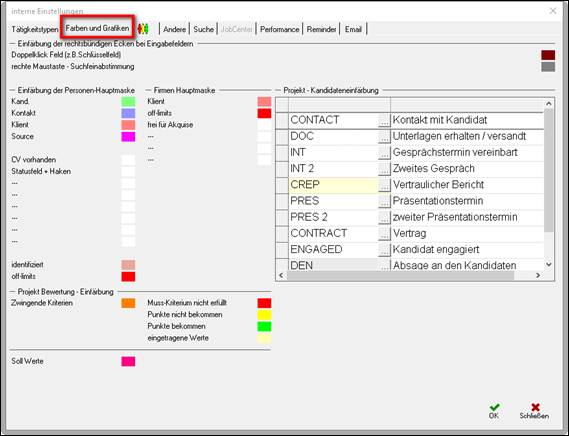
interne Einstellungen – Faben und Grafiken
|
Einfärbung der rechtsbündigen Ecken bei
Eingabefeldern |
|
Doppelklick
Feld Datenfelder, die mit einem kleinen roten Quadrat in der rechten oberen Ecke gekennzeichnet sind
> Doppelklick oder F2 > es öffnet sich das Kontextmenü des jeweiligen Feldes (z.B. Schlüsseltabelle oder vergrößertes
Notizfeld) |
|
rechte Maustaste – Suchfeinabstimmung Datenfelder der Suchmaske mit einem grauen Quadrat rechts unten gekennzeichnet > Klick mit der rechten Maustaste > es öffnet sich ein Menü zur Suchfeinabstimmung Beispiel: Suche nach einer Person, die „Mann“
heißt. Bei der Standardeinstellung würden
auch alle Personen, die das Wort „Mann“ enthalten (Baumann,
Kaufmann,Mannsfield...etc) erscheinen.
Suche Maske –
Suchfeinabstimmung Mit der Einstellung „Gleich“ kann
man nun bestimmen, dass ausschließlich nach „Mann“ gesucht wird. Hinweis: Eine detaillierte Erklärung zu allen Suchmöglichkeiten finden Sie in unserem Video |
|
Einfärbung .... ....einiger Felder auf der > Personen
Hauptmaske > Firmen
Hauptmaske > Projekt
Kandidaten Einfärbung |
|
Beispiel zur Orientierung
Eingabemaske Personen –
Hauptdaten - Einfärbungen |
|
Projekt Bewertung – Einfärbung Bezug zum TAB Vorselektion (Projektmaske) Für die dazugehörige Selektion gibt es folgende
Markierungen: - Zwingende Kriterien - Muss Kriterium nicht erfüllt - Punkte nicht bekommen - Punkte bekommen - eingetragene Werte |
|
Soll Werte Der Hunter User kann individuelle Soll-Werte bestimmen, die bei einer Neueingabe (Person
/ Firma) ausgefüllt werden müssen,
ohne die man die Eingaben nicht speichern kann. Diese Felder werden dann vom hunter Support
eingerichtet. Diese Felder sind zur Orientierung farbig
markiert:
Eingabemaske Personen –
Hauptdaten - Sollwerte MTIPP:
es empfiehlt sich diese MUSS-Eingaben im Programm festzulegen, ohne diese die
Person/Firma nicht gespeichert werden kann. Firma: MUSS-Eingaben könnten/ sollten sein: Name, Branchencode, ggf
Ort, Personen: Nachname, Funktionscode + Branchencode, ggf,.
Firma Damit verhindert man Karteileichen. z.B. Personen mit fehlendem Funktionscode und
Branchencode können nie
zielgerichtet gefunden werden. |
Einfärbungen auswählen:
> in das entsprechende Farbfeld klicken
am
Beispiel Kandidat
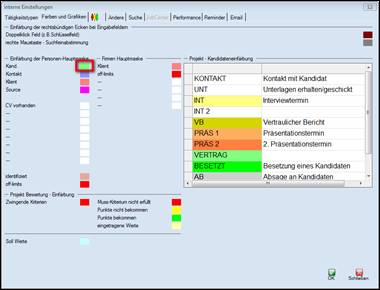
interne
Einstellungen – Farben und Grafiken
oder
für Projekt-Kandidateneinfärbung
> in das Textfeld klicken
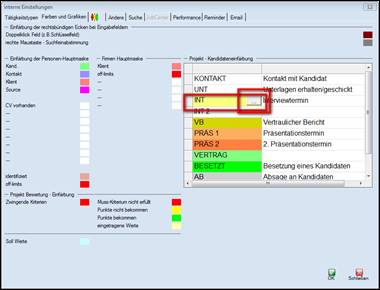
interne Einstellungen – Farben und
Grafiken
> es erscheint ein Schalter
Hinweis: programmierungsbedingt, da dies eine
eingebettete Tabelle ist
> ![]() diesen Schalter anklicken
diesen Schalter anklicken
Einfärbung der Personen Hauptmaske
> es öffnet sich das Farbschema
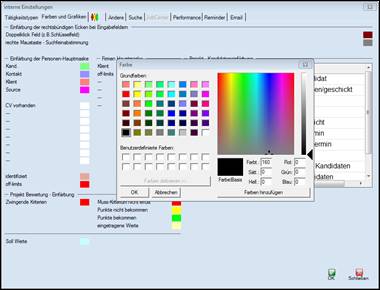
interne Einstellungen – Farben und Grafiken
> gewünschte Farbe aussuchen
> mit OK bestätigen
> die Farbe ist eingefügt
> mit „OK“ bestätigen
oder
> mit „Schließen“ Vorgang ohne speichern
abbrechen
MTIPP:
eine zu bunte Oberfläche ist auch nicht hilfreich
Weitere Einfärbungen / die Ampel
Die Ampel
signalisiert die Zusammenfassung aller besonderen Status eines Datensatzes und
dient als visuelle Warnung ganz im Sinne der Verkehrsampel
Hinweis:
Eine detaillierte Zusammenfassung als Text erhalten
Sie auf den Masken, wenn der Mauszeiger länger als ein halbe Sekunde auf der
Ampel verweilt.
empfohlene Einstellungen:
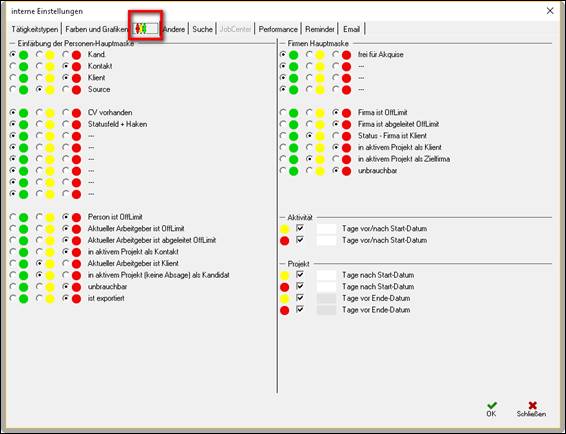
interne Einstellungen – weitere Einfärbungen / Ampel
|
Combo Felder auf der Firmenhauptmaske
- Firma ist OffLimit >
rot - Firma ist abgeleitet OffLimit
> rot Hinweis: in einer Konzernstruktur ist die
Mutterfirma OffLimit, somit sind alle
Tochtergesellschaften, Werke etc. ebenfalls dadurch abgeleitet offLimit - Status – Firma ist Klient > gelb Hinweis: Firma
ist nicht OffLimit gesetzt
und zurzeit nicht im aktivem
Projekt, daher gelb.
Das bedeutet für den User, prüfen, ob
diese Firma frei ansprechbar ist. - in aktivem Projekt als
Klient > rot - in aktivem Projekt als
Zielfirma > gelb - unbrauchbar > rot |
Ampel bei Aktivitäten
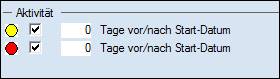
Beispiel:
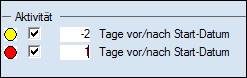
bei einer offenen Aktivität / Tätigkeit (
> ist die Ampel
gelb 2 Tage vor Startdatum
> ist die Ampel
rot 1 Tag nach Startdatum
Erklärung umsetzbar auf die
Ampel auf der Projektmaske
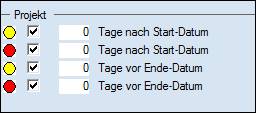
Hier hat man auch die Möglichkeit ein
gezieltes Ende einzugeben und die Ampelschaltung dahingehend anzupassen.
Hinweis: die Ampel hat keine
Reminderfunktion. Sie erinnert nicht. Daher nur
sichtbar, wenn man sowieso auf der Maske ist.
Hinweis: in Allgemeine Programm
Optionen (geplanter link) kann die
Ampelfunktion deaktiviert werden
Andere
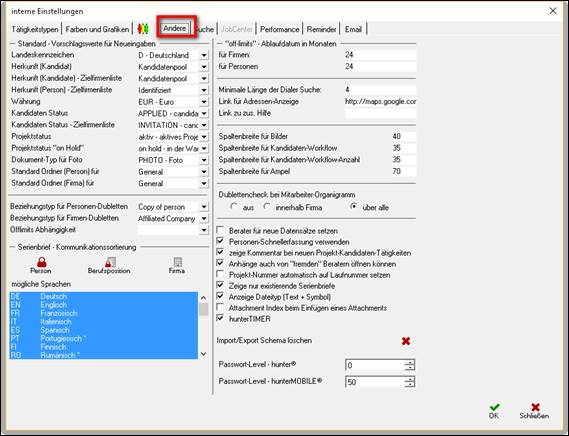
interne Einstellungen
– Andere
> Felder die automatisch ausgefüllt sind bei
Neueingabe
> ![]() Schlüsseltabellen öffnen
Schlüsseltabellen öffnen
> Werte
verändern oder anpassen
Hinweis: die Felder können auch
unausgefüllt bleiben
Standard – Vorschlagswerte für Neueingaben
interne Einstellungen – Andere |
|
|
Landeskenn-zeichen |
Schlüsseltabelle
„Landeskennzeichen“
|
|
Herkunft
(Kandidat) |
Schlüsseltabelle „Herkunft“ projektbezogen
Hinweis: beim Einfügen eines Kandidaten in ein Projekt
öffnet sich ein Fenster, in der hier eingestellte Wert bereits eingetragen
ist. |
|
Herkunft (Kandidat) Zielfirmenliste |
Schlüsseltabelle
„Herkunft“ projektbezogen |
|
Herkunft (Person) – Zielfirmenliste |
Schlüsseltabelle
„Herkunft“ von der Personenmaske
|
|
Währung |
Schlüsseltabelle
„Währung“
|
|
Kandidaten Status |
Schlüsseltabelle
„Kandidaten-Status“ projektbezogen
Hinweis: beim Einfügen
eines Kandidaten in ein Projekt öffnet sich ein Fenster, in der hier
eingestellte Wert bereits eingetragen ist |
|
Kandidaten Status Zielfirmenliste |
Schlüsseltabelle
„Kandidaten-Status“ projektbezogen |
|
Schlüsseltabelle
„Projektstatus“
aktives
Projekt ist voreingestellt empfohlen, da es sich um
eine Neuanlage handelt Aus
der hunter Logik heraus gibt es nur 2 Projektstatus: >
aktiv: (Garantie, Akquise) > Kandidaten sind freigegeben > Ampel
ist grün >
inaktiv: (abgebrochen, beendet, storno) > Kandidaten sind blockiert > Ampel
ist rot Hinweis: ggf
Wortwahl anpassen: z. B. Start(phase) o.ä. Beispiel:
|
|
|
Projektstatus „on Hold“ |
Schlüsseltabelle „Projektstatus“ im Gegensatz zu den Projektstatus aktiv oder inaktiv bedeutet „onhold“ sozusagen beides: das Projekt an sich ist zzt.
inaktiv, aber die Kandidaten bleiben reserviert > Ampel bleibt rot |
|
Dokumenten-Typ für Foto |
Schlüsseltabelle
„Dokumententyp“
einer
Datei mit Foto Format (hunter erkennt alle gängigen Foto Formate) wird
automatisch dieser Dokumententyp für die Dokumentenablage zugeordnet |
|
Standard Ordner (Person) für... Standard Ordner (Firma) für... |
Dokumente,
die über den Inbox Manager / Drop Box importiert werden, werden in diesem
ausgewählten Ordner abgelegt |
|
interne Einstellungen – Andere -
Zwischenüberschrift |
|
||
|
Beziehungstyp für Personen-Dubletten |
optionale
Einstellung in Bezug auf das Organigramm |
|
|
|
Beziehungstyp für Firmen-Dubletten |
optionale
Einstellung in Bezug auf das Organigramm |
|
|
|
Offlimits
Abhängigkeit |
ist
eine Firma offLimit gesetzt, werden automatisch
alle Firmen, die in der hier eingestellten Beziehung zur Firma stehen
ebenfalls offLimit gesetzt |
|
|
|
Serienbrief – Kommunikationssortierung Hinweis: die detaillierten Erklärungen zum Thema
„ Serienbrief –
Kommunikationssortierung“ sind in unserem Administrator Handbuch
Kapitel „Schlüsselverzeichnisse“ zu finden |
|
||
|
mögliche Sprachen |
die
hunter Masken sind bereits in einige Sprachen übersetzt worden. Die
mit * versehenen Sprachen sind noch nicht übersetzt.
|
|
|
|
interne Einstellungen – Andere -
Zwischenüberschrift |
|
||
|
off-limits Ablaufdatum in
Monaten - für Firmen - für Personen |
wie
lange soll eine
Firma / eine Person Offlimit bleiben. |
|
|
|
Minimale Länge der Dialer Suche |
wie
viel Zahlen müssen eingegeben sein, damit der
Dialer nach Telefonnummern sucht. |
|
|
|
Link für Adressen-Anzeige |
klickt
man den Adressen-link auf den Firmen/bzw. Personen Hauptmasken an, öffnet
sich die hier eingegebene Internetadresse. Voreingestellt ist google maps. |
|
|
|
Spaltenbreite für Bilder |
sichtbar:
Projekt – Vorselektion (Projektbewertung)
|
|
|
|
Spaltenbreite für Kandidaten-Workflow |
sichtbar:
Projekt - Hauptdaten, Kandidat - Historie |
|
|
|
Spaltenbreite für Kandidaten Work-Flow-Anzahl |
sichtbar:
in der Übersicht nach einer Projektsuche:
|
|
|
|
Spaltenbreite für Ampel |
sichtbar:
auf allen Übersichtstabellen: Projekt – Hauptdaten, Suchergebnisse |
|
|
|
Dublettencheck bei
Mitarbeiter Organigramm |
optionale Einstellung bei Verwendung des Organigramms - aus - innerhalb der Firma - über alle |
|
|
|
interne Einstellungen – Andere -
Zwischenüberschrift |
|
||
|
Berater für neue Datensätze setzen |
Hinweis: den Haken setzen ist nur sinnvoll,
wenn der User / Benutzer selbst der Berater ist. |
|
|
|
Personen-Schnellerfassung verwenden |
Personenschnelleingabe
> verfügbar - Firmenmaske – TAB Mitarbeiter - Projektmaske – Hauptdaten mit Doppelklick zu öffnen Hinweis: entfernt man den Haken, so öffnet
sich nach Doppelklick direkt die Personenmaske. |
|
|
|
zeige Kommentar bei neuen Projekt – Kandidaten-Tätigkeiten |
das Kommentarfeld ist ein Teil der Kandidatenübersicht auf der Projektmaske
beim Anlegen einer neuen Tätigkeit / Aktivität kann dieses Feld
mit eingeblendet werden
|
|
|
|
Anhänge auch von „fremden“ Beratern öffnen können |
empfohlen fremde Berater = andere, nicht die eigenen Gruppenmitglieder |
|
|
|
Projekt-Nummer automatisch
als Laufnummer setzen |
die Laufnummer nutzen, wenn man keine eigenen Projektnummern verwendet
|
|
|
|
Zeige nur existierende Serienbriefe |
empfohlen historisch bedingt: nur wichtig für
hunter Kunden mit einem lokalen Server. |
||
|
Anzeige Dateityp (Text + Symbol) |
sichtbar: in der Dokumentenablage (Firma/Person/Projekt)
|
||
|
hunter Timer |
ist der Haken gesetzt, werden die Zeiten aufgezeichnet, an denen man in einem
Projekt arbeitet
Hinweis:
die detaillierten Erklärungen zum Thema „hunter Timer
sind in unserem Handbuch Kapitel „Maskenunabhängige Menuezeile“
zu finden |
||
|
Import / Export Schema löschen |
gespeicherte strukturierte Exports löschen |
||
|
Passwort-Level – hunter |
|
||
|
Passwort Level – hunterMobile |
Hinweis: möglichst hohes Level, da die mobile
Version vor unberechtigten Zugriff unbedingt geschützt sein muss. |
||
|
> „OK“ Eingaben bestätigen und speichern > mit Schließen Vorgang ohne speichern abbrechen Hinweis:
Änderungen sind erst nach hunter Neustart wirksam |
|||
Suche
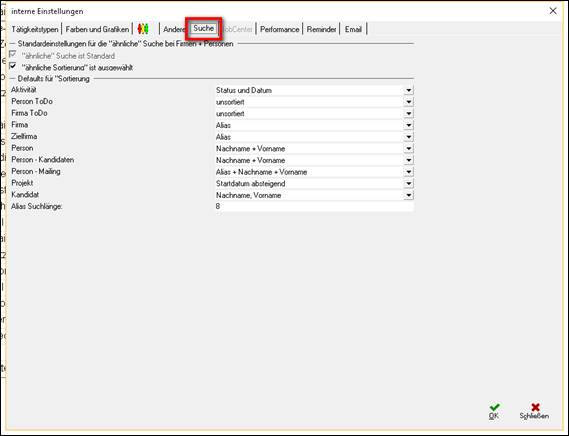
TAB interne
Einstellungen – Suche
Standardeinstellungen für die „ähnliche“ Suche bei Firmen + Personen
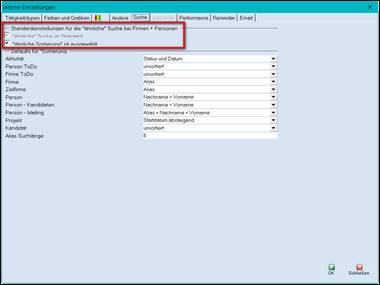
„ähnliche Suche“:
hunter findet auch die vom Suchwort
abzuleitende Begriffe
Beispiel: Suchwort Person „Meier“
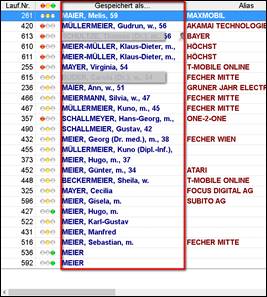
> das Programm findet „Maier“ wie „Meyer“
oder auch „Müllermeier“ etc.
Hinweis: die „ähnliche Suche“ ist sinnvoll, da man so auch
Schreibunsicherheiten kompensieren kann
> „ähnliche Sortierung“ innerhalb dieser
Liste kann zusätzlich aktiviert werden
oder
> sind die Haken nicht gesetzt

> findet das
Programm nur das Wort „Meier“ in genau nur
dieser Schreibweise
Sortierung innerhalb der Listen nach einer Suche
Einstellen, wie Suchergebnisse
sortiert sein sollen:
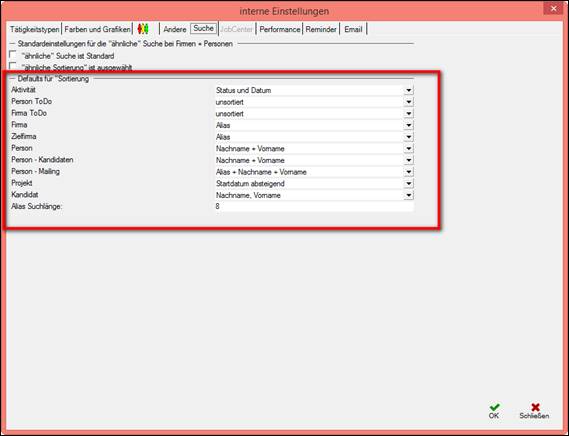
TAB interne Einstellungen – Suche - Sortierung
Suche Aktivität
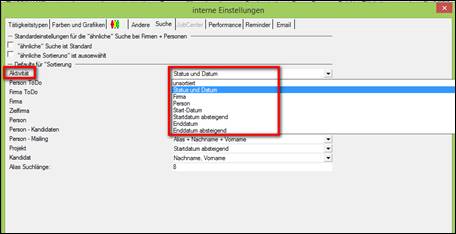
Suche Person
ToDo
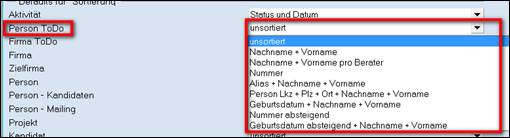
Suche Firma
ToDo

Suche Firma
oder Zielfirma

Suche Person
oder Kandidaten oder Mailing
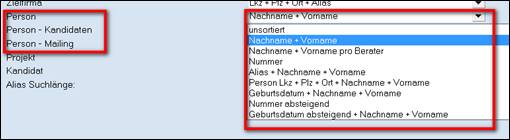
Suche Projekte
oder Kandidaten
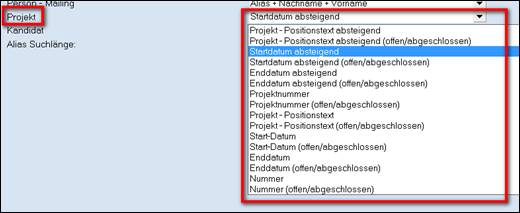
Alias Suchlänge
Suchwort wird bis zum 8. Zeichen (empfohlen) abgeglichen

Hinweis: Beachten: die Einstellung kann jederzeit den
Bedürfnissen des User angepasst werden und wird erst nach Neustart wirksam
Performance
> in Abstimmung mit dem hunter Support
einstellen (empfohlen)
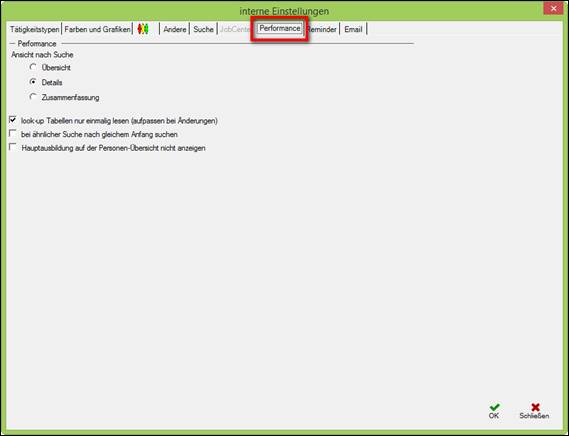
interne
Einstellungen – Performance
Reminder
> in Abstimmung mit dem hunter Support
einstellen
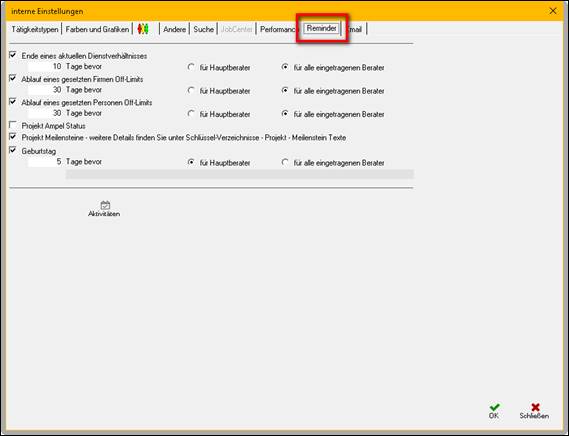
interne
Einstellungen – Reminder
> in Abstimmung mit dem hunter Support
einstellen
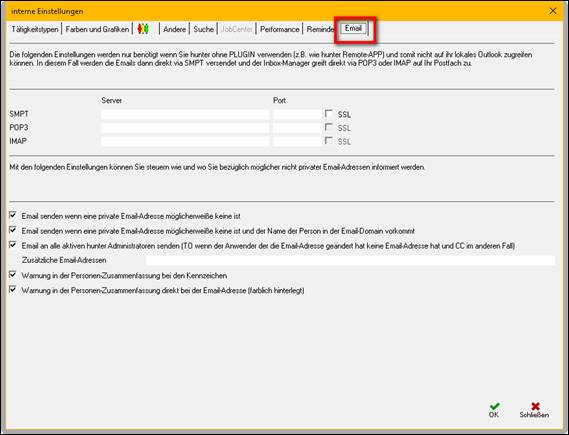
interne
Einstellungen – Email