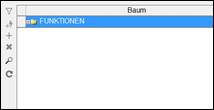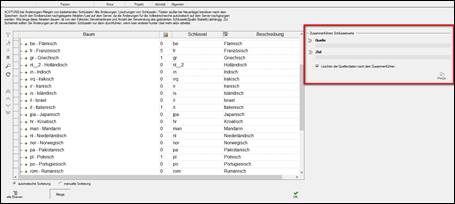hunter®

für den Administrator
Version 19.08.09
Hinweise zum Aufbau des Handbuches
Standard festlegen oder verändern
Serienbrief – Kommunikationssortierung
Kommunikationsart mit Serienbrieffeld verknüpfen
neuen Schlüssel einfügen in Tabelle mit flacher Struktur:
neuen Schlüssel einfügen in Tabelle mit Baumstruktur:
Personenmaske: Schlüsseltabellen
Firmenmaske: Schlüsseltabellen
Aktivitäten: Schlüsseltabellen
Werkzeugleiste Schlüsseltabelle
Einleitung
hunter ist die Softwarelösung für alle, die sich mit Rekrutierung beschäftigen: Personalberater, Researcher und Recruiting-Verantwortliche in Unternehmen.
Als umfassende Branchenlösung unterstützt hunter jede Suchstrategie von der klassischen Direktansprache bis zum modernen E-Recruiting.
Bereits das Basispaket enthält leistungsfähige Funktionalitäten für alles, was professionelles Recruiting ausmacht: passende Kandidaten zu finden und zu erkennen, den Überblick über den Fortschritt des Bewerbungsverfahren zu wahren und administrative Abläufe effizient zu meistern.
Für spezielle Anforderungen stehen vielfältige Erweiterungsmöglichkeiten zur Verfügung:
Der modulare Aufbau der Software ermöglicht eine einfache Anpassung an individuelle Bedürfnisse. Die umfangreiche und hohe Funktionalität besteht auch darin, dass Bearbeitungsziele auf verschiedenen Wegen erreicht werden können. Dabei kann der Endbenutzer hunter auf sein persönliches Arbeitsumfeld anpassen.
Das Erscheinungsbild der Benutzeroberflächen ist den Microsoft Office-Produkten angepasst, damit der Anwender effektiv und schnell die Funktionalitäten des Programms erlernen kann.
Bei der Entwicklung von hunter wurde allergrößter Wert auf eine durchgängige und intuitive Benutzeroberfläche (GUI) gelegt.
hunter "merkt" sich persönliche Darstellungsarten der Bildschirme, Tabellen, Befehle und Darstellungen. Zusätzlich passt sich das System optimal an spezielle Arbeitssituationen an.
hunter integriert sich ganz einfach in die bestehende IT-Landschaft: Die Software verfügt über Schnittstellen zu Microsoft Outlook, Word und Excel sowie zu Lotus Notes.
Dadurch können die Anwender ihre Arbeitsabläufe ideal von der Recruitment-Lösung aus managen, etwa wenn sie Termine verwalten, Serienmails erstellen oder Auswertungen erstellen. Auch eine Schnittstelle zu Dokumenten-Management-Systemen kann eingerichtet werden.
Als erfahrenes Software- und Beratungshaus setzt fecher für seine hunter-Lösung auf ein ausgereiftes Serverkonzept mit einem relationalen Datenbanksystem. Dies sorgt für höchste Stabilität und Performance bei geringen laufenden Kosten.
Das Programm hunter ist modular aufgebaut. Im Basismodul werden alle Funktionen für die Verwaltung der Daten in vier Hauptfenstern dargestellt. Die vier Hauptmasken sind:
· Firma
· Person
· Projekt
· Aktivitäten/Todo's
Alle Masken sind miteinander verknüpft.
Hinweise  zum Aufbau
des Handbuches
zum Aufbau
des Handbuches
rot gerahmte Bereiche werden im Folgenden besprochen
unterstrichene Worte bezeichnen eine Link, dem man folgen kann und/oder eine Quickinfo wird sichtbar
fett geschriebene Worte sollen Aufmerksamkeit erzeugen
MTIPP: vom User für User
Hinweis oder Beispiel: bitte beachten
versteckte Bereiche wegen des
Datenschutzes ohne inhaltliche Relevanz![]()
|
>schließt Fenster > bricht aktuelle Dialoge ab > einen Schritt zurück bzw. der letzte Befehl wird rückgängig gemacht |
|
|
F2 oder Doppelklick |
Datenfelder in den Eingabemasken und Suchmasken, die mit einem kleinen roten Quadrat in der rechten oberen Ecke gekennzeichnet sind
beliebiges Beispiel
>öffnet das Kontextmenü des jeweiligen Feldes (z.B. Schlüsselauswahltabelle, vergrößertes Notizfeld) |
|
Enter |
> bestätigt Eingaben,
gleichermaßen wie Ok- oder Ja-Button |
|
STRG + TAB |
Wechselt zwischen den offenen Fernstern |
TAB Schlüsselverzeichnisse
> Schlüsselverzeichnisse anklicken
> es öffnet sich zunächst diese Warnung
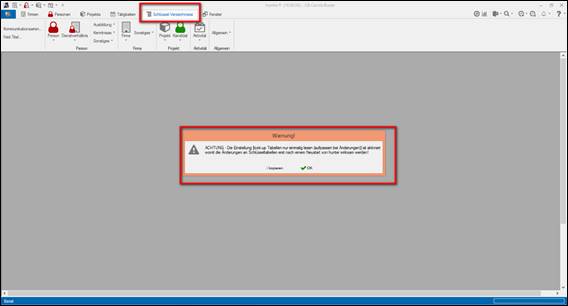
Startmaske
Hinweis: diese Einstellungen werden erst nach einem Neustart wirksam....
MTIPP ...konzentriert die Möglichkeiten durchgehen, um mehrere (zeitintensive) Neustarts zu vermeiden
> mit OK bestätigen
Kommunikationsarten
Die Kommunikationsarten für die Firmenmaske und Personenmaske (private Daten und geschäftliche Daten) bestimmen und zuordnen
Die folgenden Erklärungen sind für alle Masken gültig
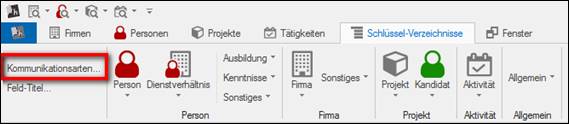
> Kommunikationsarten anklicken
> es öffnet sich
> Übersicht der vorgegebenen Kommunikationsarten
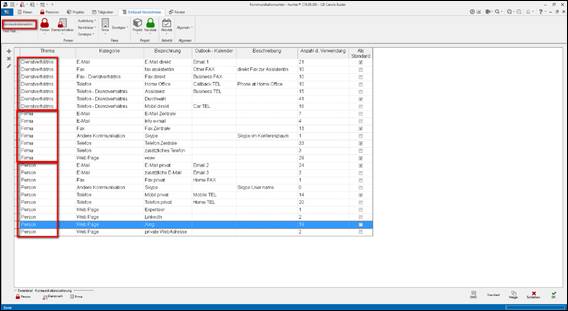
Schlüssel - Verzeichnisse – Kommunikationsarten
Damit das hunter Programm die Bezeichnungen den Kommunikationsarten zuordnen kann
> muss ein Thema bestimmt werden:
Thema |
> auf welcher Maske soll die Kommunikationsart eingerichtet werden?
- Firma (= Firmenmaske) - Dienstverhältnis (= Personenmaske bezogen auf die Berufsposition) - Person (= Personenmaske bezogen auf die Privatperson)
|
Damit das hunter Programm die Bezeichnungen den Kommunikationsarten zuordnen kann,
> muss eine der 8 Kategorien vorgegeben werden:
Kategorien |
hier zu finden: > jede Kategorie löst in hunter eine fest definierte Aktion aus:
Hinweis: die Kategorien können beliebig oft verwendet werden: |
|
|
> startet Email Programm > erzeugt neue mail > wird in der Serienmail als Empfänger gesetzt |
|
Fax |
> löst keine Aktion aus |
|
Fax – Dienst verhältnis |
> löst keine Aktion aus |
|
Modem |
> löst keine Aktion aus |
andere Kommuni kation |
> löst keine Aktion aus |
Telefon |
> Telefontätigkeit mit der lokalen Telefonanlage für Internettelefonie > SMS erzeugen (in der aktuellen Version (noch) nicht aktiv) |
Telefon – Dienst verhältnis |
> Telefontätigkeit mit der lokalen Telefonanlage für Internettelefonie > SMS erzeugen (in der aktuellen Version (noch) nicht aktiv) |
Web Page |
> Browserfenster der dort eingetragenen Adresse öffnet sich |
MTIPP: Xing“ und „LinkedIn“ und „Experteer“ usw. gesondert mit der Kategorie Webpage in die Kommunikationsarten aufnehmen:
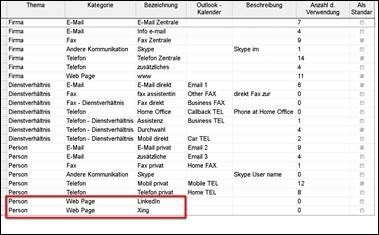
> von der Personenmaske das Profil im Web öffnen
oder
> von der
Zusammenfassung das Profil aktualisieren ![]()
hier zu finden: Personenmaske
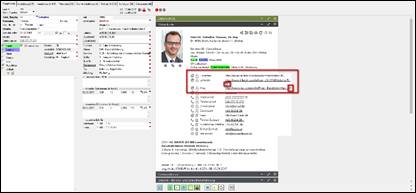
Personenmaske – Hauptdaten
Bezeichnung
|
die individuelle Bezeichnung der oben vorgegebenen Kategorien, wie sie auf den Masken erscheinen sollen
Schlüsselverzeichnisse – Kommunikationsarten
hier zu finden: Firmenmaske
Firmenmaske– Hauptdaten
hier zu finden: Personenmaske private Kontaktdaten
Personenmaske – Hauptdaten
hier zu finden: Personenmaske geschäftliche Kontaktdaten
Personenmaske – Hauptdaten |
Outlook Kalender |
festlegen in welches Outlook Feld der entsprechende Wert beim Export von hunter in Outlook übernommen wird.
Hinweis: Outlook Export (Kontakte) ist nur für Personen anwendbar
Schlüsselverzeichnisse – Kommunikationsarten
|
Felder bestimmen |
> Doppelklick in das leere Feld
> es öffnet sich Kommunikationsdaten – Detail
> Auswahl öffnen
> Feld im Outlook durch anklicken bestimmen
>
mit OK
> mit Schließen |
Beschreibung |
Individuelle Beschreibung der Felder
Schlüsselverzeichnisse – Kommunikationsarten
Hinweis: nur hier sichtbar. |
Anzahl der Verwendung |
Wie oft wurde die jeweilige Kommunikationsart in der Datenbank verwendet
Hinweis: nur zur Information |
als Standard |
am Häkchenfeld erkennbar, welche der Kommunikationsarten auf der jeweiligen Maske im Vordergrund sichtbar sind
Beispiel:
hier zu finden: Firmenmaske maximal 3 (drei) Kommunikationsarten auf der Firmenmaske im Vordergrund
Firmenmaske – TAB Hauptdaten
Hinweis: Die Anzahl der Standardwerte sind vom hunter Support festgelegt
hier zu finden; Personenmaske privat Kontaktdaten: maximal 2 (zwei) private Kommunikationsarten auf der Personenmaske im Vordergrund
Personenmaske – TAB Hauptdaten
hier zu finden: Personenmaske geschäftliche Kontaktdaten: maximal 2 (zwei) geschäftliche Kommunikationsarten auf der Personenmaske im Vordergrund
Personenmaske – TAB Hauptdaten
Hinweis: die anderen zugeordneten Kommunikationsarten sind im Hintergrund
|
Standard festlegen oder verändern |
> Zeile markieren > Standard
> es öffnet sich
> Reihenfolge der Sichtbarkeit auf den Masken festlegen/verändern |
Kommunikationsart einfügen
Hinweis: Kommunikationsarten können in unbegrenzter Anzahl hinzugefügt werden
am Beispiel: Person
> ![]() anklicken
anklicken
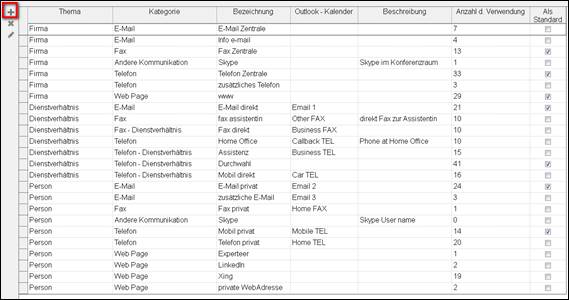
Schlüsselverzeichnisse – Kommunikationsarten
> es öffnet sich: Kommunikationsarten – Detail
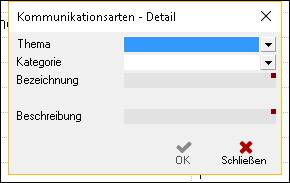
> Thema auswählen ![]()
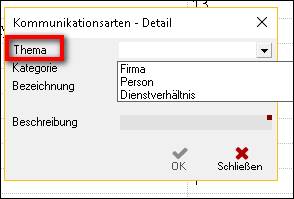
> Kategorie auswählen ![]()
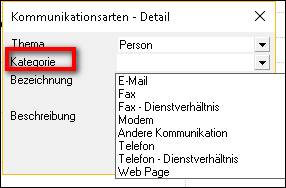
> Bezeichnung eintragen
> Doppelklick in das Feld
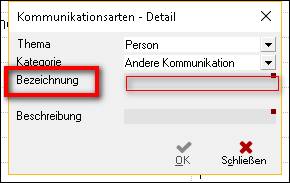
das Notizfeld öffnet sich
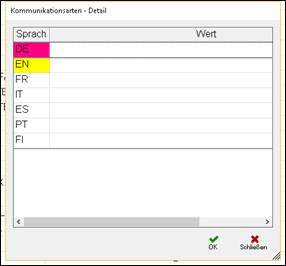
Hinweis: bei Bedarf auch in einer anderen Sprache: hunter unterstützt DE (deutsch), EN (englisch), FR (französisch), IT (italienisch), ES (spanisch), PT (portugiesisch), FI (finnisch)
> Beschreibung eintragen
> Doppelklick in das Feld
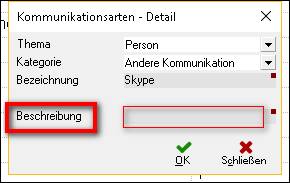
> das Notizfeld öffnet sich
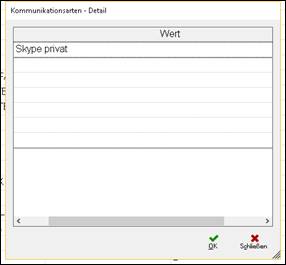
> individuelle Beschreibung einfügen
>
mit OK ![]() speichern und schließen
speichern und schließen
>
mit Schließen ![]() den Vorgang ohne Speichern abbrechen
den Vorgang ohne Speichern abbrechen
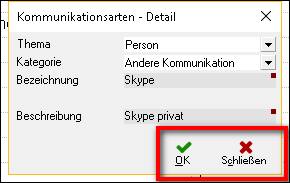
> Kommunikationsart ist eingefügt
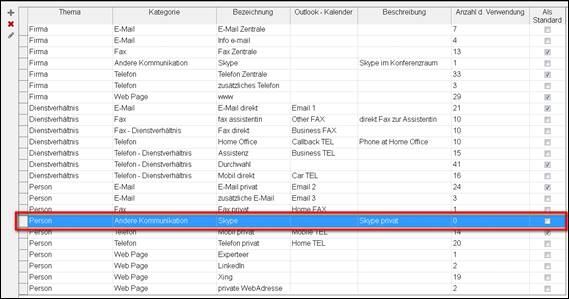
Schlüsselverzeichnisse – Kommunikationsarten
hier zu finden: (nach hunter Neustart):
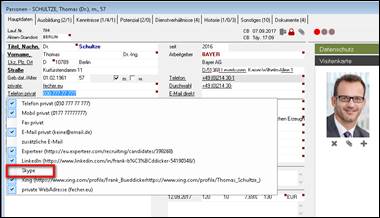
Kommunikationsart löschen
> wird Kommunikationsart auf den Masken verwendet, ist löschen nicht möglich
> das rote Kreuz ist nicht
aktiviert ![]()

Schlüsselverzeichnisse – Kommunikationsarten
> wird eine Kommunikationsart auf den Masken noch nicht verwendet,
ist löschen möglich
> Zeile markieren
> das rote Kreuz ist aktiviert
![]() > anklicken
> anklicken
> am Zeilenanfang ist nun eine Markierung
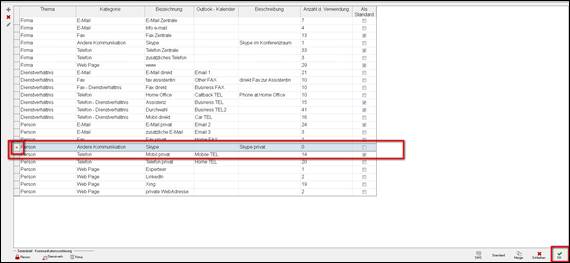
Schlüsselverzeichnisse – Kommunikationsarten
>
mit OK ![]() bestätigen
bestätigen
> die Kommunikationsart wird ohne weitere Rückfrage gelöscht
> das Menue Schlüsselverzeichnisse schließt sich
>
mit Schließen ![]() den Vorgang ohne Speichern abbrechen
den Vorgang ohne Speichern abbrechen
Kommunikationsart bearbeiten
> die Kommunikationsart durch anklicken markieren
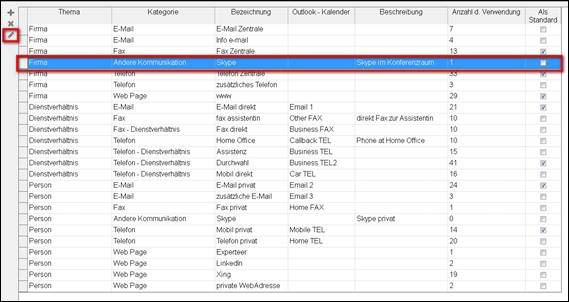
> Doppelklick in die Zeile
oder
> ![]() anklicken
anklicken
> es öffnet sich
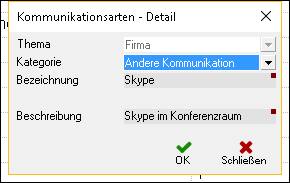
weiteres Procedere wie „neu anlegen“
Serienbrief – Kommunikationssortierung

Schlüsselverzeichnisse – Kommunikationsarten
Allgemeine Hinweise:
Die Reihenfolge der Kommunikationsarten, wie sie auf den Masken eingetragen sind, wird hier vorab festgelegt und sie sind dementsprechend durchnummeriert:
Hinweis: welche Kommunikationsarten im Vordergrund sichtbar sind, ist davon unabhängig

>
Firma anklicken ![]()
Hinweis: die Erklärung gilt ebenso
für Kommunikationssortierung Dienstverhältnisse ![]()
und Kommunikationssortierung Personen ![]()
> es öffnet sich zunächst diese Warnung
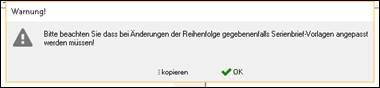
Die Kommunikationsarten haben einen Serienbrieffeldtitel, der in den Briefvorlagen eingefügt ist.
Diese Feldtitel sind durchnummeriert entsprechend der Reihenfolge, wie sie im Drop down Menue auf den Masken erscheinen
hier zu finden am Beispiel Kommunikation auf der Firmenmaske:
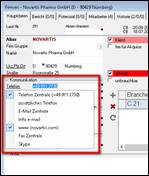
Firmenmaske - Hauptdaten
> siehe im direkten Vergleich
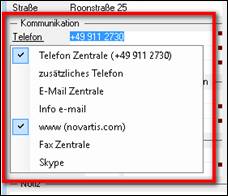 =
= 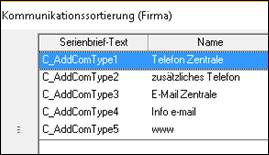
Firmenmaske Kommunikationssortierung
Die Kommunikationsarten sind mit dem Serienbrieffeld verknüpft
Beispiel:
an 1. Stelle Telefon Zentrale > mit dem Serienbrieffeld: C_AddComType1
an 2. Stelle: zusätzliches Telefon > mit dem Serienbrieffeld: C_AddComType2
an 3. Stelle: E-Mail Zentrale > mit dem Serienbrieffeld: C_AddComType3
usw.
Hinweis: hier sind die Kommunikationstypen „Fax Zentrale“ und „Skype“ zwar vorhanden, aber noch mit keinem Serienbrieffeld verknüpft, erscheinen deswegen nicht unter Kommunikationssortierung
Ändert man die Reihenfolge in der Kommunikationssortierung, passt sich die Nummerierung hier automatisch an.
Die Bezeichnung in den Serienbriefen bleibt aber bestehen, sodass eine falsche Verknüpfung entsteht.
Kommunikationsart mit Serienbrieffeld verknüpfen
hunter bietet 10 Möglichkeiten an, eine Kommunikationsart mit einem Serienbrieffeld zu verknüpfen.
Sollte ein 11. oder weitere Kommunikationsart (facebook, u.a./ u.ä.) nötig sein, so muss man eine oder mehrere Kommunikationsarten von der aktiven Seite (rechts) auf die inaktive Seite (links) der Serienbriefkommunikationssortierung verschieben.
Hinweis: ACHTUNG unbedingt diesen Platz ersetzen, um die Nummerierung der Serienbrieffelder nicht durcheinander zu bringen
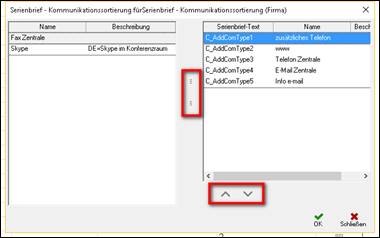
> mit den Pfeiltasten die Werte
> in
die Liste einfügen![]()
>
oder aus der Liste entfernen ![]()
am Beispiel Skype:
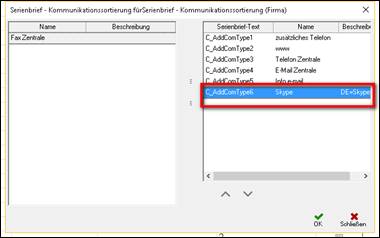
> Skype erhält nun automatisch die Serienbrieffeld-Bezeichnung:
C_Addcom Type6 = an 6. Stelle
>
mit den Pfeiltasten ![]() oder
oder ![]() die Werte innerhalb der Liste umsortieren
die Werte innerhalb der Liste umsortieren
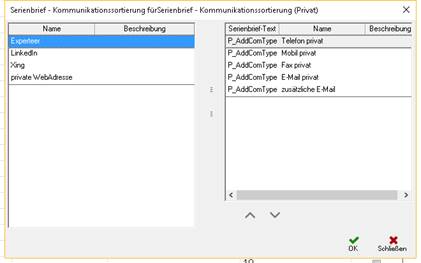
Hinweis: ACHTUNG. damit verändert man die Nummerierung in Bezug auf die Serienbrieffelder, sodass eine falsche Verknüpfung in den Briefvorlagen entsteht.
>
mit OK ![]() speichern und schließen
speichern und schließen
mit
Schließen ![]() den Vorgang ohne Speichern abbrechen
den Vorgang ohne Speichern abbrechen
weitere Einstellungen
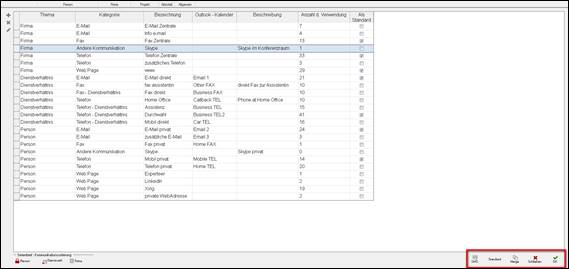
Schlüsselverzeichnisse – Kommunikationsarten

|
SMS |
festlegen, welche Telefonnummer soll für eine sms genommen werden
|
|
Standard |
welche der Kommunikationsarten auf der jeweiligen Maske im Vordergrund sichtbar sind
Hinweis: Die Anzahl der Standardwerte sind vom hunter Support festgelegt |
|
merge |
> die Source markieren (dieser Wert ist nach dem Zusammenführen gelöscht)
Schlüsselverzeichnisse – Kommunikationsarten
> merge anklicken > es öffnet sich
> Ziel auswählen > merge anklicken
> es erscheint folgende Warnmeldung
> mit „JA“ >die Kommunikationsarten werden zusammengefügt > mit „Nein“ oder „Schließen“ Vorgang ohne Speichern abbrechen
Hinweis: Standardwerte kann man nicht zusammenführen (mergen) |
> mit OK speichern
mit Schließen ohne speichern abbrechen
Feld-Titel
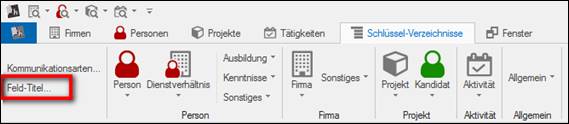
hunter bietet zusätzlich zu den bereits eingerichteten Feldern noch Platz für weitere selbst definierte Felder zur freien Verwendung
> „Feld-Titel“... anklicken
> es öffnet sich die Liste aller freien und der bereits individuell beschrifteten Felder:
![]()
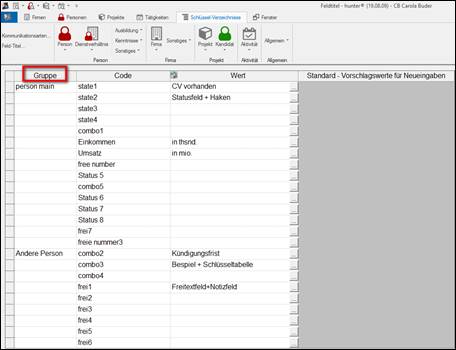
ff
Hinweis: die vom hunter Support vorgegebenen Felder erscheinen nicht.
Die Felder sind in Gruppen eingeteilt:
> person main
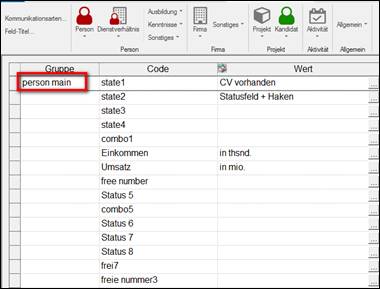
hier einzurichten:
Personenmaske - TAB Hauptdaten
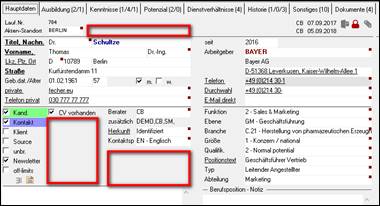
Personenmaske – TAB Hauptdaten
> Andere Person
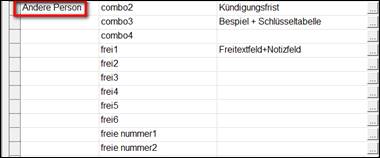
hier einzurichten:
Personenmaske - TAB Sonstiges
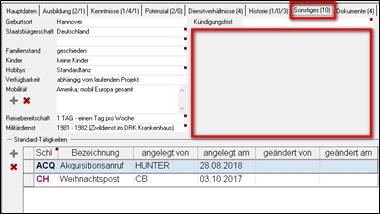
Personenmaske – TAB Sonstiges
> company
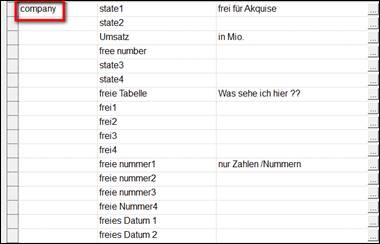
hier einzurichten:
Firmenmaske - TAB Hauptdaten
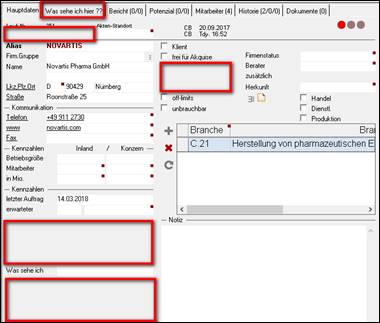
Firmenmaske – TAB Hauptdaten
Hinweis: jedes weitere Feld braucht Platz,
sodass das Notizfeld dadurch kleiner wird.
> Projekt Firma
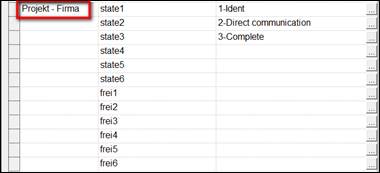
hier zu einzurichten:
Projektmaske – TAB Hauptdaten - Kandidatenübersicht – altes Dienstverhältnis in Bezug auf Zielfirmen
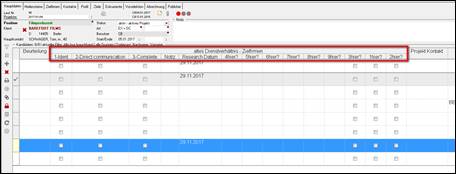
Projektmaske – TAB Hauptdaten
und parallel sichtbar: Projektmaske – TAB Zielfirmen

Projektmaske – TAB Zielfirmen
Hinweis: die Platzierung der Spalten auf den Masken ist user-spezifisch. Sie können ein- oder ausgeblendet werden oder innerhalb der Tabelle verschoben werden
> Aktivitäten
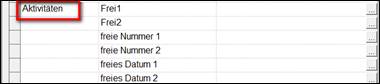
hier einzurichten:
Tätigkeitenmaske
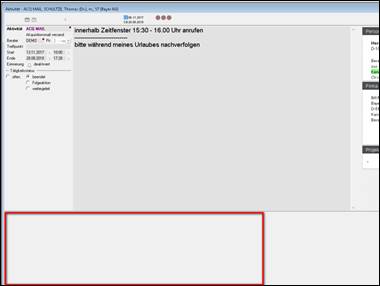
Tätigkeitenmaske
> Dienstverhältnis
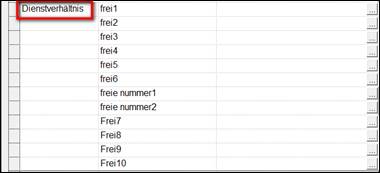
hier einzurichten:
Personenmaske – TAB Dienstverhältnis

Personenmaske – TAB Dienstverhältnisse
> Kandidaten
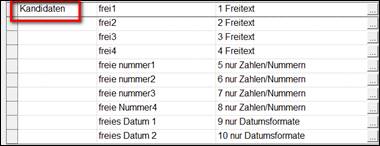
hier einzurichten:
Projektmaske TAB Hauptdaten – Kandidatenübersicht
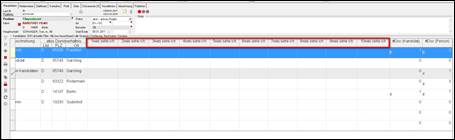
Projektmaske – TAB Hauptdaten
Feldtypen:
|
state /Status |
Felder, die mit einem Haken zu versehen sind
Beispiel:
|
|
combo |
Felder mit einem Drop down Menue
Datenfelder mit einem kleinen roten Quadrat in der rechten oberen Ecke > es öffnet sich eine Schlüsseltabelle
Beispiel:
> F2 oder Doppelklick > es öffnet sich eine Schlüsseltabelle
|
|
frei |
Freitextfeld (alle Zeichen möglich)
Datenfelder mit einem kleinen roten Quadrat in der rechten oberen Ecke > es öffnet sich ein (vergrößertes) Notizfeld
Beispiel:
> F2 oder Doppelklick > es öffnet sich ein Notizfeld
> 5000 Zeichen |
|
free number /freie Nummer |
Freitextfeld, das nur mit Zahlen /Nummern ausgefüllt werden kann Hinweis: NUR Zahlen/ Nummern! Beim Versuch anderes einzugeben, erscheint eine Fehlermeldung
|
|
freies Datum |
Freitextfeld, das nur mit Datumsformaten ausgefüllt werden kann Hinweis: NUR Datumsformate! Beim Versuch anderes einzugeben, erscheint eine Fehlermeldung
> zeigt dabei auch die möglichen Datumsformate an |
|
freie Tabelle |
ein weiterer TAB auf der Firmenmaske (Ausnahme: nur dort + einmalig)
|
Neue Felder einrichten
Das Procedere ist für alle Feldarten gleich:
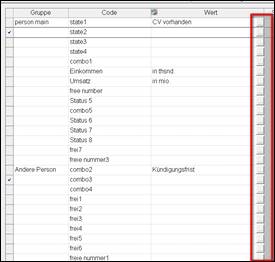
> Feld-Symbol ![]() anklicken
anklicken
> es öffnet sich eine Tabelle
> Feld Titel eingeben
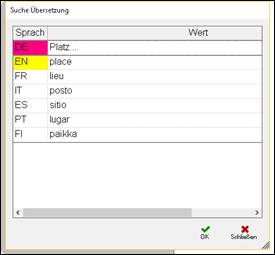
Hinweis: bei Bedarf auch in einer anderen Sprache: hunter unterstützt DE (deutsch), EN (englisch), FR (französisch), IT (italienisch), ES (spanisch), PT (portugiesisch), FI (finnisch)
> mit OK ![]() bestätigen
bestätigen
mit Schließen ![]() Vorgang ohne
speichern abbrechen
Vorgang ohne
speichern abbrechen
> das Feld ist eingerichtet
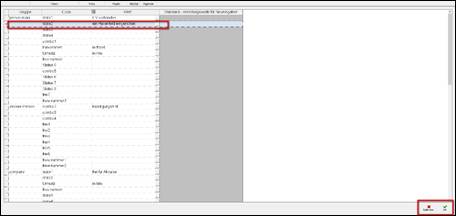
> ggf. weitere Felder einrichten
>
mit OK ![]() speichern
speichern
> das Menue schließt sich
mit
Schließen ![]() auf Rückfrage
auf Rückfrage
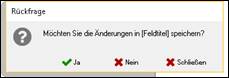
den gesamten Vorgang ohne speichern abbrechen
Hinweis: die Änderungen werden erst nach einem Neustart wirksam....
Statusfeld einrichten
am Beispiel: person main
|
state /Status |
Felder, die mit einem Haken zu versehen sind |
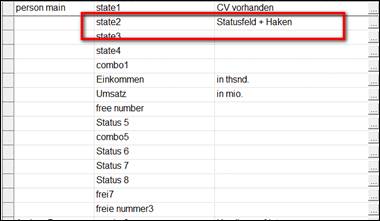
> hier sichtbar nach einem hunter Neustart
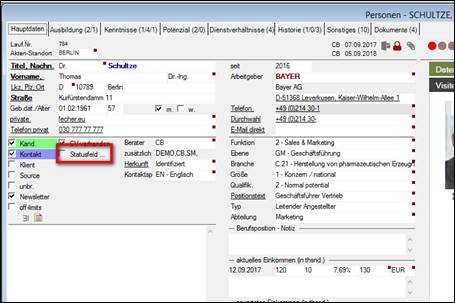
MTIPP: Titel eines Feldes möglichst kurz halten, da der Platz begrenzt ist.
Ist das nicht erfüllbar: Mauszeiger auf das Feld legen und in der Quickinfo ist der ganze Text zu lesen.
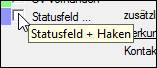
Combo Feld einrichten
am Beispiel: andere person
|
combo |
Felder mit einem Drop down Menue
- Datenfelder, die mit einem kleinen roten Quadrat in der rechten oberen Ecke gekennzeichnet sind - es öffnet sich eine Schlüsseltabelle |
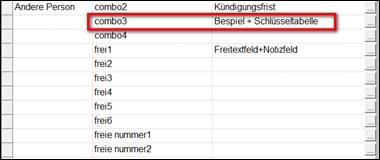
> parallel zu diesem Feld eine Schlüsseltabelle erstellen
> hier sichtbar nach hunter Neustart
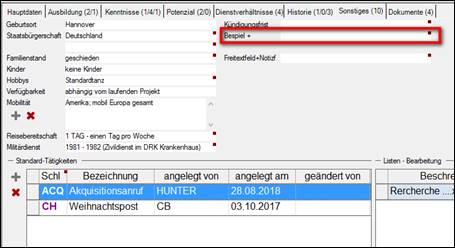
Freitextfeld Feld einrichten
am Beispiel: andere person
|
frei |
Freitextfeld (alle Zeichen möglich)
- Datenfelder, die mit einem kleinen roten Quadrat in der rechten oberen Ecke gekennzeichnet sind - es öffnet sich ein (vergrößertes) Notizfeld |
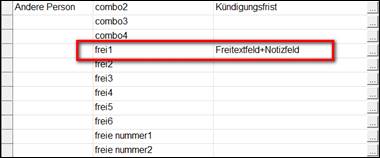
> hier sichtbar nach einem hunter Neustart
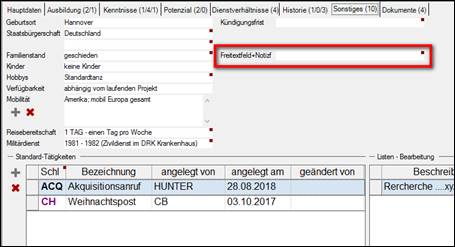
Nummern Feld einrichten
am Beispiel: company
|
free number /freie Nummer |
Freitextfeld, das nur mit Zahlen/ Nummern ausgefüllt werden kann |
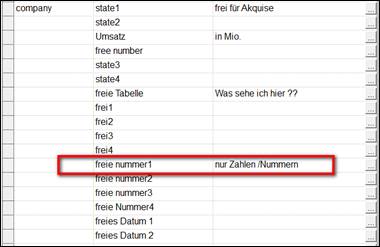
> hier sichtbar nach einem hunter Neustart
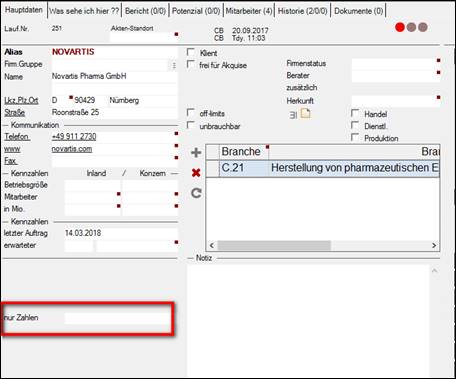
Hinweis: NUR Zahlen/ Nummern: beim Versuch Buchstaben einzugeben, erscheint eine Fehlermeldung
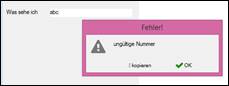
Datums Feld einrichten
am Beispiel: Kandidaten
|
freies Datum |
nur Datumsformat |
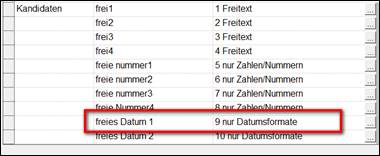
> hier sichtbar nach einem hunter Neustart
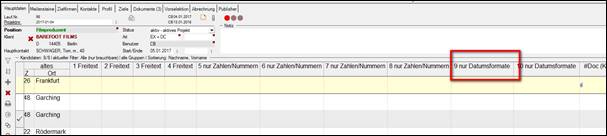
Hinweis: NUR Datumsformate: beim Versuch anders einzugeben, erscheint eine Fehlermeldung
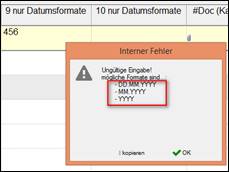
> zeigt die dabei auch mögliche Datumsformate an
Schlüsseltabellen
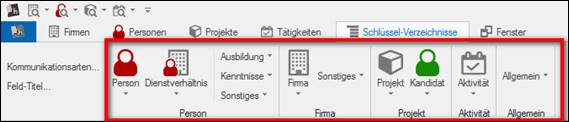
Allgemeine Hinweise
Ø Auf allen Masken werden Felder mit Schlüsseltabellen angeboten und verwendet, um ein Merkmal oder einen Wert zu vereinheitlichen.
Ø Hunter liefert (fast alle) Schlüsseltabellen mit Standardwerten befüllt mit
Ø Die Namen der Schlüsseltabellen sind nicht veränderbar
Ø Die Schlüsseltabellen selbst können vom hunter Administrator bearbeitet werden:
> neue Schlüssel einfügen
> Schlüssel löschen
> Schlüssel anpassen, verschieben etc.
Ø Es gibt Schlüsseltabellen mit einer flachen Struktur:
> eine fortlaufende Liste ohne Verzweigungen
Beispiel: Landeskennzahl, Kündigungsfrist, Ausbildungsabschluss....
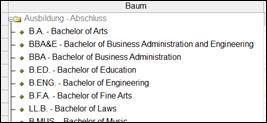
Ø Es gibt Schlüsseltabellen mit einer Baumstruktur
> eine Liste, die sich verzweigt
Beispiel: Branchen, Funktionen
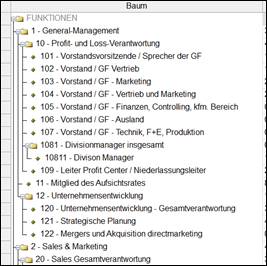
Ø Es gibt leere „…“ noch namenslose Schlüsseltabellen
 , die vom hunter Administrator gefüllt werden können, wenn
das entsprechende Combo
Feld eingerichtet wurde.
, die vom hunter Administrator gefüllt werden können, wenn
das entsprechende Combo
Feld eingerichtet wurde.
Die Einteilung der Schlüsseltabellen:

|
Baum |
die komplette Bezeichnung des Schlüssels |
|
|
Anzahl der Verwendung |
|
Schlüssel |
der Schlüsselwert: Text oder Zahlen > dieser erscheint auf den Masken |
|
Beschreibung |
das Feld kann auch leer bleiben > erscheint als Quickinfo, wenn man die Maus auf das Feld legt |
Hinweis: Bei einigen Schlüsseltabellen gibt es zusätzliche Spalten, die jeweils am Beispiel erklärt werden.
neuen Schlüssel einfügen in Tabelle mit flacher Struktur:
Am Beispiel: Sprache
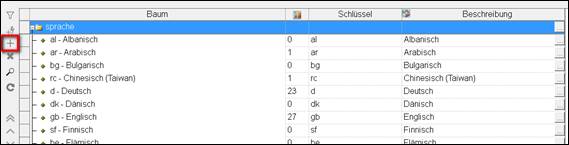
> ![]() anklicken
anklicken
> es öffnet sich eine neue Zeile

> der Cursor springt in das Feld „Schlüssel“
> ein Kürzel oder ganzen Begriff eingeben
Beispiel „man – Mandarin“
> im Feld „Beschreibung“ ![]() anklicken
anklicken
> es öffnet sich eine hinterlegte Tabelle
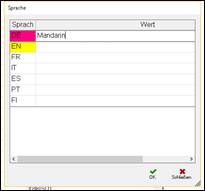
Hinweis: bei Bedarf auch in einer anderen Sprache: hunter unterstützt DE (deutsch), EN (englisch), FR (französisch), IT (italienisch), ES (spanisch), PT (portugiesisch), FI (finnisch)
> neue Sprache (hier: Mandarin) in ausführlicher Form eintragen
> mit OK ![]() bestätigen und
speichern
bestätigen und
speichern
mit Schließen ![]() Vorgang ohne
speichern beenden
Vorgang ohne
speichern beenden
> die neue Sprache ist eingefügt
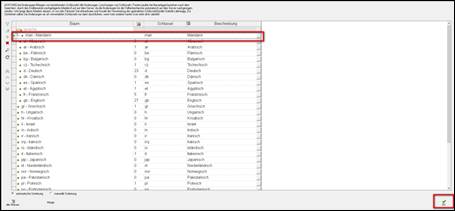
> ggf. weitere Sprachen hinzufügen
> mit OK bestätigen
> das Fenster Schlüsselverzeichnis Sprache schließt sich
neuen Schlüssel einfügen in Tabelle mit Baumstruktur:
Hinweis: das Ordnersymbol mit dem Pluszeichen zeigt an, dass es weitere Unterordner gibt:
> das
Pluszeichen ![]() /
/ ![]() anklicken,
anklicken,
> es öffnet sich die nächste Ebene
> weiter
fortführen, bis die letzte Ebene ![]()
![]() erreicht ist
erreicht ist ![]()
Am Beispiel: Allgemeine Tätigkeiten
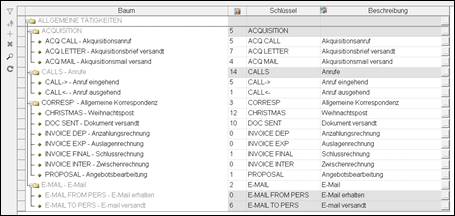
> neue Tätigkeit als neue Überschrift = Haupttätigkeit einfügen
> „Allgemeine Tätigkeiten“ markieren
und/ oder
> neue untergeordnete Tätigkeit zu einer Haupttätigkeit einfügen
> entsprechende Überschrift = Haupttätigkeit markieren
> ![]() anklicken
anklicken
> es öffnet sich eine neue Zeile
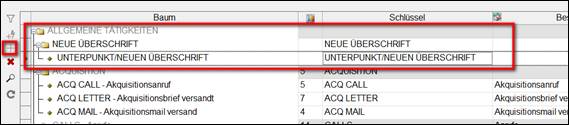
> Schlüssel beschriften
> mit OK bestätigen
Hinweis: die Verzweigungen der untergeordnetes Tätigkeiten können beliebig fortgesetzt werden
Schlüssel ändern/anpassen
hier am Beispiel Sprachkenntnisse „albanisch“

> in das Feld „Schlüssel“ klicken und losschreiben
und / oder
> im Feld „Beschreibung“ ![]() anklicken und
den Text ändern
anklicken und
den Text ändern

> mit ok bestätigen
> die Änderung ist eingetragen
Hinweis: diese Einstellungen werden erst nach einem Neustart wirksam....
Schlüssel löschen
> den entsprechenden Schlüssel durch anklicken markieren:

> ![]() anklicken
anklicken
> der Schlüssel wird ohne Nachfrage gelöscht
Hinweis: es können nur Schlüssel gelöscht werden,
die nicht verwendet werden (0), ist ein Schlüssel in Verwendung ist ![]() nicht
aktiviert.
nicht
aktiviert.
> ggf. weitere Schlüssel
> mit OK bestätigen
> die Maske schließt sich
Hinweis: diese Einstellungen werden erst nach einem Neustart wirksam....
Personenmaske: Schlüsseltabellen
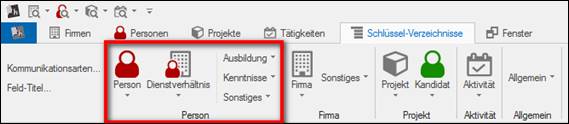
Person
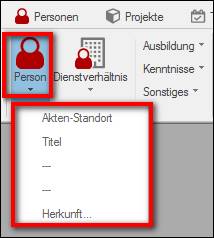
|
Aktenstandort |
zu finden: Personenmaske – TAB Hauptdaten
Personenmaske – TAB Hauptdaten
individuelles Beispiel:
|
|
Titel |
zu finden: Personenmaske – TAB Hauptdaten
Personenmaske – TAB Hauptdaten
von hunter mitgelieferte Beispiele:
|
|
--- |
> noch frei zur Verwendung für Combo Felder auf der Personenmaske |
|
Herkunft |
zu finden: Personenmaske – TAB Hauptdaten
Personenmaske – TAB Hauptdaten
von hunter mitgelieferte Beispiele:
|
Dienstverhältnis
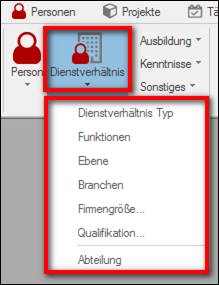
|
Dienstver-hältnis Typ |
zu finden: Personenmaske – TAB Hauptdaten
Personenmaske – TAB Hauptdaten
von hunter mitgelieferte Beispiele:
|
|
Funktionen |
zu finden: Personenmaske – TAB Hauptdaten
Personenmaske– TAB Hauptdaten
Hinweis: hier sind die Bisnode Codes (Ex-Hoppenstedt) hinterlegt |
|
Ebene |
zu finden: Personenmaske – TAB Hauptdaten
Personenmaske– TAB Hauptdaten
von hunter mitgelieferte Beispiele:
|
|
Branchen |
zu finden: Personenmaske – TAB Hauptdaten
Personenmaske– TAB Hauptdaten
Hinweis: hier sind die Bisnode Codes (Ex-Hoppenstedt) hinterlegt |
|
Firmengröße |
zu finden: Personenmaske – TAB Hauptdaten
Personenmaske– TAB Hauptdaten
von hunter mitgelieferte Beispiele:
|
|
Qualifikation |
zu finden: Personenmaske – TAB Hauptdaten
Personenmaske– TAB Hauptdaten
von hunter mitgelieferte Beispiele:
|
|
Abteilung |
zu finden: Personenmaske – TAB Hauptdaten
von hunter mitgelieferte Beispiele:
|
Ausbildung
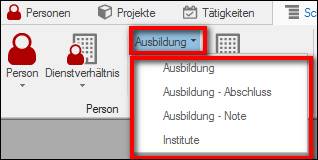
|
Ausbildung |
zu finden: Personenmaske – TAB Ausbildung
Personenmaske – Ausbildung
Hinweis: die Platzierung der Spalten auf den Masken ist user-spezifisch. Sie können ein- oder ausgeblendet werden oder innerhalb der Tabelle verschoben werden
von hunter mitgelieferte Beispiele:
MTIPP: eine eigene Liste mit den üblichen Ausbildungen erstellen. Das wird übersichtlicher |
|
Ausbildung -Abschluss |
zu finden: Personenmaske – TAB Ausbildung
Personenmaske – Ausbildung
von hunter mitgelieferte Beispiele
MTIPP: eine eigene Liste mit den üblichen Ausbildungsabschlüssen erstellen. Das wird übersichtlicher. |
|
Ausbildung – Note |
zu finden: Personenmaske – TAB Ausbildung
Personenmaske – TAB Ausbildung
von hunter mitgelieferte Beispiele:
|
|
Institute |
zu finden: Personenmaske – TAB Ausbildung
> keine Schlüsselliste hinterlegt, Ausbildungsinstitute sind zu individuell und daher schwer allgemein zu verschlüsseln. > das Feld „Beschreibung“ kann auf der Maske als Freitextfeld verwendet werden. |
Kenntnisse
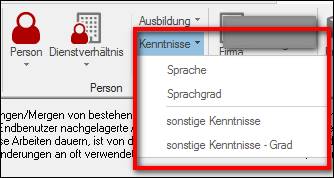
|
Sprache |
zu finden: Personenmaske – TAB Kenntnisse
Personenmaske – TAB Kenntnisse
von hunter mitgelieferte Beispiele:
|
|
Sprachgrad |
zu finden: Personenmaske – TAB Kenntnisse
Eingabemaske Personen – Kenntnisse
von hunter mitgelieferte Beispiele:
|
|
sonstige Kenntnisse |
zu finden: Personenmaske – TAB Kenntnisse
Personenmaske – TAB Kenntnisse
> keine Schlüsseltabelle hinterlegt > frei zur Verwendung z.B. Schlüssel für Spezialkenntnisse für eine bestimmte Branche |
|
sonstige Kenntnisse – Grad (Beurteilung) |
zu finden: Personenmaske – TAB Kenntnisse
Personenmaske – TAB Kenntnisse
von hunter mitgelieferte Beispiele:
|
Sonstiges
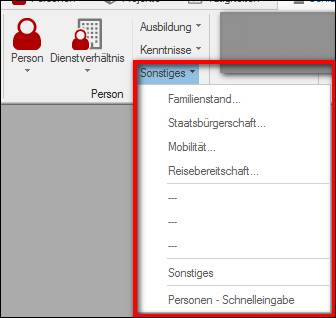
|
Familienstand |
zu finden: Personenmaske – TAB Sonstiges
Personenmaske – TAB Sonstiges
von hunter mitgelieferte Beispiele:
|
|
Staatsbürger-schaft |
zu finden: Personenmaske – TAB Sonstiges
Personenmaske – TAB Sonstiges
von hunter mitgelieferte Beispiele:
|
|
Mobiliät |
zu finden: Personenmaske – TAB Sonstiges
Personenmaske – TAB Sonstiges
von hunter mitgelieferte Beispiele:
|
|
Reise-bereitschaft |
zu finden: Personenmaske – TAB Sonstiges
Personenmaske – TAB Sonstiges
von hunter mitgelieferte Beispiele:
|
|
--- |
zu finden: Personenmaske – TAB Sonstiges
> frei zur Verwendung für Combo Felder |
|
Sonstiges |
zu finden Personenmaske – TAB Sonstiges 2
ein optionaler TAB, der vom fecher Support zugeschaltet werden kann > frei zur Verwendung |
|
Personen-Schnell-eingabe |
eine neue Person/ Kandidat anlegen, ohne über die Personenmaske zu gehen
> auf der Firmenmaske (TAB Mitarbeiter)
oder
> auf der Projektmaske (TAB Hauptdaten)
Diese Schnelleingabe kann hier individuell vorformatiert werden.
Beispiel:
MTIPP: Die Felder können auch leer bleiben |
Firmenmaske: Schlüsseltabellen
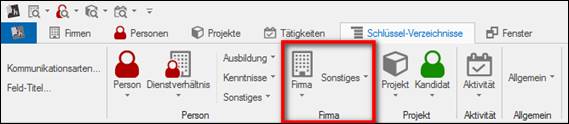
Firma
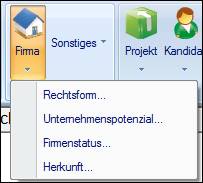
|
Rechtsform |
zu finden: Firmenmaske – TAB Org (anigramm) ein optionales Modul Organigramm |
|
Unternehmens-potenzial |
zu finden: Firmenmaske – TAB Sonstiges ein optionaler TAB, der vom fecher Support zugeschaltet werden kann |
|
Firmenstatus |
zu finden: Firmenmaske – TAB Hauptdaten
Firmenmaske – TAB Hauptdaten
von hunter mitgelieferte Beispiele:
|
|
Besonderheit
dieser Schlüssel-tabelle
|
> eine weitere Spalte „Status“ > Ampelstatus für die Firma beeinflussen
Die Ampel signalisiert einen besonderen Status eines Datensatzes, sie ist eine visuelle Warnung ganz im Sinne einer Verkehrsampel grün-gelb-rot!
> mit Doppelklick auf beide Symbole verändert sich die Farbe der Symbole in unterschiedlichen Ampel Kombinationen für die Firma und die Mitarbeiter der betreffenden Firma: ...z.B: |
|
Herkunft |
zu finden: Firmenmaske – TAB Hauptdaten
Eingabemaske Firmen–Hauptdaten
> keine Schlüsseltabelle hinterlegt > frei zur Verwendung |
Sonstiges
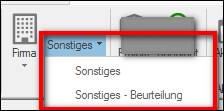
|
Sonstiges |
zu finden: Firmenmaske – TAB Sonstiges ein optionaler TAB, der vom fecher Support zugeschalten werden kann |
|
Sonstiges-Beurteilung |
zu finden: Firmenmaske – TAB Sonstiges ein optionaler TAB, der vom fecher Support zugeschaltet werden kann |
Projekt: Schlüsseltabellen
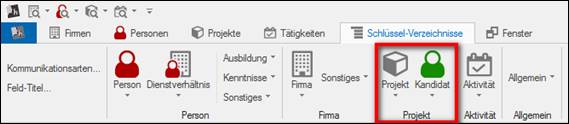
Projekt
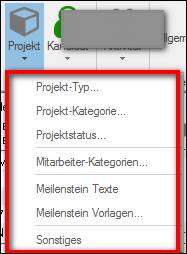
|
Projekt-Typ (Art) |
zu finden: Projektmaske – TAB Hauptdaten
Projektmaske – TAB Hauptdaten
von hunter mitgelieferte Beispiele:
|
|
Projekt-Kategorie |
zu finden: Projektmaske – TAB Hauptdaten
Projektmaske – TAB Hauptdaten
> keine Schlüsseltabelle hinterlegt > frei zur Verwendung
MTIPP: weitere individuelle Projektmerkmale, die für spätere Suchen hilfreich sind |
|
Projekt Status |
zu finden: Projektmaske - Hauptdaten
Projektmaske – TAB Hauptdaten
von hunter mitgelieferte Beispiele:
|
|
Besonderheit
zu dieser Schlüssel-tabelle |
> bei Vergabe des Schlüssels wird das Projekt automatisch… … auf Status „aktiv“, kein Enddatum
oder
… auf Status „beendet“, mit Enddatum gesetzt |
|
Mitarbeiter Kategorien (≙ Benutzer (≙ Art)
|
zu finden: Projektmaske – TAB Hauptdaten
Projektmaske – TAB Hauptdaten
> ergänzende Kategorisierung zum Benutzer
zu finden > Doppelklick auf den Benutzer > es öffnet sich eine dahinter geschaltete Tabelle
von hunter mitgelieferte Beispiele:
|
|
zu finden: Projektmaske – TAB Meilenstein
Eingabemaske Projekt – Meilenstein
von hunter mitgelieferte Beispiele:
|
|
|
Besonderheit
dieser Schlüssel-tabelle |
> mit dem Reminder (ein optionales Modul) die Erinnerung an den Meilenstein / die Etappe im Projekt in Tagen festlegen
> Klick auf
|
|
Meilenstein Vorlagen |
Vorlagen erstellen zur Definition von Meilensteinen im Sinne eines Textbausteins oder Makros:
Ausgehend vom Projekttyp werden die Meilensteintexte mit Zeitvorgaben zu einer Vorlage zusammengestellt – es können bis zu 20 Meilensteine definiert werden
von hunter mitgelieferte Beispiele:
|
|
Sonstiges |
zu finden: Projektmaske – TAB Hauptdaten
> ein optionale freie Tabelle, die vom fecher Support zugeschaltet werden kann > sie erscheint rechts neben dem Notizfeld
Hinweis: ACHTUNG das Notizfeld wird dadurch kleiner |
Kandidat
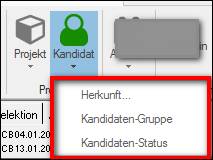
Hinweis: die Platzierung der Spalten auf den Masken ist user-spezifisch. Sie können ein- oder ausgeblendet werden oder innerhalb der Tabelle verschoben werden.
|
Herkunft |
zu finden: Projektmaske – TAB Hauptdaten
Projektmaske – TAB Hauptdaten - Kandidatenübersicht
von hunter mitgelieferte Beispiele:
|
|
Kandidaten-Gruppe |
zu finden: Projektmaske – TAB Hauptdaten
Projektmaske – TAB Hauptdaten - Kandidatenübersicht
von hunter mitgelieferte Beispiele
> als Standard liefert hunter:
A-Kandidat/ B-Kandidat/ Hold Out platziert > sichtbar für alle Projekte
Hinweis: der user kann sich individuell für jedes Projekt weitere Schlüssel einrichten (=graue Schrift) |
|
Kandidaten-Status |
zu finden: Projektmaske – TAB Hauptdaten
Projektmaske – TAB Hauptdaten - Kandidatenübersicht
> eine weitere Möglichkeit für eine Beschriftung „Kandidatenstatus“.
von hunter mitgelieferte Beispiele:
|
Aktivitäten: Schlüsseltabellen
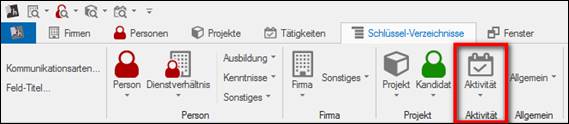
Aktivität
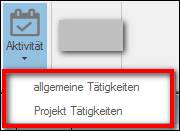
|
allgemeine Tätigkeiten |
Aktivitäten / Tätigkeiten: personenbezogen
von hunter mitgelieferte Beispiele:
> die Tätigkeiten haben eine Baumstruktur > allgemeine Tätigkeiten (Oberbegriffe und Unterpunkte) können unbegrenzt angelegt werden > die grau geschrieben Begriffe sind mit einer voreingestellten Tätigkeitsnotiz, die in interne Einstellungen definiert wird, verknüpft. Hinweis: die detaillierten Erklärungen sind in unserem Handbuch Kapitel „Interne Konfiguration“ zu finden. |
|
Projekt Tätigkeiten |
Aktivitäten / Tätigkeiten: projektbezogen
von hunter mitgelieferte Beispiele:
> die Tätigkeiten haben eine Baumstruktur > die grau geschrieben Begriffe sind mit einer voreingestellten Tätigkeitsnotiz, die in interne Einstellungen definiert wird, verknüpft |
|
Besonderheit
dieser Schlüssel-tabelle |
> Status
> vorab festlegen: ob diese Tätigkeit nach dem Anlegen automatisch aktiv bleibt oder automatisch beendet/geschlossen wird
> mit Doppelklick in das Feld Status „von Aktiv auf Erledigt“ oder „von Erledigt auf Aktiv“ schalten |
|
|
> Kandidaten Status festlegen
> Historisch bedingt – aber noch aktiv: nur relevant bei Verknüpfung mit dem Jobcenter – als Kandidaten ihren Bewerberstatus ansehen durften
> Doppelklick in das Feld „Kandidaten“ > es öffnet sich die Schlüsseltabelle
> Kandidatenstatus zuordnen |
|
|
> Sortierung
> es sind 12 Tätigkeiten als Oberbegriff / Überschrift möglich > Tätigkeiten dem Oberbegriff untergeordnet, können unbegrenzt anlegt werden
Hier zu finden Projektmaske – TAB Hauptdaten
Projektmaske – TAB Hauptdaten
> festlegen: welche Tätigkeiten in der Kandidatenübersicht im Kandidatenstatus (auch hier maximal 12) erscheinen
> Sortierung > es öffnet sich die Schlüsseltabelle der max. 12 Projekttätigkeiten NUR die Überschriften, KEINE Unterpunkte
|
|
sichtbar |
Mit dem Häkchen markieren, ob diese Tätigkeit in der Kandidatenübersicht sichtbar ist |
|
Beendet |
Mit dem Häkchen markieren, ob diese Tätigkeit auf geschlossen/ beendet wird oder offen / aktiv bleibt |
|
|
Die Sortierung der Tätigkeiten ändern = die Reihenfolge im Kandidatenstatus ändern
|
|
Meilenstein |
Der Tätigkeit einen Meilenstein zuordnen
>Doppelklick in die Spalte > es öffnet sich die Schlüsseltabelle Meilensteine
> Meilenstein auswählen > mit OK bestätigen |
Schlüsseltabellen: Allgemein
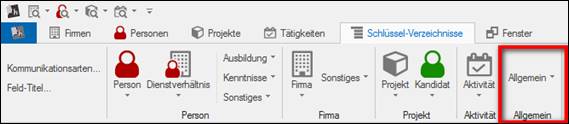
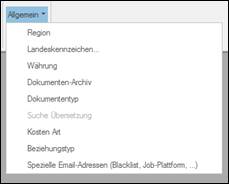
|
Region |
Von hunter mitgeliefert
zu finden: überall, wo eine Region eingetragen werden kann |
|
Landes-kennzeichen |
Von hunter mitgeliefert
zu finden: überall, wo eine Adresse eingetragen wird
|
|
Währung
|
Von hunter mitgeliefert
zu finden: überall, wo ein Zahlungsmittel eingetragen wird |
|
Besonderheit
dieser Schlüssel-tabelle
|
> Wert = Wechselkurs; in Bezug auf die vorgegebene lokale (grau eingefärbte) Währung
zu nutzen > bei Reports (optional vom fecher support erstellt) > bei Suche nach Gehalt werden alle Währungen in Bezug auf das eingegebene Einkommen entsprechend umgerechnet gezeigt |
|
Titel für Ablageordner im Dokumentenarchiv
zu finden: jede Maske - TAB Dokumente
Firmenmaske – TAB Dokumente
Personenmaske – TAB Dokumente
Projektmaske – TAB Dokumente
von hunter mitgelieferte Beispiele:
|
|
|
Besonderheit
dieser Schlüssel-tabelle
|
> Typ
> erkennbar, auf welcher Maske im TAB Dokumente dieser Ordner angelegt ist: |
|
Dokumenten-typ |
zu finden: jede Maske - TAB Dokumente
am Beispiel Personenmaske
Personenmaske – Tab Dokumente
von hunter mitgelieferte Beispiele:
|
|
Besonderheit
dieser Schlüssel-tabelle
|
> Dokumententyp einfärben
Hinweis: zur besseren Sichtbarkeit in der Dokumentenablage. Am Beispiel: CV grün gefärbt
> Doppelklick in das Feld > es öffnet sich
> Farbe auswählen > mit OK bestätigen |
|
Suche Übersetzung |
zzt. noch nicht aktiv. Vorbereitung auf eine der nächsten Versionen |
|
Kosten Art |
zu finden: Projektmaske – TAB Abrechnung ein optionaler TAB, der vom fecher Support zugeschaltet werden kann
von hunter mitgeliefert
|
|
Besonderheit
dieser Schlüssel-tabelle
|
> Wert
> in die Schlüsseltabelle den entsprechenden Standardwert eintragen, z.B. Kilometerpauschale (2018: 0.30 € je Kilometer Auto)
> auf dem TAB Abrechnung werden die Kilometer eingetragen
TAB Abrechnung > der gerechnete Wert wird angezeigt |
|
Beziehungstyp |
zu finden: Personenmaske – TAB Beziehungen Firmenmaske – TAB Organigramm
optionale TABs, der vom fecher Support zugeschaltet werden
von hunter mitgeliefert
|
|
Spezielle Email-Adressen /Blacklist,
Jobplatform |
der Inbox Manager übernimmt nicht... > ...E-Mails aus Outlook mit diesen hier eingegebenen Adressen > ...E-Mail Adressen, die auf der Blacklist / Junk E-Mail stehen
Hinweis: E-Mails der Blacklist werden automatisch in diese Liste übernommen
> Inbox Manager erkennt automatisch E-Mails der Jobplatformen:
- monster - careerbuilder - experteer - karriere.at - derstandard.at - jobware - Stepstone
> da diese nicht personifiziert sind, sondern z.B. robot@monster.com lauten > sucht hunter im 2. Schritt den Kandidatennamen und kann die E- Mail zuordnen
Hinweis: die Adressen der Jobplatformen werden vom fecher support eingerichtet und Ergänzungen können auch nur auch über den fecher support erfolgen. |
Werkzeugleiste Schlüsseltabelle
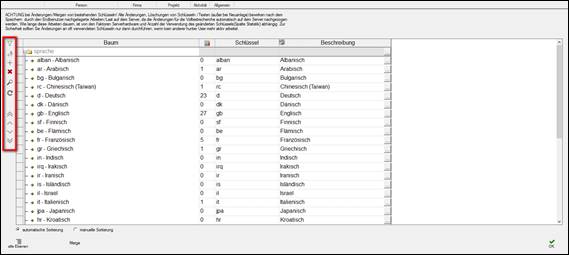
|
Filter |
nach
Schlüsseln filtern
|
|
|
|
|
|
|
|
Lupe |
Suche > das Symbol > es öffnet sich
> in die gelben Felder Suchwort eingeben - für Schlüsselfelder - für Beschreibungsfelder
am Beispiel: „b“ im Schlüsselfeld“
> mit Klick auf > gelb markiert erscheinen nun alle Schlüssel mit dem Buchstaben „b“ im Text
> gleiches Procedere im Feld „Beschreibung“ > mit einem Klick auf das
Lupen Symbol Suche beenden = ausschalten |
|
|
Aktualisieren / Änderungen speichern
Hinweis: Änderungen werden erst nach einem Neustart wirksam.... |
|
automatische Sortierung
manuelle Sortierung |
> automatische Sortierung ist voreingestellt > Tabelle nach Alphabet sortiert ist voreingestellt
manuelle Sortierung (z.B. nach Häufigkeit der Anwendung)
> manuelle Sortierung durch anklicken aktivieren > die
> den Wert markieren > mit > mit
oder
manuelle Sortierung schrittweise
> den Wert markieren > mit > mit |
Weitere Einstellungen
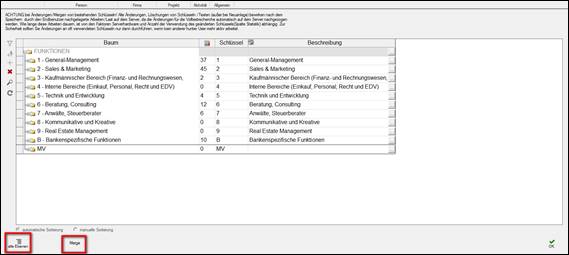
|
alle Ebenen |
bei Schlüsseltabellen mit verzweigter Baumstruktur alle Ebenen auf einmal anzeigen lassen
> klick auf > es öffnet sich
Hinweis: mit Klick auf Funktionen schließt sich alles
|
|
Merge
|
2 Schlüsselwerte zusammenführen/ mergen am Beispiel holländisch und niederländisch > merge > es öffnen sich die Eingabefelder: Zusammenführen Schlüsselwerte
> 1. Schlüsselwert durch anklicken auswählen > mit Klick Zusammenführen gelöscht) wenn der Haken hier gesetzt wurde
oder als Ziel bestimmen
> 2. Schlüsselwert durch anklicken auswählen > als Quelle oder Ziel mit
> merge anklicken > es öffnet sich eine Warnung
> mit OK bestätigen > die Schlüsselfelder werden zusammengeführt mit Nein Vorgang ohne mergen abbrechen
Hinweis: die Änderungen werden erst nach einem Neustart wirksam.... |
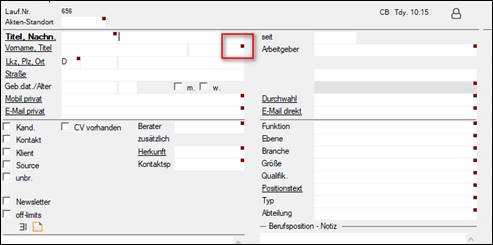
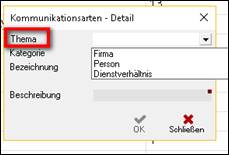

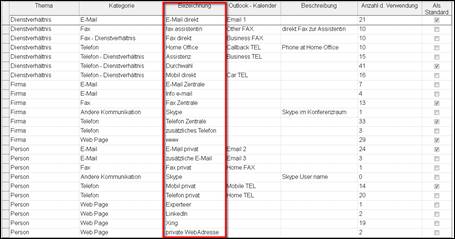
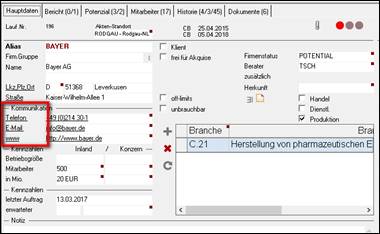
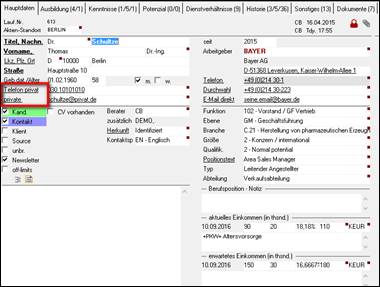
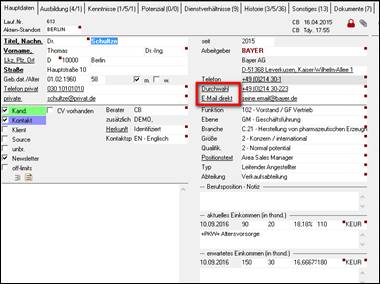
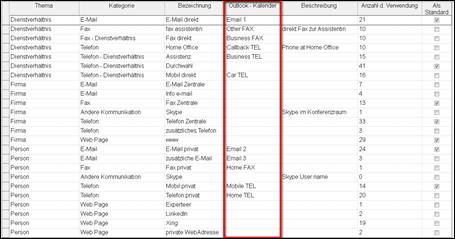
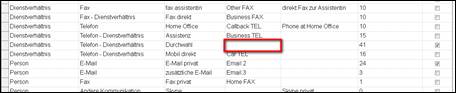
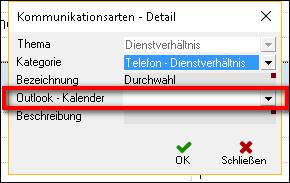
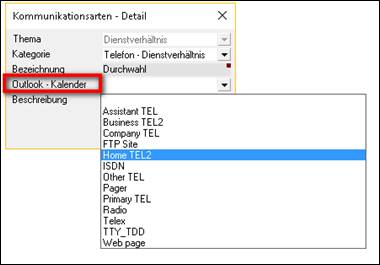
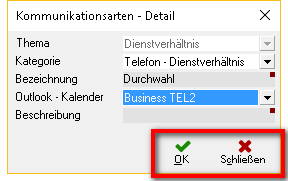
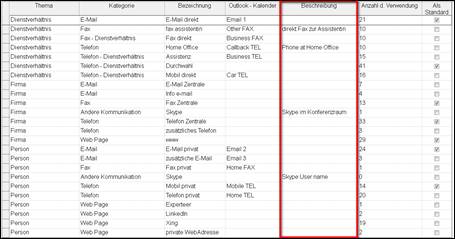
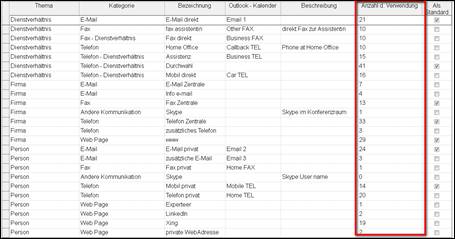
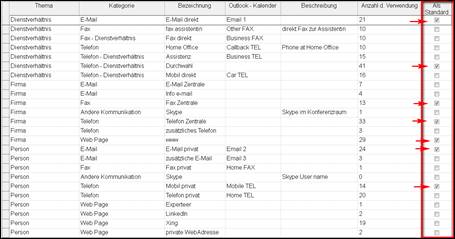
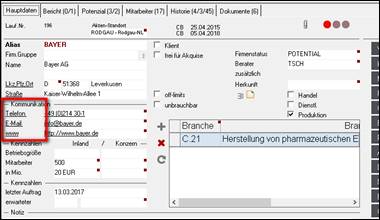
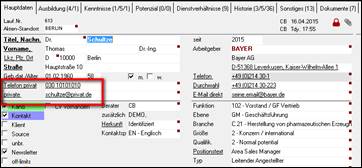
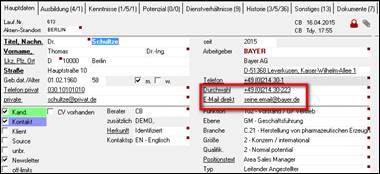
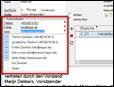
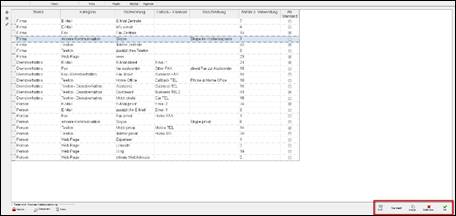
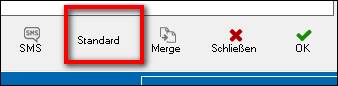
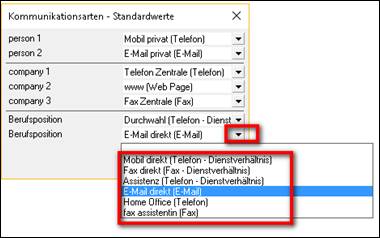
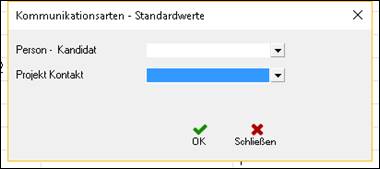
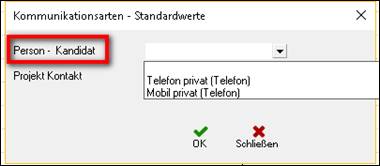
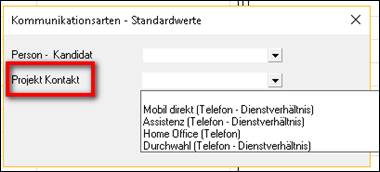
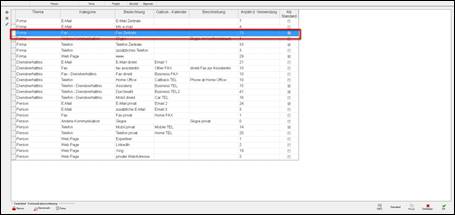
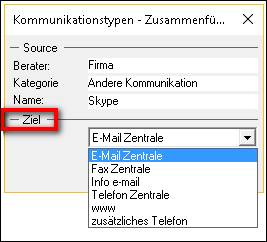
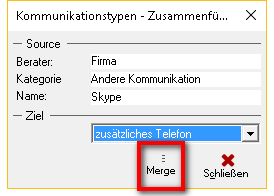
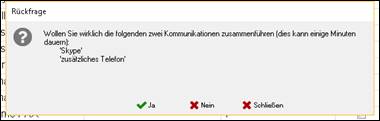
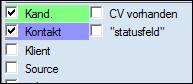
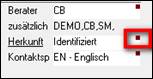
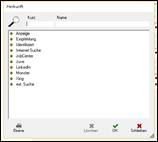
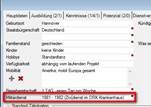

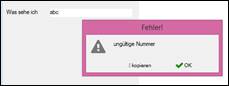
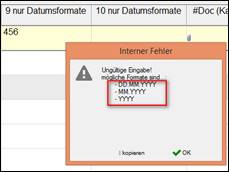
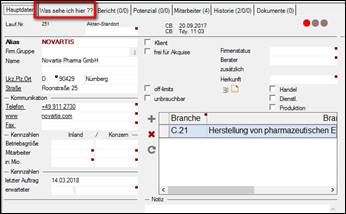
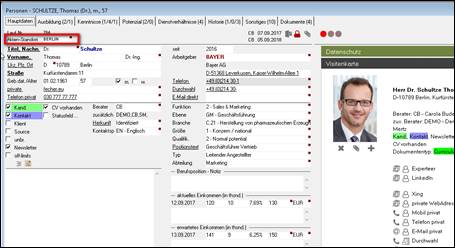

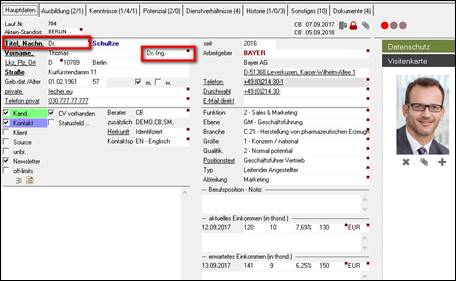
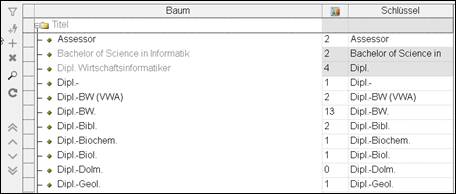 ff.
ff.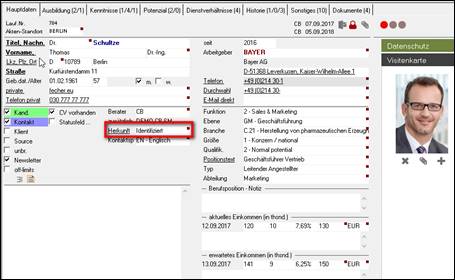
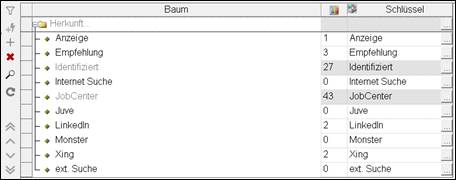
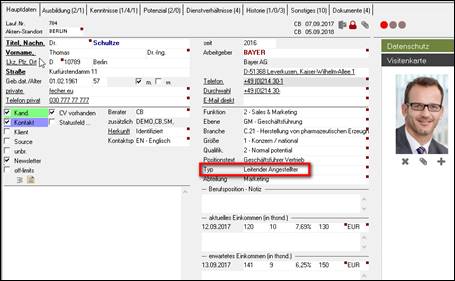
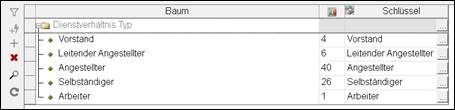
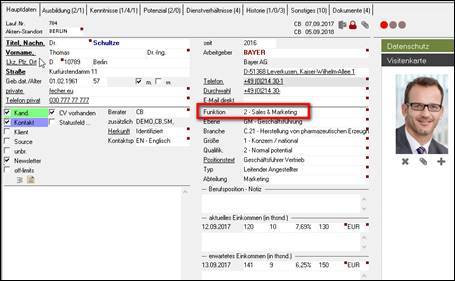
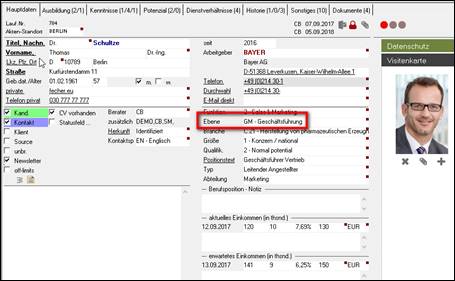
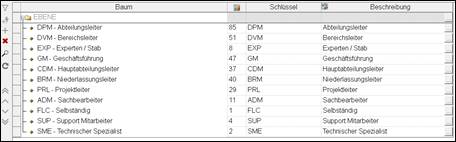
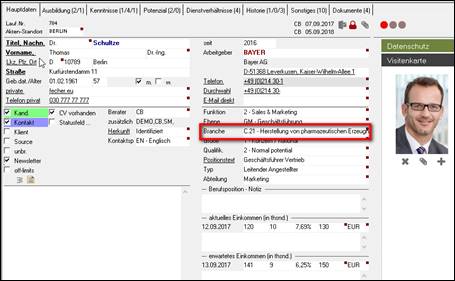
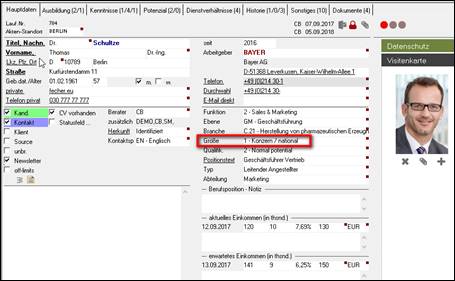
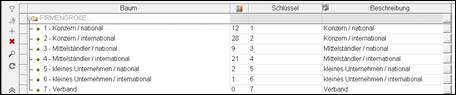
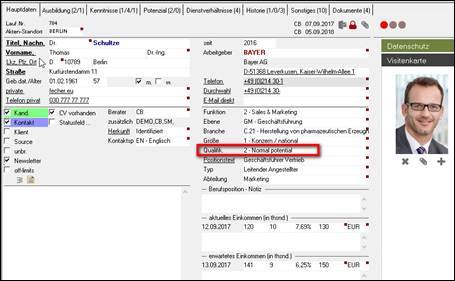
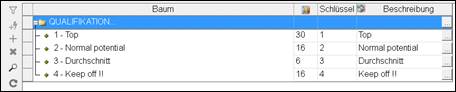
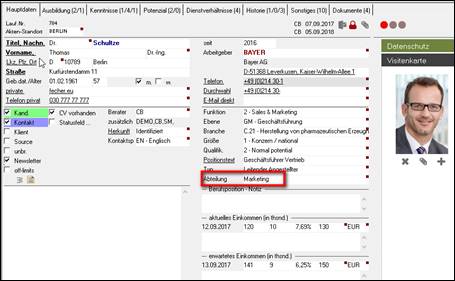
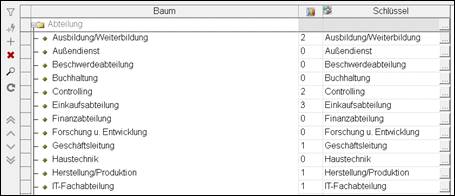 ff.
ff.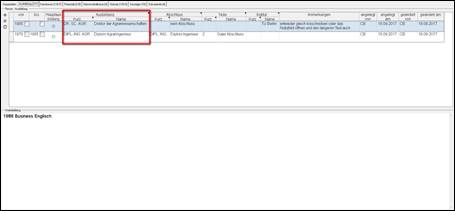
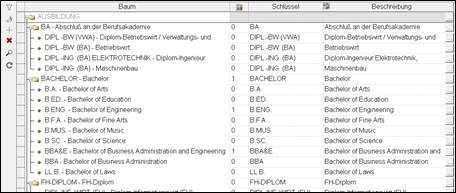
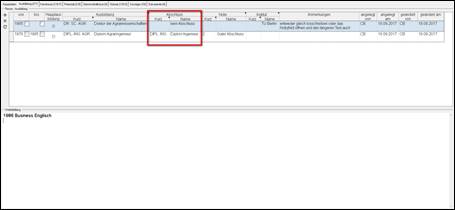
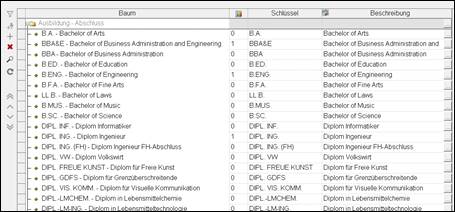
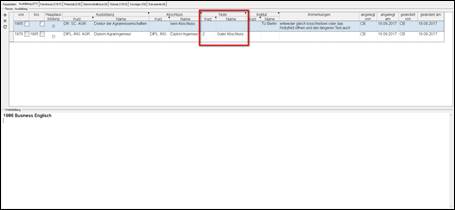

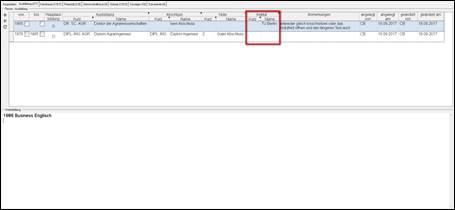
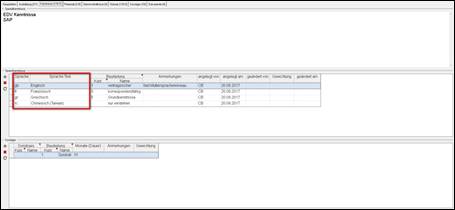
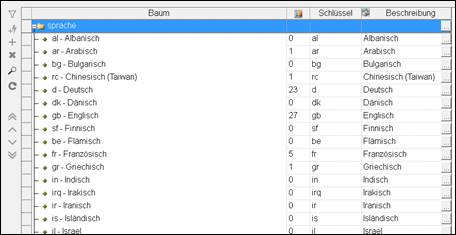 ff.
ff.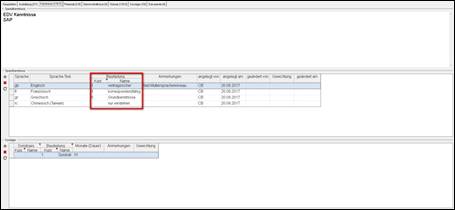
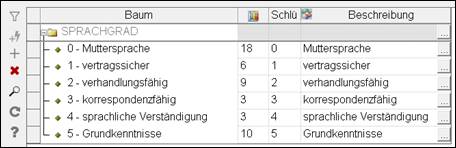
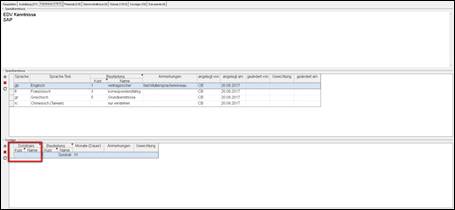
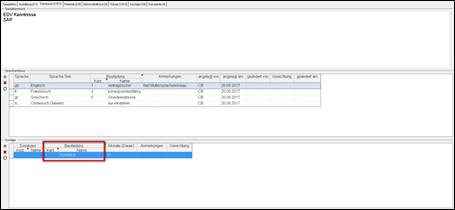
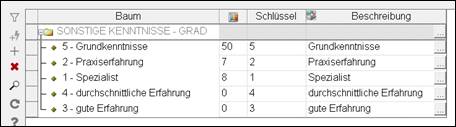
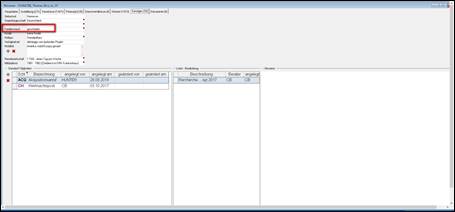
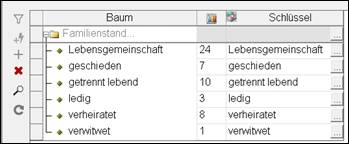
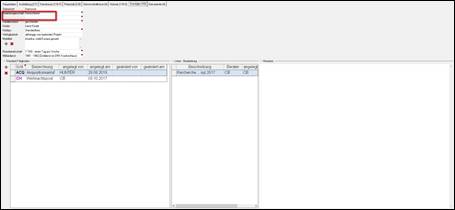
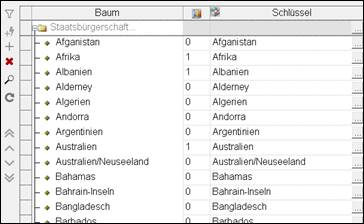 ff.
ff.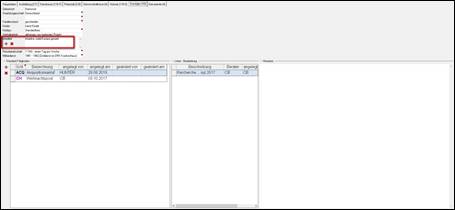
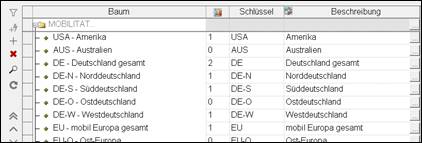 ff.
ff.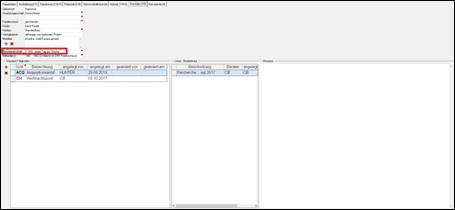
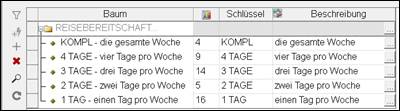
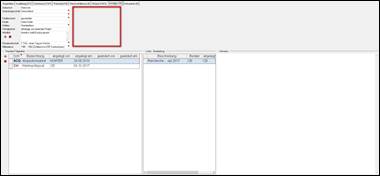
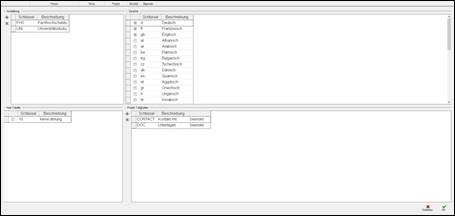
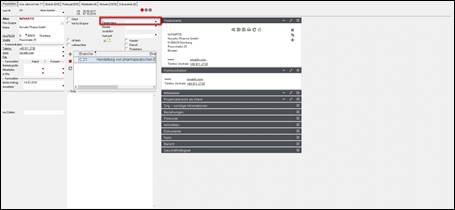
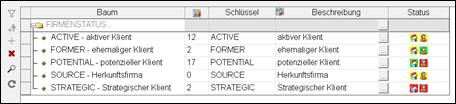

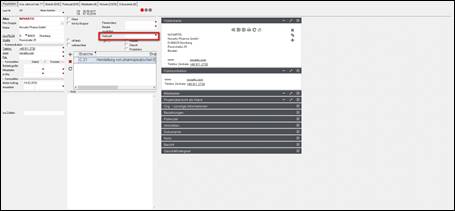
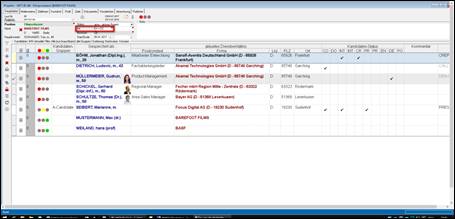
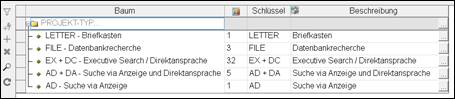
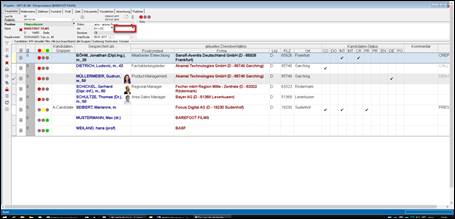
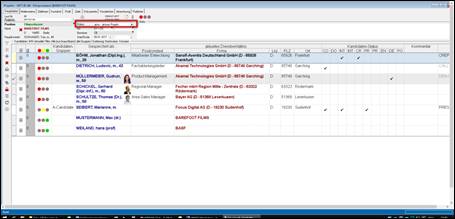
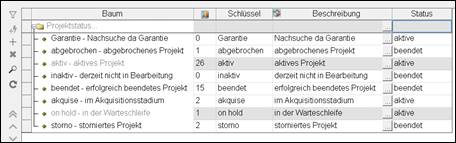
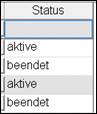
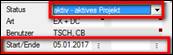
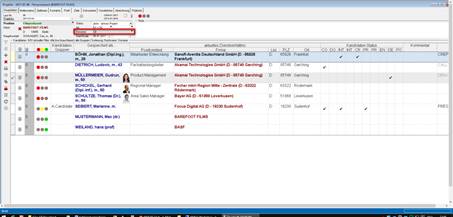
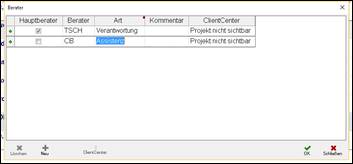
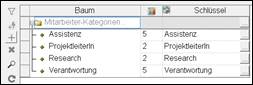
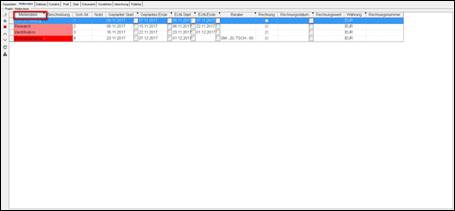
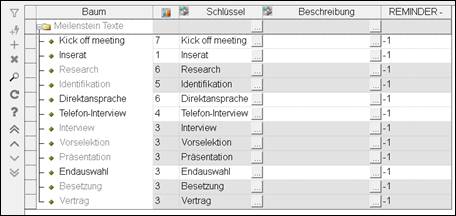

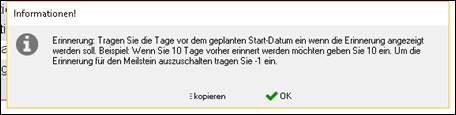
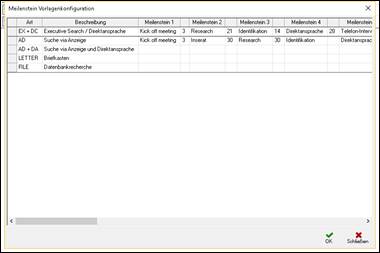
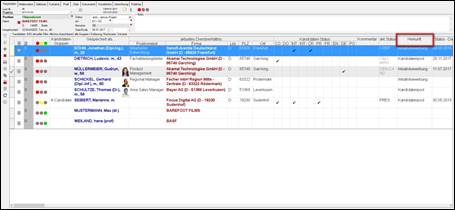
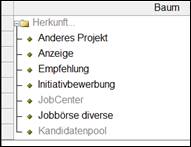
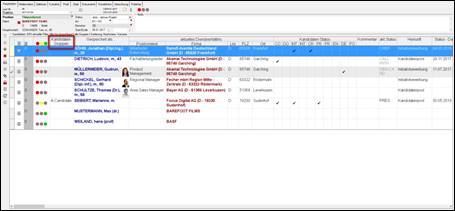
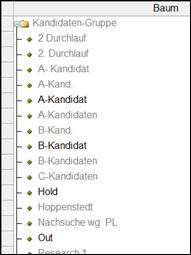
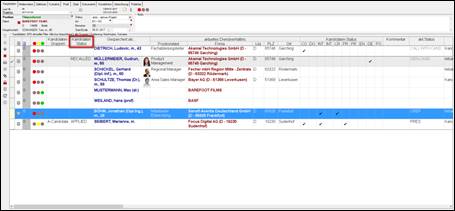

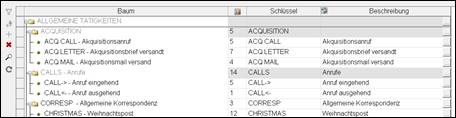
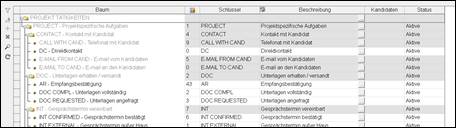 ff.
ff.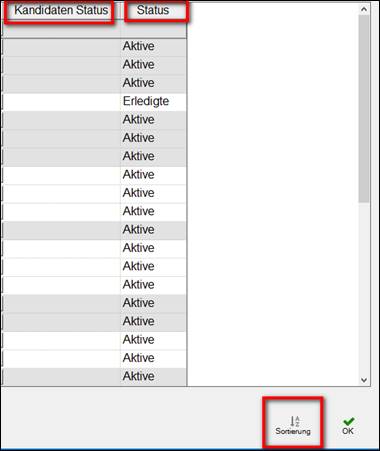
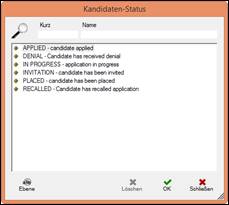
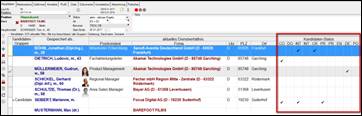
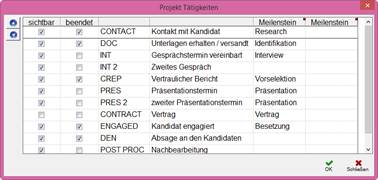
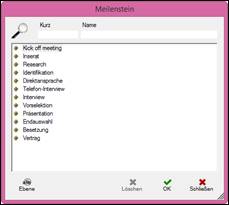
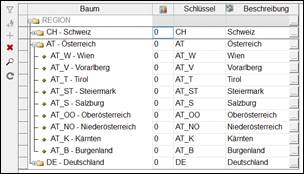
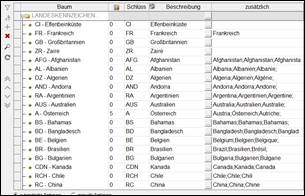
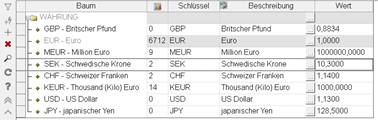
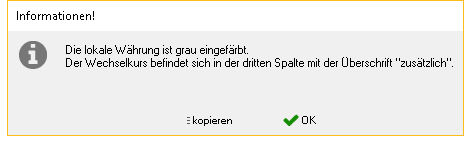
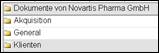
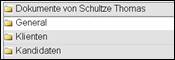
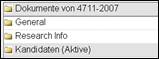
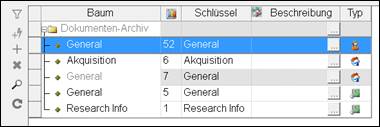
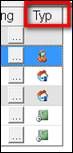

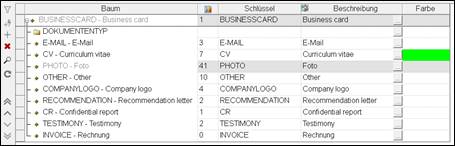
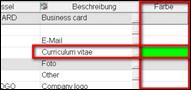
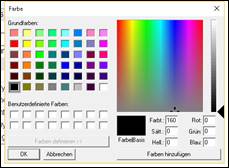
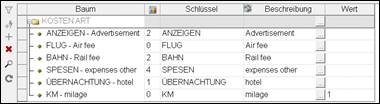

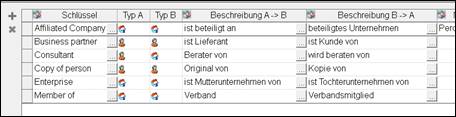
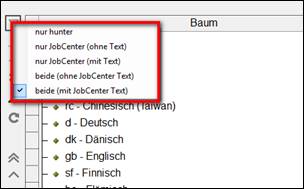


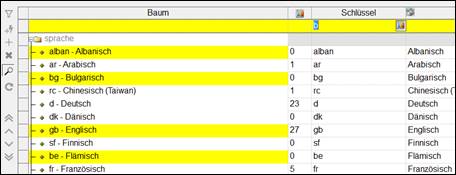
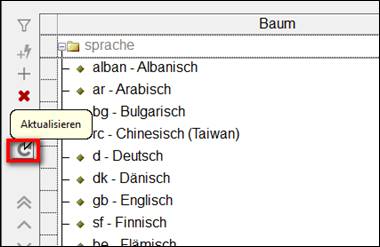
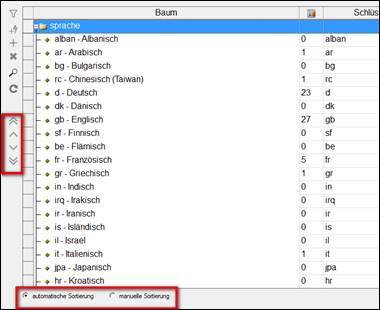
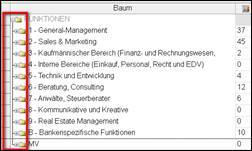
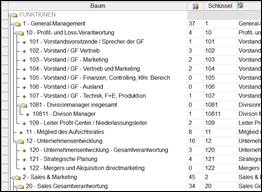 ff.
ff.